How-To Geek
How to combine powerpoint presentations.

Your changes have been saved
Email is sent
Email has already been sent
Please verify your email address.
You’ve reached your account maximum for followed topics.

Quick Links
Combining powerpoint files using the reuse slides option, copying and pasting powerpoint slides.
It's difficult for two or more people to work on a PowerPoint presentation simultaneously, as Office doesn't have the same collaboration features offered by Google Slides . One way around this problem is to combine PowerPoint presentations into a single file.
Merging two PowerPoints can be done by either importing the slides using the "Reuse Slides" option or by using the copy-and-paste method instead. These instructions are designed to work for the latest versions of Office , including Office 2016 and 2019, as well as Office 365 and Online. You may find the instructions vary for older versions of PowerPoint.
Related: What's the Latest Version of Microsoft Office?
The "best" method for merging PowerPoint files, or at least the method that PowerPoint officially supports, is to use the "Reuse Slides" option. This feature merges the content of one presentation file into another, matching the theme of the new presentation file in the process.
To do this, open your PowerPoint presentation file---this is the file you're looking to merge into. In the "Home" tab on the ribbon bar, select the "New Slide" button and then click the "Reuse Slides" option at the bottom of the drop-down menu that appears.
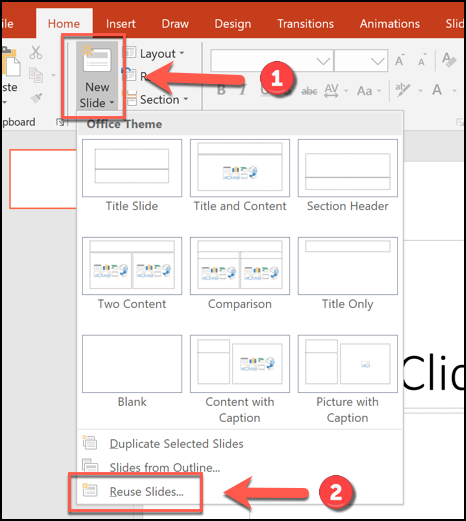
A menu will appear on the right. Click the "Browse" button to locate the PowerPoint presentation file that you want to merge into your open file.
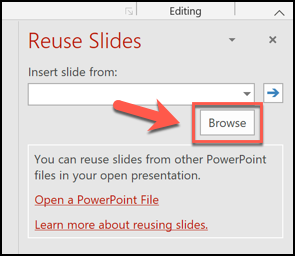
Locate your second PowerPoint file and then click the "Open" button to insert it.
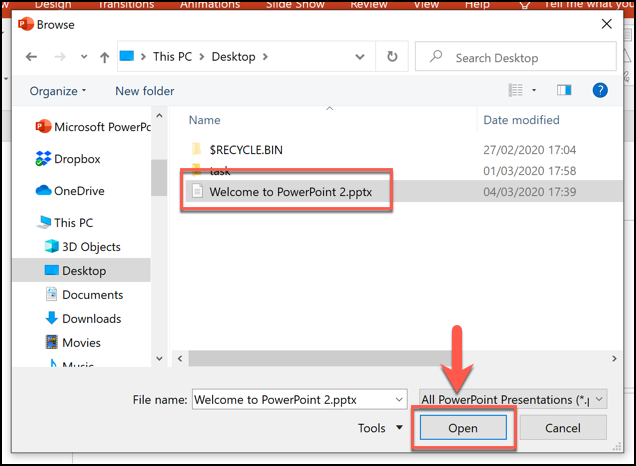
A list of slides from your second presentation will appear in the "Reuse Slides" menu on the right.
First, you'll need to decide on the formatting for your inserted slides. If you want to keep the format (including the theme) from the original presentation, make sure that the "Keep Source Formatting" checkbox is enabled at the bottom of the "Reuse Slides" menu. If you don't check this, your inserted slides will have the style of the open presentation applied to them.
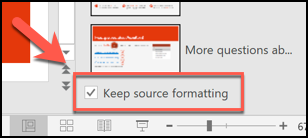
To insert individual slides, right-click a slide and then select the "Insert Slide" option. Otherwise, click the "Insert All Slides" to copy all of the slides into your open PowerPoint presentation.
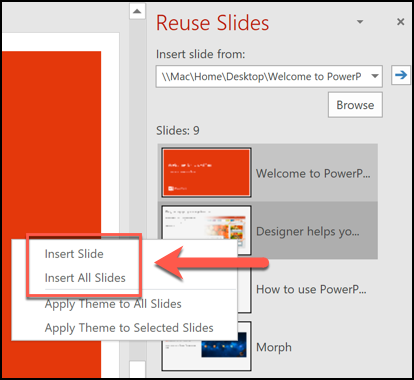
Your slide (or slides) will then be inserted into the open presentation, immediately underneath the currently selected slide. With your PowerPoint files combined, you can then save your merged file by clicking File > Save or Save As.
While the "Reuse Slides" method allows you to change the format of your slides before you insert them, you can also combine PowerPoint files by copying the slides from one open PowerPoint file and inserting them into another.
To do this, open a PowerPoint presentation and select the slides you want to copy from the slide selection menu on the left. From there, right-click on the selected slides and then press "Copy" to copy them to your clipboard.
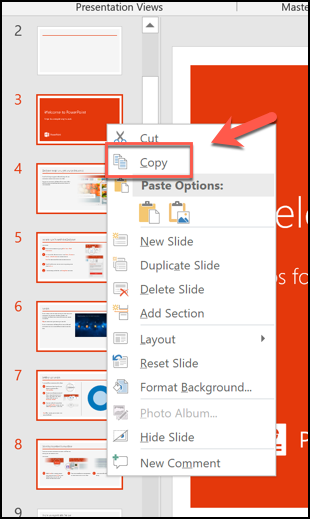
Switch to the PowerPoint presentation you're looking to paste your slides into and then, in the slide selection menu on the left, right-click at the position you want to stick your slides.
To paste the slides and apply the theme of the open presentation file to them, click the "Use Destination Theme" paste option.
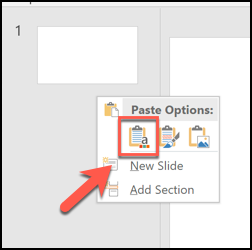
To keep the original theme and formatting, select the "Keep Source Formatting" paste option instead.
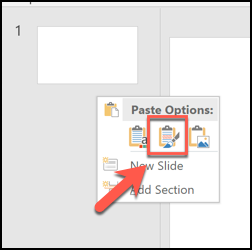
The slides you paste will then appear in your new presentation at the position you selected. You can then save the merged file by clicking File > Save or Save As.
- Microsoft Office
How to Merge Files in Powerpoint 2010
When you create a lot of Powerpoint presentations, especially when they are about similar topics, it is likely that you will have a slide that you want to re-use.
You may already know how to insert a slide from another presentation , but this can be tedious when you want to add multiple slides, or even an entire presentation, into a different slideshow.
The process of merging Powerpoint presentations does not need to involve individually inserting each slide into the new presentation.
Powerpoint 2010 has a feature that will allow you to merge two separate Powerpoint files with just a few short steps.
Combining Two Powerpoint Files in Powerpoint 2010
The steps in this article will assume that you have two separate Powerpoint files, and that you want to combine them into one new file. Both files will need to be saved to your computer, and you will need to know where the files are located.
Step 1: Open one of the Powerpoint files that you want to merge in Powerpoint 2010.
Step 2: Click the Slides tab at the top of the column at the left side of the Powerpoint window.
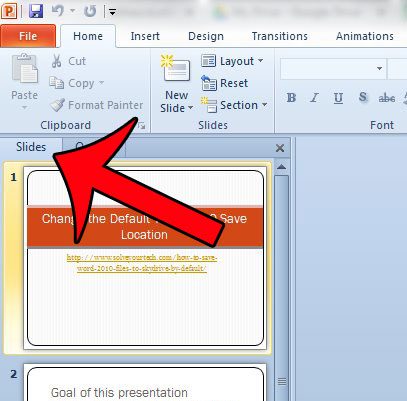
Step 3: Click the slide after which you want to insert the second Powerpoint file. In the example image below, I am going to insert the second Powerpoint file after my second slide.
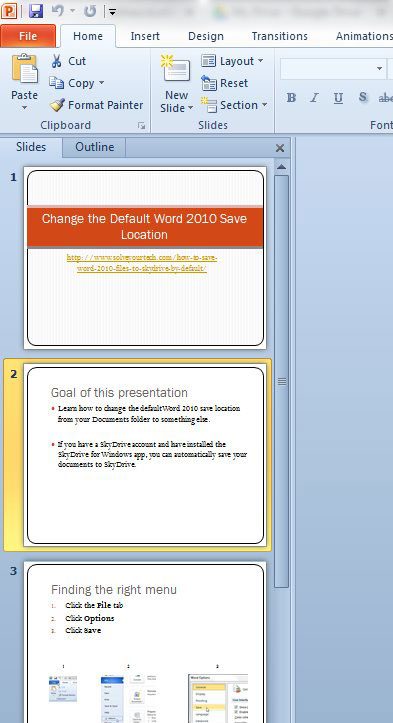
Step 4: Click the Home tab at the top of the window.
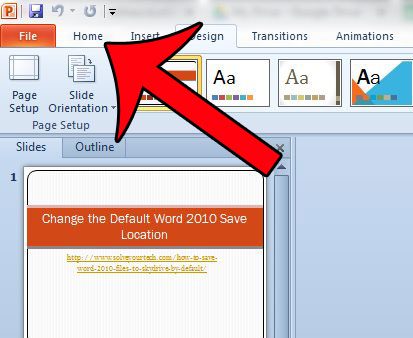
Step 5: Click the arrow to the right of New Slide in the Slides section of the Office ribbon, then click the Reuse Slides option.
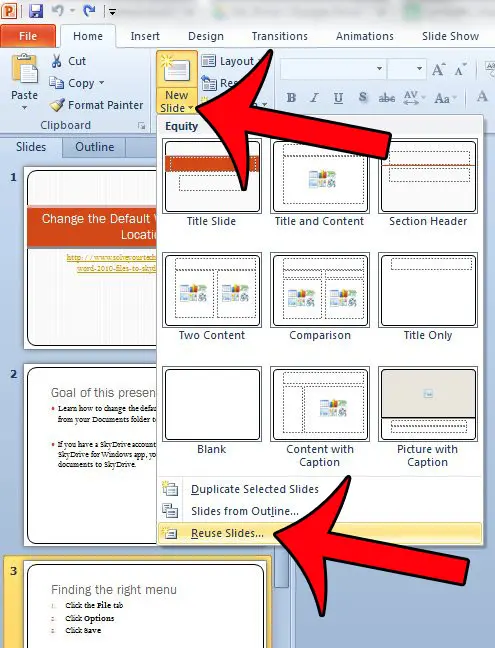
Step 6: Click the Open a Powerpoint File option in the column at the right side of the window.
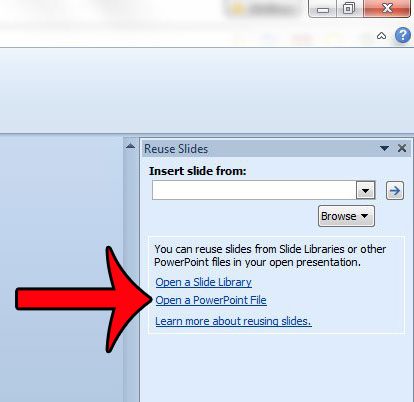
Step 7: Select the Powerpoint file that you wish to merge with the current file, then click the Open button.
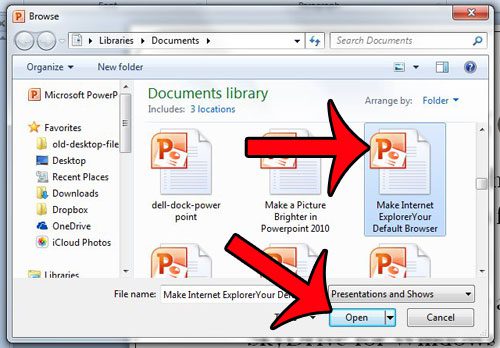
Step 8: Right-click one of the slides in the Reuse Slides column at the right side of the window, then click the Insert All Slides option.
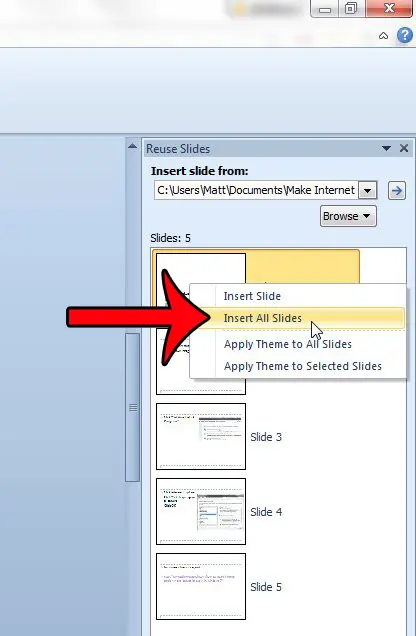
Now that you know how to merge files in Powerpoint 2010, you can make it much easier to combine existing slides from another presentation with your current one.
Is your Powerpoint file too big to email after you have merged several presentation? This article will show you how to zip a Powerpoint file and reduce the file size.

Matthew Burleigh has been writing tech tutorials since 2008. His writing has appeared on dozens of different websites and been read over 50 million times.
After receiving his Bachelor’s and Master’s degrees in Computer Science he spent several years working in IT management for small businesses. However, he now works full time writing content online and creating websites.
His main writing topics include iPhones, Microsoft Office, Google Apps, Android, and Photoshop, but he has also written about many other tech topics as well.
Read his full bio here.
Share this:
Featured guides and deals
You may opt out at any time. Read our Privacy Policy
Related posts:
- How to Save Powerpoint as PDF with Notes
- Can I Convert My Powerpoint to Google Slides?
- How to Set Time for Slides in Powerpoint
- How to Add Page Numbers in Powerpoint 2010
- How to Delete a Slide in Powerpoint 2010
- How to Unhide a Slide in Powerpoint 2013
- How to Hide a Slide in Powerpoint 2010
- How to Drag Slides From One PowerPoint to Another: A Step-by-Step Guide
- How to Insert Slides from Another Presentation in Powerpoint 2010
- How to Make a Powerpoint Slide Vertical in Powerpoint 2013
- How to Change Hyperlink Color in Powerpoint 2010 (An Easy 5 Step Guide)
- How to Check Word Count on Powerpoint 2010
- How to Loop a Slideshow on Powerpoint 2013
- How to Delete Multiple Slides in Google Slides
- How to Change the Font on All Slides in Google Slides
- How to Duplicate a Slide in Powerpoint 2010
- How to Put Embedded Youtube Video in Powerpoint 2010
- How to End Powerpoint on Last Slide in Powerpoint 2010
- How to Insert Check Mark in Powerpoint for Office 365
- How to Rotate a Slide in PowerPoint: A Step-by-Step Guide

How to Combine Multiple PowerPoint Presentations
Do you have multiple PowerPoint presentations that you need to combine or merge into one presentation? I’ve had to do this myself a couple of times and one of the most important aspects when merging presentations is whether you want to maintain the format and theme of the inserted presentation or have it match the theme of the main presentation. The second most important factor is whether you need to maintain any animations and transitions that might be included in the inserted presentation.
Depending on how you want the inserted slides to appear in the main presentation, you will need to choose between two different methods for joining the presentations. In this article, I’ll mention both methods along with the advantages and disadvantages for each method.
The first method uses the Reuse Slides option in PowerPoint and the second method uses the Insert Object option.
Reuse Slides Method
If you want the inserted slides to match the theme of your main presentation, then you have to use the Reuse Slides option. The inserted slides will simply take the slides exactly as they are in the external presentation and add them to the main presentation.
However, there is one big caveat: none of the animations or transitions will be carried over. Whatever you see on the slide in the normal viewing mode is what will get imported into the main presentation.
If you need to maintain all the animations or transitions, then skip down to the Insert Object method.
To get started with this method, open the main presentation and then click between the two slides you want to import the slides into. It’s worth nothing that this method also lets you pick and choose which slides you want to insert from an external presentation, whereas the Insert Object method will insert the entire presentation.

Now click on the Insert menu and then click on the words New Slide and you’ll see a menu appear. At the very bottom of that menu is an option called Reuse Slides .

When you click on that, a tab will appear on the right hand side. Click on the Browse button and then select Browse File . Check the Keep source formatting box if you want keep the theme and text formatting of the external presentation.
If you uncheck that box, then when you go to insert the slides into the main presentation, the original formatting will not be kept. Instead the slides will use the theme and formatting of the main presentation.

Select the PowerPoint Presentation you want to insert and then click OK. Immediately, you should see a small thumbnail and the title of each slide displayed.

As you can see above, the second presentation has a different theme than my first presentation. There are a number of things you can do at this point. Firstly, if you just want to insert one slide or a couple of slides from your external presentation, simply click on the slide and it will be inserted!
The formatting will depend on whether you checked the Keep source formatting box like I explained above. As shown below, I inserted just one slide from the external presentation and kept the source formatting.

It will be inserted wherever you had clicked earlier with the red line. If you want to insert all the slides, just select the Insert All Slide s option that comes up when you right-click on any of the slides.
Lastly, you can apply the theme used in the external presentation to your main presentation by right-clicking and choosing Apply Theme to All Slides . This will apply the external presentation theme to the main presentation.
As mentioned earlier, you lose all animations, effects, transitions, etc when using this method. Now let’s talk about the other way to merge two presentations.
Insert Object Method
The second method will insert the entire external presentation into one slide as an object. You then have to configure some settings so that when you run your slideshow, it also runs through all the slides in the external presentation.
There are a couple of things that need to be mentioned before we get into how to use this method:
1. When you insert the presentation as an object, it is not a link to the presentation, but an actual full copy into the main presentation. This means that if you open the external presentation later after inserting it into the main presentation and make changes to it, those changes will not be reflected in the imported version inside the main presentation.
2. If you do want to make changes to an already inserted presentation, you can edit it inside the main presentation. Again, those changes are only made to the version inside the main presentation.
In my opinion, this method is better than the Reuse Slides method because it lets you keep all your animations and transitions and it allows you to change or keep the theme of the inserted presentation.
To get started, open the main presentation and then insert a new slide. Make sure to delete any default text boxes or anything else on the new slide so that it is completely blank.

Now click on the Insert tab and then click on Object .

Select the Create from file radio button and click the Browse button. Select the external presentation you want to insert into your main presentation.

You’ll now see the first slide of the presentation inserted as a selectable object. All of the other slides are there, but you just can’t see them.

The next step is to move your cursor to the upper left corner of the inserted object until it turns into a double sided arrow. Click and then drag the corner to the upper left corner of the main slide. Now do the same thing with the bottom right corner of the object and drag it to the bottom right corner on the main slide.
Now the inserted object should be the exact same size as the slide that it was inserted onto. You want to do this so that there won’t be any change in the size of the slides when you are playing the presentation.
Once that is setup, we have to configure the second presentation to play when we hit that slide that we inserted the presentation into. To do this, select the object, click on the Animations ribbon, click on Add Animation and then scroll all the way to the bottom where it says OLE Action Verbs .

Another dialog will pop up and you want to choose Show . If you were to play the presentation at this point, you would notice that when you reach the slide with the inserted presentation, it will show all the slides in the inserted presentation, but it will also include a still slide of the first slide at the front and back of the inserted presentation.

This was kind of annoying to me and luckily you can almost get rid of it. First, click on Animations again and then click on Animation Pane , which will show up at the right.

In the Animation Pane, you will see the inserted object listed as Object 1 or Object 2, etc. and when you select it, there will be a small black arrow you can click on. This will bring up a few options and then first one you want to select is Start With Previous .

Now when you play the presentation, it won’t show you that still image of the first slide but will actually play the first slide from the external presentation. To get rid of the still image at the end of the presentation, you have to select Effect Options from the menu above and then select Hide After Animation from the After animation dropdown box.

It’s not perfect because it still shows you the empty slide that the inserted presentation was put once before the presentation ends. Luckily, I found a simple hack for this too that works really well. Simply add something to the slide that has the external presentation object like a text box or whatever you like and then right-click on the object and choose Send to Back .

This will effectively hide the object behind the presentation object. Now when you play your presentation, it will hide the presentation object after the last slide because that is what we chose in the After animation option. When the presentation object is hidden, you’ll see any content that was hidden under it. It’s a great way to avoid having that blank slide show up during the presentation.
One last thing I wanted to mention was about editing the inserted presentation. You can right-click anywhere on the object and choose Presentation Object – Edit to edit any slide in the inserted presentation directly within the main presentation.

Hopefully, this was a detailed enough tutorial for anyone wanting to merge, combine or insert one PowerPoint presentation into another. If you have any questions, feel free to comment. Enjoy!
Founder of Help Desk Geek and managing editor. He began blogging in 2007 and quit his job in 2010 to blog full-time. He has over 15 years of industry experience in IT and holds several technical certifications. Read Aseem's Full Bio
Read More Posts:


How to Merge Two Presentations in PowerPoint
Last updated on December 26th, 2023
As a professional presenter, you may find yourself in a situation in which you have to merge two Presentations and combine them into a single one. If you want to avoid copying each slide one by one into the new presentation, you can learn here how to combine two presentations in PowerPoint. Learn how to merge two presentations on the go.
How to Merge Two Presentations into One
To merge slides in PowerPoint and combine the slides of a PPT presentation into a single file, follow the steps below:
- Open the base PPT presentation, which you wish to export the slides from.
- In the Slides Tab of your Interface, Select all the Slides you wish to merge with the second presentation. You can either use CTRL+A, to select every slide.
- Click “Copy” from the ribbon or you can click on a Slide and Press Ctrl+C, to copy the Slides you wish to merge.
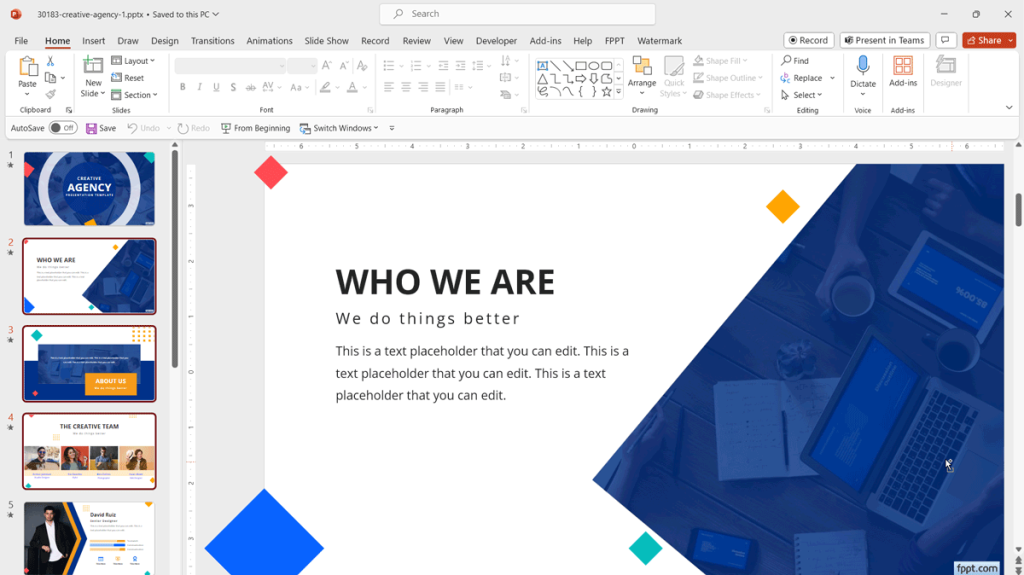
- Open the Second Presentation and Select on a Slide below which, You wish to import the selected Slides from the previous Presentations.
- Select “Paste” from the ribbon or you can click on a Slide and Press Ctrl+V, to paste the Slides, you’ve copied previously.
- You can re-arrange the Slides to position them in your desired order.
Using Re-Use Slides Feature
Alternatively, you can use this other approach to merge and combine presentations. The Reuse slides feature in PowerPoint allows you to insert slides from another presentation into the current presentation.
To use reuse slides in PowerPoint to merge presentations into a single PowerPoint file, follow the steps below:
- Create a new Presentation or open your First Presentation.
- From Home ribbon, Select the “New slide” tab and then Reuse slides .
- In the next Window, You can browser for the Presentation from which you wish to import the slides from. You can either import all of them at once or in multiple steps.
- Click OK . Now, In the Slide Finder, You can choose your desired slides to import. You can click Insert All to select every slide. Just Hold Down the Shift Key and drag it along downwards to select them quickly.
- In the similar way, you can import slides from multiple Presentations. Then, you can arrange the slides and take of the slide order you desire.
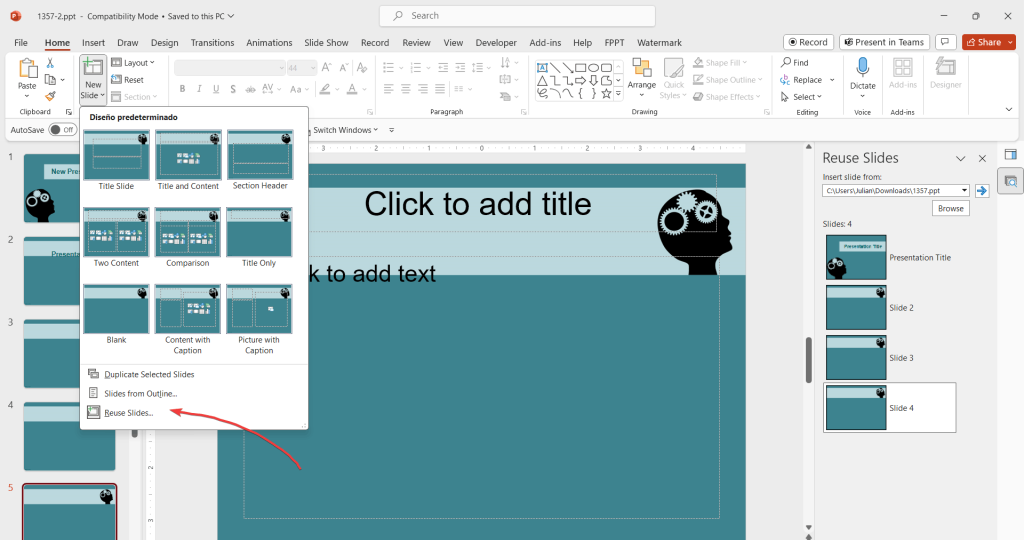
You can use the either way to Merge Multiple Presentations in PowerPoint. You can use a different approach if you need to merge charts in your data presentations. We explain how to combine charts in PowerPoint with a straightforward approach.
Leave a Comment Cancel reply
Your email address will not be published. Required fields are marked *
Save my name, email, and website in this browser for the next time I comment.
Sign up to our newsletter
We will send you our curated collections to your email weekly. No spam, promise!
Unsupported browser
This site was designed for modern browsers and tested with Internet Explorer version 10 and later.
It may not look or work correctly on your browser.
- Presentations
How to Combine PowerPoint PPT Presentation Files Quickly
- العربية/عربي
Ever find yourself working with many slide decks at once? Chances are, you may want to use content from one slide deck in another presentation.
But, you don't want to recreate your work. That's why it helps to learn how to combine multiple PowerPoints into one.
Believe it or not, there are a variety of ways of combining PPT files. Some help you keep your slide styles separate. Other methods of how to combine PowerPoint's merge styles. You learn all these combining PPT techniques in this tutorial!
We also have a helpful complement to this tutorial. Download our FREE eBook: The Complete Guide to Making Great Presentations . Grab it now before you read on.

How to Combine Multiple PowerPoints Into One (Quickstart Video)
If you want to learn how to merge PowerPoints with a screencast, we've got you covered. The video below covers how to combine PPT files in a variety of ways. You'll learn that combining PPT files saves you time and avoids re-work.
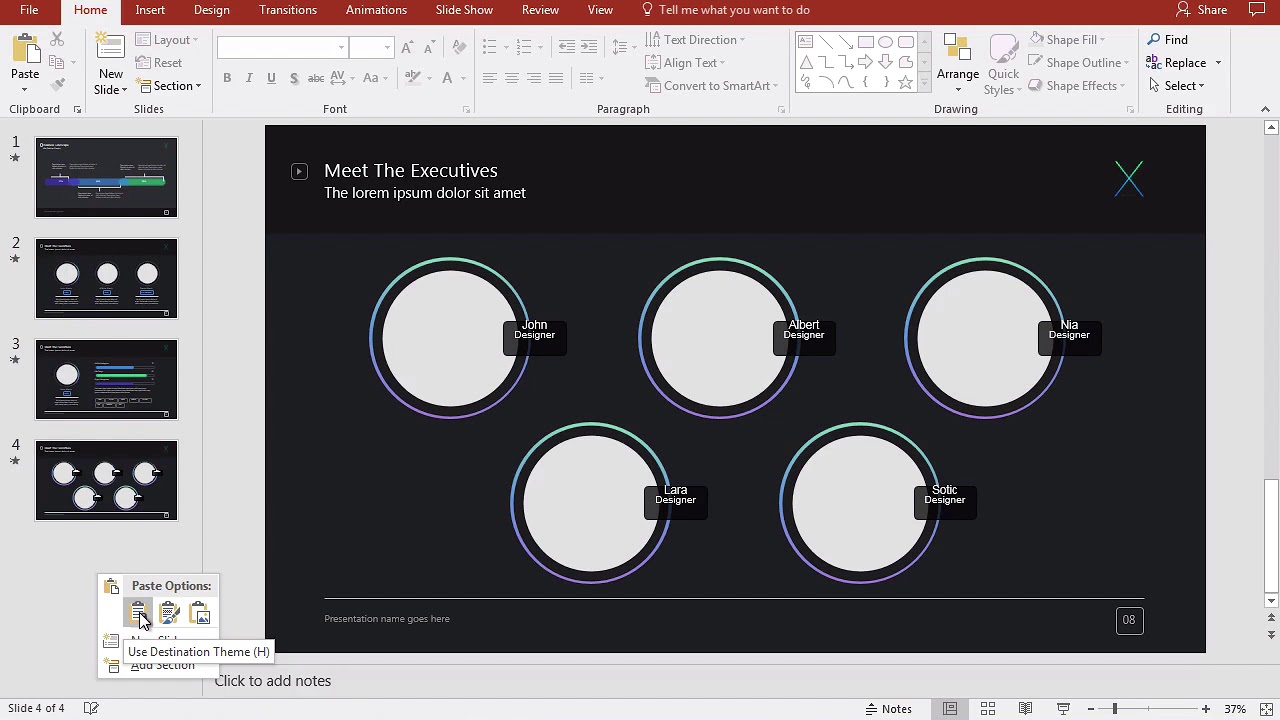
If you'd prefer to learn how to combine multiple PowerPoints into one with a written guide, read on. You'll see how to combine PPT files with other methods below.
How to Combine PPT Presentation Files
Microsoft PowerPoint offers several ways to merge slides from several decks into one. This saves time and effort, giving you the ability to be creative without getting lost in the details. It lets you share content from across your presentation library.
When you know how to combine PowerPoints, you can use slides you already have to make new presentations. It’s a powerful way to pull in content from many sources to build a winning slide deck in 2023.

Let’s dive in and learn how to merge PowerPoints quickly. To show you, we’ll use the premium Aura PowerPoint Template from Envato Elements. It’s a sleek modern template with dozens of slides inside. With two presentations built using the template, we’ll explore many ways to combine them into one.
Here’s how to combine multiple PowerPoints into one, using several of my favorite techniques.
Method 1: Copy and Paste Slides
One of the simplest ways of combining PPT slide decks is to paste slides from one presentation to the other. Let's learn how to combine PowerPoints with copy and paste.
To get started, open both presentations in PowerPoint. If you can, this is a great time to use two displays to streamline the process of merging PowerPoints.

Navigate to the PowerPoint deck that you want to paste slides from. Notice the slide preview sidebar on the left side. In it, you’ll see thumbnails of each slide in the deck. To copy and paste slides, begin by clicking on the first slide that you want to work with.
Now, you've got three options as you learn how to combine PowerPoints:?
- To copy only a single slide, right-click and choose Copy.
- To copy several slides in a row, click on the first slide thumbnail. Then, hold down Shift on your keyboard, and select the last slide that you want to copy. All slides in the range are selected. Right-click and choose Copy.
- If you've got several slides to copy that aren't in a row, click on the first thumbnail. Then, select later slides by holding down Control on your keyboard, and clicking other thumbnails. Again, right-click and choose Copy when you’re done.
With a slide or slides selected, open the destination PPT deck. Return to the sidebar with the slide previews. Scroll until you find the location where you want to paste your selected slides. For example, here we’d like to place them between slides 3 and 4 in the deck.

Click into the open space between the thumbnails for slide 3 and 4. You’ll see an orange line appear, indicating your selection. Right-click here, and you should choose from the first two key combining PPT options in the Paste Options group:
- Use Destination Theme. This converts the slides you're pasting to match the theme of your destination presentation. It’s a good way to ensure slides are stylistically the same, with an identical theme and appearance.
- Keep Source Formatting. This pastes slides into the deck, but keeps their appearance the way it was in the prior presentation.
Both of these are great choices. I like to choose Use Destination Theme, because it makes my slide deck look the same throughout.
Scroll through the pasted slides to be sure their layouts converted correctly. You may need to spend a few minutes rearranging some slides to ensure content is in the right place.

Copying and pasting slides offers several key advantages. It’s often your best bet. It’s remarkably easy to pick and choose exactly what slides you want to copy and paste into a new slide deck. Learning how to merge PPT presentation includes these style merge options.
Now, let’s move on and explore other ways of combining PPT decks.
Method 2: Use the Reuse Slides Menu
The Reuse Slides menu in PowerPoint is how to merge PPT presentation decks quickly, without having to open another file. To get started, be sure that you’re working in the presentation where you want to add slides.
Then, repeat the earlier step of choosing a position for new slides in the sidebar. For example, click between slides 8 and 9 to add slides to that spot.
Now, navigate to the Home tab on PowerPoint’s ribbon. You’ll find it at the top of your screen, between File and Insert . Click on the Home tab, and then choose the New Slide dropdown arrow.

With the dropdown open, you’ll see a list of options. The one you want here is Reuse Slides. Go ahead and click on it.
PowerPoint opens the Reuse Slides sidebar menu on the right side of your screen. Click on Browse , then navigate to a stored PPT file on your computer. Click on it, then choose Open .

When you click Open , you’ll see thumbnail previews of each slide in the other deck. To add them into your combined PPT, simply click on their thumbnails. Watch as the slide or slides you choose appear in the deck.
By default, their formatting will be merged to match your new design. To change this, check the Keep Source Formatting box at the bottom of the sidebar menu.
This is how to combine PowerPoints using the Reuse Slides feature. It’s a top choice for 2023 and beyond, but let’s keep moving to explore even more great ways to merge PowerPoint decks.
Method 3: Compare and Combine PowerPoint Presentations
A third way of merging PowerPoint decks is the Compare and Combine feature in PowerPoint. This is a powerful tool that allows you to merge two presentations into one slide deck.
It stands out because it also highlights the differences between the original presentations. This is very useful when working with presentations created by multiple authors.
To use Compare and Combine , open the presentation that you want to merge slides into. Then, find the Review tab on PowerPoint’s ribbon and open it up. In the Compare group, find and click on the Compare button.

When you click Compare , the Choose File to Merge with Current Presentation browser opens. Find the PPT deck that you want to merge into your current presentation, click on it, and then choose Open.
PowerPoint merges the two presentations. You’ll see a new sidebar launch on the right, labeled Revisions .
This shows you any changes made by PowerPoint when the presentations were merged. These are grouped into the Slide Changes and Presentation Changes groups.

You can work through these, clicking Accept on the ribbon to approve changes made. You can also reject changes. When you’re finished, choose End Review. Just like that, you’ve merged two PowerPoint slide decks into one - fast.
The Best Source for Versatile PowerPoint Templates (With Unlimited Downloads)
Envato Elements is your best source for the very best premium PowerPoint templates . For a flat monthly fee, you can access and download as many PowerPoint templates as you want. Plus, Elements includes fonts, music, stock photos, and so much more. All these can combine to work in your next project.
Elements is the ultimate value for creatives in 2023. Unlimited downloads fuel unlimited possibilities. With the flexibility to try as many templates as you want, you’re sure to arrive at the perfect option for every project.
Explore Elements

You may find free PowerPoint templates online. But these simply can't match the features and styling that you’ll enjoy with Envato Elements templates.
When you choose Envato Elements, you’ll enjoy:
- Designs built by experts. Choose your favorite premium layouts, and merge them together effortlessly, using PPT’s built-in features.
- Stylish layouts. Slide designs are studio-quality and easy to adapt to your own topics.
- Stunning charts and graphs. Lavish illustrations and data visuals help you bring ideas to life.
- Ease of use. Premium templates are incredibly easy to work with. Simply drop in your own content!
As you can see, Envato Elements is the best choice for creatives today. What are you waiting for? Join today and start downloading from the vast library of premium creative assets!
Learn More About Microsoft PowerPoint
Now that you know how to combine PowerPoints, you might be hungry for more knowledge. PowerPoint is a powerful app. That means you need resources that show you how to use it.
We've built a guide to help you do just that. Our resources will help you build on your new combining PPT skills. Check out a few favorite tutorials below from How to Use PowerPoint (Ultimate Tutorial Guide.)

More Top Templates For Microsoft PowerPoint
In this tutorial, we featured a PowerPoint template. It illustrates that great designs save you time and give you great results. And best of all, now you know how to merge PowerPoints. That means you can use the best elements from more than one template.
We feature top PowerPoint templates on Envato Elements. Check out some of our favorites in articles below. You can use the best of all these templates now that you've learned how to combine PPT files!

Make Great Presentations ( Free PDF eBook Download )
We also have the perfect complement to this tutorial, which walks you through the complete presentation process. Learn how to write your presentation, design it like a pro, and prepare it to present powerfully.

Download our eBook: The Complete Guide to Making Great Presentations . It's available for free with a subscription to the Tuts+ Business Newsletter.
Now You Know How to Combine PowerPoints Like a Pro
Learning how to combine multiple PowerPoints into one is a time saver. Combining PPT files gives you a new presentation without building it from the bottom up. You learned how to merge PowerPoints in a variety of ways in this tutorial, and each method has its place.
Here's my challenge to you: practice how to combine multiple PowerPoints into one. Take two presentations you've developed about similar topics. Then, merge together the best of both files. You're sure to create your most informative presentation yet.


3 Ways to Combine Multiple PowerPoint Presentation Files
So you made two different PowerPoint presentations and are stuck with merging them together? Don’t worry. You want to match their themes or keep them original? Covered. You want to drop/keep transitions? Cool.PowerPoint got it all covered for you. However you want to merge slides, you can do it all in PowerPoint itself. This article will take you through different methods and options that will let you combine multiple PowerPoint Presentation files the way you please.

Table of Contents
Method 1: Reuse Slides
When to use:
- If you do not want to keep the transitions and animations of the inserted presentation after merging it into the main presentation.
- If you want to merge only a few slides of inserted presentation and not the whole presentation.
How to use:
1.Open the main presentation in which you want to insert another presentation.
2.Decide the two slides between which you want to insert the new slides and click between them.
3. A red line will appear.

4.Click on the ‘ Insert ’ menu.
5.Open the drop-down menu by clicking on ‘ New Slide ’.
6.At the bottom of the menu, click on ‘ Reuse Slides ’.

7.On the right-hand side, the Reuse Slides tab will appear.
8.If you want to keep the theme of the inserted presentation, check the ‘ Keep source formatting ’ checkbox at the bottom of the tab. Else, if you want it to take the theme of the main presentation, uncheck the box.
9.Now, browse the file you want to insert and click on OK.
10.You can now see all the slides of the presentation to be inserted.

11.If you want a few particular slides from this presentation to appear in the main presentation, simply click on the thumbnail . Else, right-click on any thumbnail and click on ‘ Insert all slides ’.

12.Adding a slide while having ‘ Keep source formatting ’ checked you will get something like this.

And unchecking ‘Keep source formatting’ will give you.

13.If you want the whole presentation with the theme of the inserted presentation, right-click on any thumbnail in the ‘ Reuse Slides ’ tab and click on ‘ Apply theme to all slides ’ and you will then get:

14.If you want to insert the new slides at different positions in the main presentation, then before clicking on any particular slide to be inserted in the ‘Reuse Slides’ tab, just click on that main slide thumbnail (on the left-hand side of the window), below which you want your inserted slide. You can do this for every inserted slide to get this:

Method 2: Insert Object
- If you want to keep the transitions and animations of the inserted presentation after merging it into the main presentation.
- If you want to merge the whole presentation into the main presentation.
2. Add a blank slide at the position you want your inserted slide to be. You can do this by clicking on ‘ New Slide ’ in the insert menu and then clicking on ‘ Blank ’.

3.Click on ‘ Object ’ in the insert menu.

4.Select ‘ Create from file ’ radio button and browse the presentation you want to be inserted and click on OK.
5.You will see the first slide of the inserted presentation in the center of the blank slide you had inserted.

6. Resize the inserted slide to fit the main slide completely by dragging the corners of the inserted slide.
7.Click on the Object.
8.Go to the Animations menu and click on ‘ Add Animation ’.

9.Click on ‘ OLE action verbs ’ at the bottom of the drop-down menu.
11.In the dialog box, select ‘ Show ’ and click on OK.

13.Go to the ‘ Animations ’ menu and click on ‘ Animation Pane ’.
14.On the right-hand side, a tab will open. You can see the inserted object in the tab.
15.Click on the downward pointer beside the object name and a list will open.

16.Select ‘ Start With Previous ’.
17.Now, s elect the object in the tab and click on the downward pointer again.
18.Select ‘ Effect Options ’. A dialog box will open.
19.In the ‘After Animation’ drop-down list, click on ‘ Hide After Animation ’.

20.Now insert some object like a text box or an image on the main slide containing the inserted presentation object.

21.Right-click on it and select ‘ Send to Back ’.

22. You now have your presentations merged.
Method 3: Copy-Paste
If you want to keep animations of the inserted presentation and want to keep/change the theme and transitions.
1.Open the presentation you want to insert and select the slides that you want to insert into the main presentation.
2.Press ‘ Ctrl+C ’ to copy them.
3.Open the main presentation.
4.Right-click in the left pane wherever you want to insert the slides.

5.Here you get two paste options:
1.USE DESTINATION THEME:
Selecting this will cause the inserted slides to adopt the theme and transitions of the main presentation while keeping the animations of inserted slides intact.
2.KEEP SOURCE FORMATTING:
Selecting this will keep the theme, transitions, and animations of inserted file itself.
6. Select the option you want and you are done.
There you go! You can now merge your presentations with any possible combinations.
Recommended:
- Fix Windows could not Find a Driver for your Network Adapter
- Repair Master Boot Record (MBR) in Windows 10
- Fix This Copy of Windows Is Not Genuine Error
- How to Change Gmail Password in 5 minutes
I hope the above steps were helpful and now you can easily Combine Multiple PowerPoint Presentation Files, but if you still have any questions regarding this tutorial then feel free to ask them in the comment section.
About The Author

Aditya Farrad
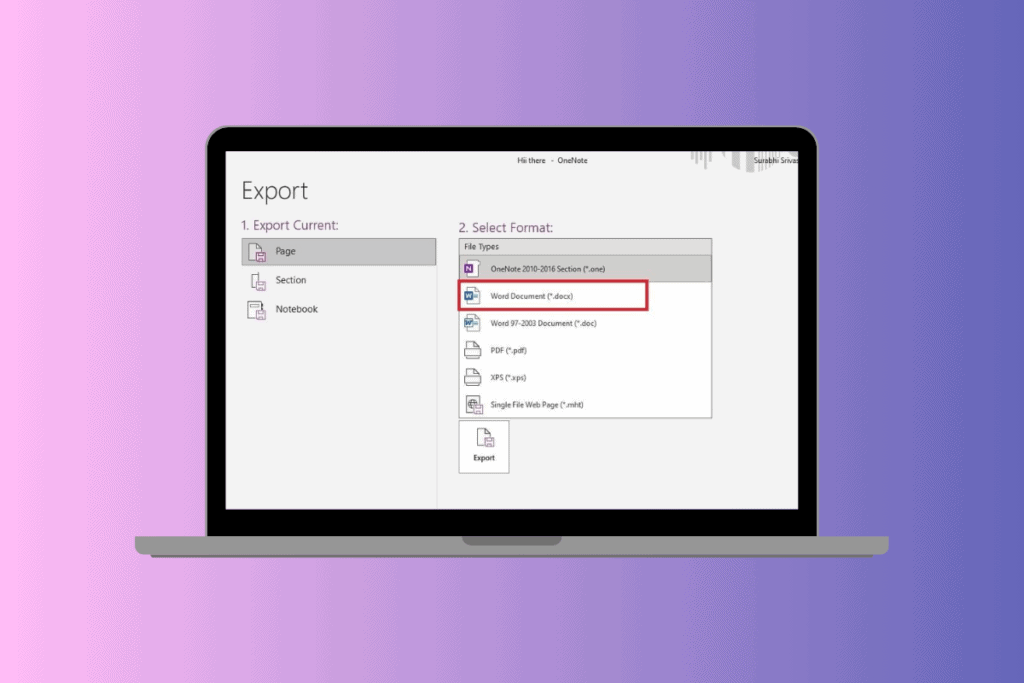
How to Export OneNote for Windows 10
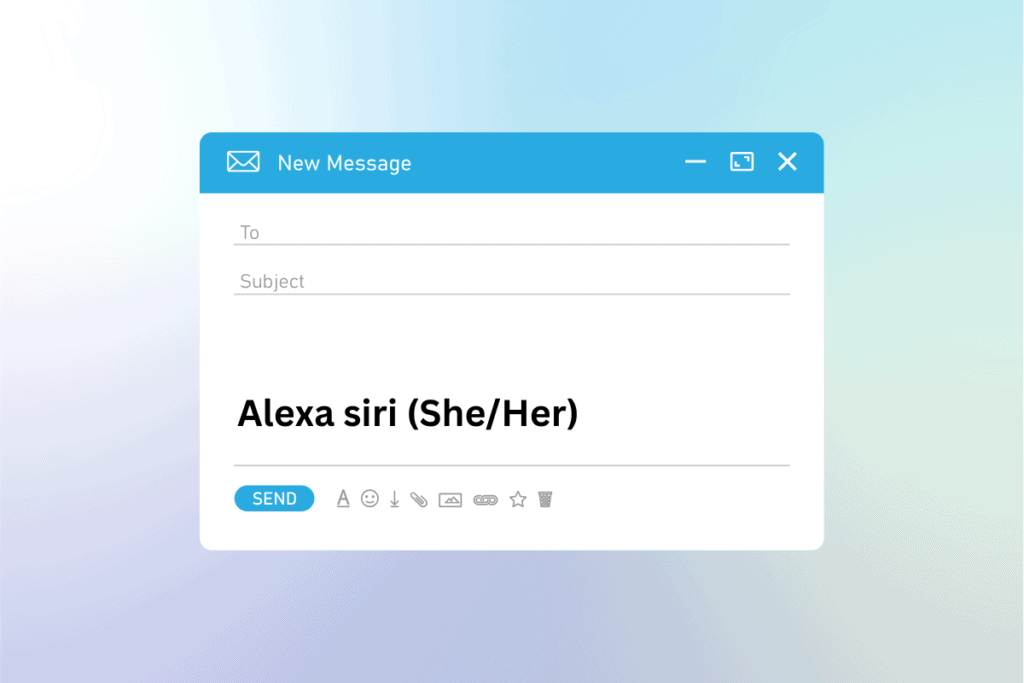
How to Add Pronouns to Email Signature

How to Type pi π symbol on Windows, iOS and Android

How to Import and Convert JSON to Excel

Fix Spill Range is Too Big #SPILL Error in Excel

Where are Pictures Stored on Android?
Leave a comment cancel reply.
Your email address will not be published. Required fields are marked *
How to Merge Files in Powerpoint: A Step-by-Step Guide
Merging files in PowerPoint is a handy skill to have when you’re looking to combine information from different presentations or when you’re collaborating with others on a project. It might sound like a tricky task, but it’s actually pretty straightforward. In just a few simple steps, you can have all your slides together in one impressive presentation.
Step by Step Tutorial: How to Merge Files in PowerPoint
Before we dive into the steps, let’s understand what we’re about to do. Merging files in PowerPoint is all about bringing slides from different presentations into one. This can be very useful when you’re working on a group project or need to consolidate information. So, let’s get started!
Step 1: Open Your Main PowerPoint Presentation
Open the PowerPoint presentation where you want to add slides from another presentation.
When you’ve opened your main PowerPoint file, make sure it’s the one where you want all the merged slides to end up. Think of it as the ‘mother ship’ that’s about to welcome all the ‘little ship’ slides into its deck.
Step 2: Select the Slides You Want to Merge
Go to the “Home” tab, click on “New Slide,” and then choose “Reuse Slides” from the drop-down menu.
A pane will appear on the right side of the PowerPoint window. This is where you’ll be able to browse and select the slides you want to add to your main presentation.
Step 3: Browse and Choose the Presentation File
Click on “Browse” and then “Browse File” to select the PowerPoint file you want to merge with your main presentation.
You’ll need to navigate to the location of the PowerPoint file you want to merge. Once you find it, click on it and then click “Open” to bring up the slides in the Reuse Slides pane.
Step 4: Insert the Slides
Click on each slide you want to insert into your main presentation or check “Keep source formatting” and click “Insert All.”
You can select individual slides by clicking on them or insert all the slides from the secondary presentation. If you want to maintain the original design and formatting of the inserted slides, make sure to check “Keep source formatting.”
Step 5: Save Your Merged PowerPoint
Save your newly merged PowerPoint presentation by clicking on “File” and then “Save As.”
After you’ve merged all the slides you need, don’t forget to save your presentation. You can choose to overwrite the original file or save it as a new file with a different name.
After completing these steps, you’ll have a single PowerPoint presentation with slides from different files merged together. Now, you’ll be able to present all your information seamlessly without having to switch between different files.
Tips: Making the Most of Merging Files in PowerPoint
- Ensure that the presentation you’re adding slides to is saved before you start merging, just in case something goes awry.
- Use the “Keep source formatting” option if you want to retain the original design of the slides you’re merging. This is especially helpful if they come from a presentation with a different theme or layout.
- Consider the sequence of the slides. Make sure they are in the order that best supports your presentation’s flow.
- If you’re merging files from multiple team members, check for consistency in font, size, and color to maintain a professional look.
- It’s a good idea to review the final presentation to check for any formatting issues or duplications that may have occurred during the merge.
Frequently Asked Questions
How do i merge powerpoint presentations with different themes.
To merge presentations with different themes, use the “Keep source formatting” checkbox when inserting the slides. This will preserve the original theme and formatting of the slides being merged.
Can I merge multiple PowerPoint files at once?
While you can’t select multiple files to merge simultaneously, you can repeat the process of merging for each file you want to add to your main presentation.
What happens if I don’t select “Keep source formatting”?
If you don’t select “Keep source formatting,” the inserted slides will adopt the theme and formatting of your main presentation, which might change their original look.
Can I merge specific slides from a presentation?
Yes, you can choose individual slides to merge by clicking on them in the “Reuse Slides” pane instead of selecting “Insert All.”
Will animations and transitions be preserved when merging slides?
Yes, if you check “Keep source formatting,” animations and transitions should be preserved. However, it’s always good to double-check the final presentation.
- Open your main PowerPoint presentation.
- Select “Reuse Slides” from the “New Slide” drop-down menu.
- Browse and choose the PowerPoint file you want to merge.
- Click on individual slides or “Insert All” to merge.
- Save your newly merged presentation.
Merging files in PowerPoint is a straightforward process that can save you a ton of time and hassle. Whether you’re pulling together a group project or consolidating your work, knowing how to merge presentations effectively can make you the PowerPoint guru among your peers. Remember to save your work frequently, check for consistency, and review your final presentation for any mishaps that might have occurred during the merging process. With this new skill in your back pocket, you’re ready to tackle any presentation challenge that comes your way. Happy merging!

Matt Jacobs has been working as an IT consultant for small businesses since receiving his Master’s degree in 2003. While he still does some consulting work, his primary focus now is on creating technology support content for SupportYourTech.com.
His work can be found on many websites and focuses on topics such as Microsoft Office, Apple devices, Android devices, Photoshop, and more.
Share this:
- Click to share on Twitter (Opens in new window)
- Click to share on Facebook (Opens in new window)
Related Posts
- How to Merge Cells in Google Sheets: A Step-by-Step Guide
- How to Merge Cells in Excel 2010: A Step-by-Step Guide
- How to Download a Google Slides Presentation as a Powerpoint File
- How to Merge Multiple Word Files in Word 2010: A Step-by-Step Guide
- How to Do a Powerpoint Google Slides Presentation Conversion
- How to Merge Cells in Word 2016 Tables: A Step-by-Step Guide
- How to Merge Layers in Photoshop CS5: A Step-by-Step Guide
- How to Insert Slides from Another Presentation: Powerpoint 2024 Guide
- Merge CSV Files Into One Large File on Windows 7: A Step-by-Step Guide
- How to Convert Powerpoint to Google Slides: A Tech Solution
- How to Rotate a Powerpoint Slide Presentation
- Can You Save a Powerpoint as a Video in Powerpoint 2013? Find Out Here!
- How to Make Google Slides Vertical (5 Quick Steps)
- How to Delete Multiple Slides in Google Slides: A Step-by-Step Guide
- How to Merge Contacts on an iPhone 6: A Step-by-Step Guide
- How to Add a Hyperlink on Google Slides
- How to Print 4 Slides Per Page in Google Slides: A Step-by-Step Guide
- How to Save Powerpoint as PDF with Notes: A Step-by-Step Guide
- Can You Download Google Slides Files?
- How to Compress Audio and Video in Powerpoint 2010: A Step-by-Step Guide

Get Our Free Newsletter
How-to guides and tech deals
You may opt out at any time. Read our Privacy Policy
- Slidesgo School
- PowerPoint Tutorials
How to Combine Multiple PowerPoints into One

PowerPoint is one of the most widespread and widely used Microsoft tools in the world, allowing you to make high quality presentations in a simple, fast and super visual way. Maybe that's why presentations have triumphed in the world of business and education!
Whether you're a professional or a student, you surely must have had to make more than one presentation throughout your career. That's a piece of cake when you have Slidesgo and its templates! In this post we want to lend you a hand and help you become a true master of this program: today you will learn how to combine different PowerPoint presentations .
How to merge PowerPoint presentations
If you want to join two or more different presentations in the same file, you want to add some extra slides or you need to merge the collaborative work of different teams, all you have to do is follow these steps:
- Open the first presentation. For this example we are going to use the template Minimalist Grayscale Pitch Deck .
- Go to the Start menu > New Slide. Click on the drop-down, not on the button. A menu will open with different options, select "Reuse slides".
- A menu will open on the right with recommended presentations. To add yours, click on Browse. We are going to add slides from the presentation Investment Business Plan .
- Go to the place in the presentation where you want the new content to appear.
- Choose which slides you want to add and add them one by one by clicking Insert Slide. You can also add the whole presentation by clicking on Insert All.
Pro tip : We recommend that you keep the "Use source formatting" checkbox checked. This feature makes the presentation you are adding keep its original style instead of adapting to the layout of the new one.
Simple, isn't it? There is also another method, just as quick and easy, using the ancient technique known as "copy and paste". It consists of the following:
- Open the presentation where you want the new slides to appear.
- Open the other presentation and choose the slides you want to add. You can select more than one by pressing Control and clicking on them or you can select all of them by pressing Control + E. For this example we are going to add three slides from the Business Plan with Elegant Backgrounds template.
- Right click and press copy or press Control + C.
- Now go to the first presentation, choose the location and right click > Paste or press Control + V. Remember to select "Keep source formatting", this will keep the slides from losing their layout.
Now that you know how to put together your favorite presentations and slides, take a look at our website and download the ones that best suit your needs. You can choose resources from different designs and put them together to create the perfect presentation.
Do you find this article useful?
Related tutorials.

New feature available: edit our templates with Canva
Whenever you need to create, Slidesgo is there. We’re continually enhancing your presentation design process with templates that are primed to impress for any occasion. And in order to let your ideas flow best, comfort is key. How could Slidesgo help you with this? By making you feel right at home with our resources, no matter your preferred platform.You spoke, and we listened. Now, your favorite slides can be accessed on a new platform: Canva! This new format adds to our existing options (PowerPoint and Google Slides), expanding your ways to utilize our first-rate presentation content. We’ve started with a selection of Canva-ready...

How to print PowerPoint notes
Crafting an impactful PowerPoint slideshow and delivering a captivating presentation are distinct skills. The first focuses on designing appealing visuals to convey a clear message, while the second involves employing effective presentation techniques to ensure the audience grasps the idea. The content of this article will help you with the latter part of this process, guiding future presenters on how to print PowerPoint with speaker notes to enhance your presentations success and effectiveness.

Discover Our Online Presentation Software for Free
We have great news for you today! If you’ve been a Slidesgo fan for years (or months, or weeks, or days, or mere hours, we welcome everyone!), you’ll probably know for now that our templates are available mostly in two formats: for use in Google Slides and PowerPoint.Google Slides is a free tool, since you only need a Google account in order to use it. PowerPoint, on the other hand, is part of the Microsoft Office suite, so it’s not a free program, but that didn’t stop it from being one of the most popular options in the world!What if we...

Webinar: Presentation Audit
With more than 15,000 templates released on Slidesgo and a user base composed of millions of people, we estimate that the total number of presentations created adds up to… um, a lot! Our team of professional designers work very hard to provide you with editable slides so that the only thing you need to do is, well, customize the elements to your liking. Starting from any given template, the results may vary a lot depending on the person who edited the contents.Have you ever wondered “Is my presentation good enough?” and wished that an expert on presentations looked at your template...
- Social Media
- Smart Devices
How to Merge Two PowerPoint Presentations Together and Maintain the Format
By Anni Martin
Awkward transitions between Microsoft PowerPoint presentations can be a deal breaker. After your own presentation finishes and you sit down, your client can lose interest in what your company has to offer while your colleague’s presentation loads. By combining two presentations into one seamless whole, the transition is smooth and you both look professional. In PowerPoint, you pull together individual presentations using the Reuse Slides feature and maintain original formatting for each presentation. You can also use the Merge feature to compare two presentations and choose what to keep or discard.
Reuse Slides
Open PowerPoint and one of the presentations. In the Slides pane, scroll through your slides and then click where to add the slides from the second presentation.
Click the “Home” tab, click the “New Slide" down arrow and then click “Reuse Slides” to open the Reuse Slides pane.
Click “Open a PowerPoint File” in the Reuse Slides pane.
Browse and select the presentation you want to add to the first presentation and then click “Open.” The slides from the presentation open in the Reuse Slides pane.
Select the “Keep Source Formatting” check box at the bottom of the Reuse Slides pane. Right-click on any of the slides in the Reuse Slides pane. Click “Insert All Slides” to combine slides from the second presentation with the first and maintain the formatting from each presentation. You can also add individual slides by clicking on the slide to add it to the presentation.
Save the combined slides by clicking the “File” tab and then “Save.” If you want to give the combined presentations a different name, click the “File” tab and “Save As.” Type a new filename in the File Name box and click “Save.”
Merge the Documents
Open PowerPoint and one of the presentations. Click the “Review” tab.
Click the “Compare” button in the Compare group. Browse and select the second presentation to combine. Click “Merge.” The presentations merge and the Revisions pane opens to the right of the merged presentations. The Revisions pane shows the differences between the two documents and allows you to accept or reject changes.
Scroll through the Presentation Changes section in the Revisions pane. This area shows slides from the second presentation to add to the first presentation. Click a slide title to display a revision check box. Select the revision check box to accept the proposed revision.
Scroll through the Slide Changes section in the Revisions pane. This area shows the differences between the two slide presentations. Click a slide change in the Slide Changes section to display a revision check box. Select the revision check box to accept the proposed revision.
Click “File” and then click “Save As” to save the presentation once you are done with changes to the two documents. Type a filename and then click “Save” to save the merged documents.
- Microsoft Office: Reuse (Import) Slides from Another Presentation
- Microsoft Showcase: Compare and Merge PowerPoint Presentations
- Missouri State University: Microsoft Office PowerPoint 2010
Translating technical jargon into everyday English is one of Anni Martin’s specialties. She is an educator and writer who spent over 13 years teaching and creating documentation at the University of Missouri. She holds a Master’s Degree in educational technology as well as Bachelor’s degrees in journalism and political science from the University of Missouri.

- PowerPoint Tips
- Office Tips
- Privacy Policy
- Submit Guest Post
How to Merge Two or Multiple PowerPoint Presentations
If there are 2 or even more related PowerPoint presentations, and you want to merge them into one to make the presentation more informative, there’s a simple method to insert the slides from different files.
1. Open PowerPoint and create a new blank presentation.
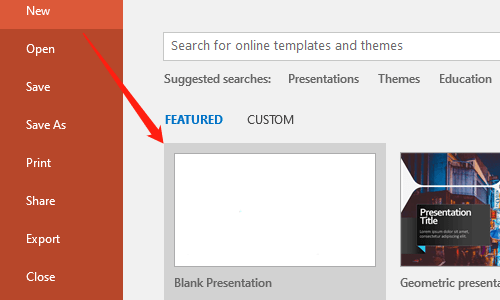
2. Click Home > New Slide > Reuse Slides…
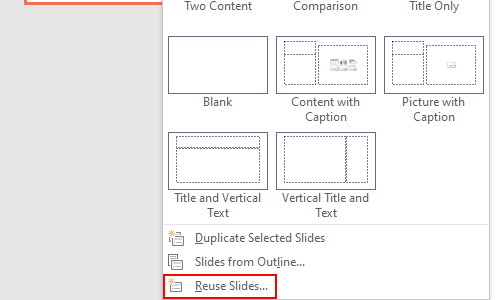
3. Hit Browse button on the Reuse Slides pane and choose Browse File… in the drop-down menu.
4. Find the PPT presentation you want on the computer and Open it.
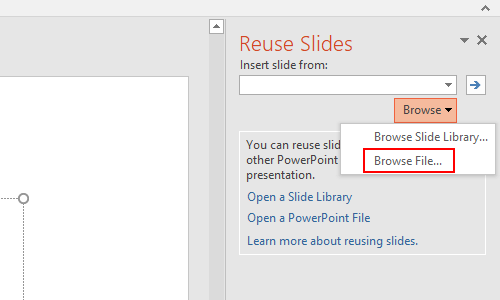
5. Check the option of Keep source formatting on the bottom of Reuse Slides .
6. Right-click any of the slides and choose Insert All Slides in the menu. Then all the slides from the selected file will be inserted to the presentation.
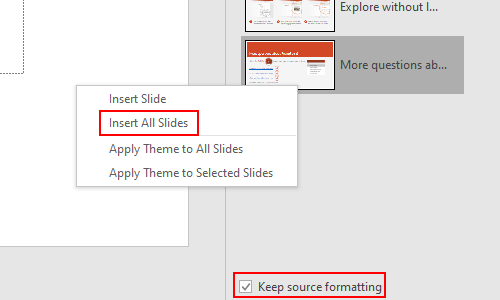
7. Now you can click Browse > Browse File… to insert the slides from another presentation in the same way.
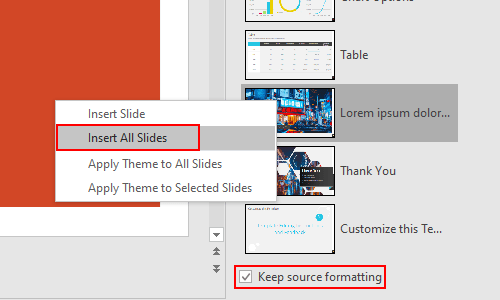
8. Similarly, you can insert the slides from more PowerPoint presentations to merge them into one. You just need to save the file after finishing all the settings.
Leave a Reply Cancel reply
Your email address will not be published. Required fields are marked *
Save my name, email, and website in this browser for the next time I comment.
Copyright © 2020 My Microsoft Office Tips All Rights Reserved

How to combine and merge PowerPoint-presentations

In my work as an AV-technician on conference and events, I receive Powerpoint presentations from speakers that represents different companies. My job is to make sure that these are displayed on the projector/screen at the right moment exactly as they were made. To simplify this task, we made Auto Presentation Switcher (APS) which lets you open and display new presentations using keyboard-shortcuts and network-commands. But you may ask, isn’t this something that can be done from within PowerPoint? How can we merge and switch PowerPoint presentations without using third-party software?
And yes, as it turns out, Powerpoint has methods for combining slides and linking presentations. Today we will show different ways to work with multiple PowerPoint presentations for live events, and focus on 3 methods:
- Paste and reuse slides
- Switch presentations with APS
- Use hyperlinks
After reading this blogpost, you should be a master of combining and merging PowerPoint-presentations. This can solve a lot of problems if you work as an event-producer or AV-technician on live events.
1. Paste and reuse Powerpoint slides
Some event-organizers want to have all the slides from the different speakers in one master-presentation. Then they can control everything from one presentation-clicker, and never exit the presentation during the show.
To create this presentation, you can paste the slides you need into one master-presentation. Or you can use the Reuse Slides method, which is an option in Powerpoint to import multiple slides. When pasting and reusing slides, there is one pitfall that you should be aware of, which can easily be overlooked: By default, if you bring slides from one presentation into another, PowerPoint can automatically make those slides look like the new presentation, by applying the destination theme to them. If you want the pasted slides to look identical to the original, you need to apply the option “Keep Source Formatting”
Pasting and reusing slides on Mac
This video shows how to paste slides and keep source formatting when using Mac:
There is an easier way to import multiple slides: using the “Reuse Slides” method. However, when I tested this for Mac, I couldn’t find a way to keep the source formatting. Notice in the video below that the popup-square for the theme-options doesn’t appear after reusing the slides. So, unless I did something fundamentally wrong here, the “reuse slides” method on Mac can´t be used in my workflow. The reused slides wont be identical to the originals.
Paste and reuse slides on PC
It seems that these things work better on Windows: When I paste slides, the formatting-options appear as an option before the slide is inserted, making it harder to miss:

And when re-using slides, the “keep original formatting” is chosen as the default option:
This is one example where the PC version of PowerPoint is more developed than the Mac counterpart. If your workflow relies heavily on combining slides from different presentations, I recommend using the Windows version.
2. Use APS to switch between different PowerPoint presentations
The method of pasting and reusing slides takes time, and it’s easy to screw up the formatting. And, if the presentations have different aspect-ratio of let’s say 16:9 and 4:3, then combining the slides becomes more difficult. For these reasons, I think its a good idea to have alternative solutions for working with multiple Powerpoint presentations. One of the reasons we made APS was to solve this problem of quickly and seamlessly displaying content from different presentations. With APS, you don’t need to edit the presentations at all, instead you get shortcuts and network-commands to open and display new presentations. And with the seamless switching method , the audience wont notice the switch: The transitions will look the same as if you progress to the next slide.
3. Link PowerPoint presentations with internal hyperlinks
If you don’t want to use a third-party program like APS to switch presentations, you can try the internal solution presented by Powerpoint: Hyperlinks. This lets you create buttons in a slide that jumps to another presentation. This video shows how it’s done:
The Hyperlink-button switches seamlessly to the next presentation. When pushing “escape”, you go back to the presentation with the hyperlink. I recently had a discussion on Reddit where the user u/SteveRindsberg explained how he used Hyperlinks to display different Powerpoint presentations: He has one presentation which only consists of one slide with hyperlinks to all the other speaker-presentations. The hyperlink-slide acts as a remote control. To exit the speaker-presentations and return to the hyperlink-slide, he push “escape”. In this setup, the presentation with the hyperlink is always in slideshow-mode but hidden behind the speaker-presentations started from the hyperlink. I think this is a sound method, and a viable alternative to APS. However, in my biased opinion, being the founder of APS, I do want to point out some advantages of using APS compared to using hyperlinks:
- Easier preparation. With APS you just need to sort the presentations in a folder. Creating a master-slide with the hyperlinks can be more intimidating if you don’t know Powerpoint very well.
- You get more ways to trigger the command to switch presentations. The commands can be controlled from Companion and Stream Deck, making APS compatible with professional A/V networks. With Hyperlinks you can only start the presentations by pushing the links with the mouse
- Switching presentations with APS are seamless, whereas with the Hyperlink-method there is no way to avoid displaying the slide with all the hyperlinks. Arguably, you can use a video-switcher to smooth out the transitions, but with APS these things are taken care of within the computer.
Summary: The best way to combine and merge Powerpoint presentations for professional live A/V
In this blogtext we have shown different ways you can merge slides and switch presentations, and if you are a professional A/V technician working with presentations, I think its useful to know all of them:
- Pasting and reusing slides can be a good solution if you have time to prepare this, and the organizer wants to have all the slides in one presentation
- APS works great to quickly and seamlessly switch between different presentations with a minimum of preparation
- Hyperlinks works well if you are experienced with Powerpoint, you like to have a page with links to all your presentations, and you don’t need the seamless transitions between the presentations.
As always, bring different tools to your arsenal, and be prepared for any request the client might have. But before we finish this text I want to repeat one thing: If you decide to paste slides or reuse slides, remember to turn on the setting for Keep Source Formatting. Otherwise the speakers can be in for a surprise when they see the presentation on the projector.
Subscribe to our Newsletter
Be the first to know about the latest news from PresentationTools
Contact & Follow

Company Invoicing
© PresentationTools A/S 2024
- Frequently Asked Questions (FAQ)
How to Merge/Combine Shapes in PowerPoint 2010
PowerPoint 2010 comes with a great new feature that is surprisingly hard to find: the Combine Shapes tool. You can use this tool to combine existing shapes into new ones using the principles of Boolean geometry (more about that later).
Access to Combine Shapes Tool
By default, the Combine Shapes tool is not available in the PowerPoint 2010 Ribbon. You can add it by following the steps below:
- Click the File tab.
- Select Options .
- Switch to the Customize Ribbon page.
- Click New Group to add a custom group to the Home tab.
- Click Rename and name the group Shape Tools .
- Choose Commands Not in the Ribbon in the top-left drop-down box.
- Select Combine Shapes from the list and click Add to add it to the Shape Tools group.
- Click Ok to close the options dialog.

The Combine Shapes command will now appear at the right end of the Home tab.

Using the Tool
To see how Combine Shapes works, add and select two or more overlapping shapes on the slide.

Then click on Combine Shapes and select one of the following options:

- Slides and Objects
- October 6, 2014
About ShapeChef

Blog Categories
- Video and Audio
- Presentation Tips and Techniques
Copyright © 2024 Wulfsoft. All rights reserved.
- Terms of Service
- Legal Notice
How to Combine PowerPoint Presentations With Different Templates
- Small Business
- Business Communications & Etiquette
- Presentations
- ')" data-event="social share" data-info="Pinterest" aria-label="Share on Pinterest">
- ')" data-event="social share" data-info="Reddit" aria-label="Share on Reddit">
- ')" data-event="social share" data-info="Flipboard" aria-label="Share on Flipboard">
How to Type in a Circle in a PowerPoint
How to make blank spreadsheets, how to rearrange powerpoint slides for a mac.
- How to Delete a Write-Protected File
- How to Change Default Indentation in Outlook
Microsoft PowerPoint allows you to combine two or more presentations with different theme templates. PowerPoint includes a Keep Source Formatting option that retains the template format for each slide. For example, a presentation with the Ion template showcasing your current products can include some slides with the Organic template promoting your future products to help your clients view the contrast between your timely products.
Open your PowerPoint presentation in Normal view. If the left slide pane and command ribbon do not display, click the “Normal” button on the status bar.
Click the “Home” tab on the ribbon, click the “New Slide” down arrow in the Slides group to open a list and then click “Reuse Slides” to open the Reuse Slides pane.
Click the “Browse” button in the Reuse Slides pane and then click “Browse File” to bring up a list of your files in a dialog box. Click the PowerPoint file that contains the different template and then click “Open” in the dialog box to display the slides in the Reuse Slides pane.
Select the “Keep Source Formatting” check box at the bottom of the Reuse Slides pane.
Click the slide in the left pane where you want to insert the slide from the Reuse Slides pane. For example, click slide "3" if you want to insert a slide after this slide. A color border surrounds the selected slide.
Click the preferred slide in the Reuse Slides pane to copy to the left pane and presentation. Continue scrolling and selecting slides from the left pane and inserting slides from the right pane to expand your first PowerPoint presentation with the combined slides.
- Microsoft Office: PowerPoint 2013, Use Slides from Another Presentation File
- Microsoft Office: Duplicate Slides Within a Presentation
- Microsoft Office: PowerPoint 2013, Change the Slide Design (Theme)
- Microsoft Office: Apply Multiple Slide Designs (Themes) to One Presentation
- Open the larger PowerPoint presentation to insert slides quickly from the smaller presentation.
- Edit the slide presentations separately before you combine them.
Related Articles
How to rotate a slide in powerpoint, how to save a powerpoint template folder, how to create an emf format file, how to merge 2010 powerpoint files, how to change powerpoint odp to work on microsoft word, how to paste excel into powerpoint & change format, how to add footnotes in powerpoint, how to use a template for one slide in microsoft powerpoint, how to make a new slide in google docs, most popular.
- 1 How to Rotate a Slide in PowerPoint
- 2 How to Save a PowerPoint Template Folder
- 3 How to Create an EMF Format File
- 4 How to Merge 2010 PowerPoint Files
Free All-in-One Office Suite with PDF Editor
Edit Word, Excel, and PPT for FREE.
Read, edit, and convert PDFs with the powerful PDF toolkit.
Microsoft-like interface, easy to use.
Windows • MacOS • Linux • iOS • Android

- Articles of PPT
How to Merge Two PowerPoint Presentations Effectively (In Simple Steps)
Embarking on the journey of merging PowerPoint presentations? Worried about potential hiccups? Fret not! Our article holds the answers you seek. In concise steps, we'll guide content writers and WPS Office users to a seamless merger, ensuring a hassle-free process. Say goodbye to complications and hello to a more efficient workflow!
Easiest Way to Merge Two PowerPoint Presentations for Free
There are several free online mergers that you can use to merge two PowerPoint presentations. Some of the most popular options include:
GroupDocs Merger App
To use a free online merger, simply follow these steps:
Step 1 : Go to the website of the merger you want to use.
Step 2 : Click the "Choose Files" button and select the two PowerPoint presentations that you want to merge.
Step 3 : Click the "Merge" button.
Step 4 : The merger will merge the two presentations and create a new PowerPoint file.
Step 5 : Click the "Download" button to download the merged PowerPoint file to your computer.
Which merger should you choose?
Feature | Aspose | GroupDocs Merger App | Fileformat |
|---|---|---|---|
Merge PowerPoint presentations | Yes | Yes | Yes |
Merge multiple PowerPoint presentations at once | Yes (up to 100 files) | No | No |
Apply style master file to merged presentation | Yes | No | No |
Convert PowerPoint presentations to other formats | Yes (PDF, JPEG, etc.) | No | No |
Ease of use | Easy | Very easy | Easy |
Overall, Aspose is the most feature-rich option, but it is also the most complex to use. GroupDocs Merger App is a good option for users who are looking for a simple and easy-to-use merger. Fileformat is a good option for users who need to convert PowerPoint presentations to other formats.
The best merger for you will depend on your specific needs and requirements. If you are looking for a simple and easy-to-use merger, then GroupDocs Merger App is a good option. If you need a merger with more features, then Aspose or Fileformat may be a better choice.
Free online mergers are a quick and easy way to merge two PowerPoint presentations. They are also very user-friendly.
How to Combine Two PowerPoint Presentations (2 Easy Ways)
1. using the reuse slides option.
Step 1 : Open the presentation you want to add slides to.
Step 2 : Click the Home tab and select Reuse Slides.
Step 3 : Browse and open the presentation with the slides you want to reuse.
Step 4 : Select the slides you want to add and click Insert Slide or Insert All Slides.
2. Merge Two PowerPoint Presentations with Different Backgrounds
Step 1 : Change the background color of both presentations to the same color and open the presentation you want to add slides to.
Step 3: Browse and open the second presentation.
Step 4 : Select all the slides from the second presentation and click Insert All Slides.
If you're merging two presentations with different themes, PowerPoint will automatically apply the theme of your primary presentation to the new slides. This can save you time if you don't want to manually change the theme of the new slides.
If you're merging two presentations with different backgrounds, you may want to change the background color of both presentations to the same color before merging. This will create a more cohesive look for your presentation
Use Word, Excel, and PPT for FREE, No Ads.
Edit PDF files with the powerful PDF toolkit.
Microsoft-like interface. Easy to learn. 100% Compatibility.
Boost your productivity with WPS's abundant free Word, Excel, PPT, and CV templates.
How to Merge Two PowerPoint Presentations with WPS Office?
What is wps office and why choose it.
WPS Office is a free and open-source office suite that includes three main components: WPS Writer (word processing), WPS Spreadsheet (spreadsheets), and WPS Presentation (presentations). It is compatible with Microsoft Office files, so you can easily open and edit your existing documents, spreadsheets, and presentations in WPS Office.
WPS Office offers a number of features and advantages over Microsoft Office, including:
File compatibility : WPS Office is compatible with a wide range of file formats, including Microsoft Office formats, PDF, and TXT. This means that you can easily share your documents with others who use different office suites.
PDF editing: WPS Office includes a built-in PDF editor, so you can edit PDF files without having to purchase a separate PDF editor.
Built-in free delicate templates store: WPS Office includes a built-in free delicate templates store, so you can easily find and use professional templates for your documents, spreadsheets, and presentations.
WPS AI: WPS Office also offers advanced features through WPS AI, such as document analysis, efficient formatting, and intelligent content recommendations.
Here are some examples of how WPS AI can enhance your productivity:
Document analysis: WPS AI can analyze your documents and identify key information, such as the main topic, keywords, and entities. This can help you to better understand your documents and to find specific information more quickly.
Efficient formatting: WPS AI can automatically format your documents according to your preferences. This can save you a lot of time and effort, especially if you have to format a lot of documents on a regular basis.
Intelligent content recommendations: WPS AI can recommend content for your documents, such as images, videos, and links. This can help you to create more engaging and informative documents.
WPS Office is a powerful and versatile office suite that offers a wide range of features and advantages. It is a great choice for users who are looking for a free and open-source office suite with features that are not available for free in Microsoft Office, such as PDF editing and WPS AI.
How to Merge Multiple Presentations in WPS Office?
To merge multiple presentations in WPS Office:
Step 1 : Open the presentations you want to merge.
Step 2 : Click Tools > Split or Merge > Merge.
Step 3 : Select the presentations you want to merge and click Next.
Step 4 : Change the merge range, slide orders, and other settings (under the Operation category) if needed.
Step 5: Click Merge to complete the operation.
Make sure that all of the presentations you want to merge are in the same file format.
You can select the presentations you want to merge by holding down the Ctrl key and clicking on the presentations.
The default merge range is all slides. To change the merge range, simply select the range of slides you want to merge.
To change the slide order, simply drag and drop the slides into the desired order.
Once you have merged the presentations, a new presentation will be created with all of the slides from the merged presentations. You can then save the new presentation and start editing it.
1.How do I copy slides from one powerpoint to another?
To copy slides from one PowerPoint to another:
Step 1: Select the slides you want to copy.
Step 2: Press Ctrl+C to copy the slides.
Step 3: Open the presentation to which you want to paste the slides.
Step 4: Click the slide where you want to paste the slides.
Step 5: Press Ctrl+V to paste the slides.
You can also use the Reuse Slides feature in PowerPoint to copy slides from one presentation to another. To do this, click the Home tab and select Reuse Slides. Then, browse to the presentation from which you want to copy the slides, select the slides you want to copy, and click Insert Slide or Insert All Slides.
Whichever method you choose, copying slides from one PowerPoint to another is a quick and easy way to reuse slides in your presentations.
2.How can I ensure a smooth transition between slides from different presentations?
Review the content of adjacent slides to ensure they flow logically. Consider adding transition effects for a seamless experience.
3.What if I want to remove duplicate slides after merging?
You can manually review and delete duplicate slides or use the "Remove Duplicate Slides" feature in PowerPoint.
This guide provides clear steps for merging PowerPoint presentations. It covers free online tools like Aspose, GroupDocs Merger App, and File Format, as well as PowerPoint's "Reuse Slides'' option.
The guide also introduces the advantages of WPS Office and how to merge presentations within it. It's a practical resource for a seamless merging process.
- 1. How to Create a Calendar Effectively in Excel [2024 Guide]
- 2. Excel Sheet Merge Online: A Convenient Way to Merge Cells, Multiple Worksheets, and Files
- 3. Best 5 Steps on How to Merge Pages in PDF Files on Windows with WPS Office
- 4. Easy & Clear Steps to Mail Merge Google Sheets to PDF
- 5. How to Merge Two Excel Spreadsheets (Step by Step)
- 6. How to Group Objects in PowerPoint Effectively (In Easy Steps)

15 years of office industry experience, tech lover and copywriter. Follow me for product reviews, comparisons, and recommendations for new apps and software.
Pardon Our Interruption
As you were browsing something about your browser made us think you were a bot. There are a few reasons this might happen:
- You've disabled JavaScript in your web browser.
- You're a power user moving through this website with super-human speed.
- You've disabled cookies in your web browser.
- A third-party browser plugin, such as Ghostery or NoScript, is preventing JavaScript from running. Additional information is available in this support article .
To regain access, please make sure that cookies and JavaScript are enabled before reloading the page.
How to Embed a Video in PowerPoint Like a Pro

In today’s digital age, where attention spans are shorter than ever eight seconds incorporating a video into your presentations can be a game-changer.
Did you know that a single minute of video is worth 1.8 million words?
That’s right videos can convey complex information quickly and effectively, making your PowerPoint presentations engaging but also more memorable.
Whether you’re looking to captivate your audience, illustrate a point more vividly, or add a dynamic element to your slides, embedding video can transform your presentation from mundane to magnificent.
In this blog, we’ll walk you through embedding a video in a PPT and talk about the advantages and best practices. Let’s dive in!

Table of Contents
Boosts audience engagement, simplifies complex topics, saves time with quick and effective messaging, elevates your professionalism, approach 1: add video into powerpoint from a file, approach 2: add a video from a link, step 1: open powerpoint, step 2: navigate to the desired slide, step 3: click ‘insert’, step 4: choose ‘video’, step 5: select the video source, step 6: insert video, step 7: adjust size and position, step 8: customize playback options, step 9: save the presentation, movie file (mpg, mpeg), adobe flash media (swf), windows media video file (wmv), windows video file (asf, avi), mp4 video file (mp4, m4v, mov), fine-tune your voiceovers for a perfect delivery, bring your videos to life with natural, expressive voices, connect with a global audience through multilingual support, why embedding videos in a ppt is a game-changer.

PowerPoint presentations are a staple in corporate and academic settings, but a static slide show can sometimes fall flat. Your audience craves dynamic content that grabs their attention and holds it from start to finish.
Videos do just that! They breathe life into your PPTs, changing them from mundane speeches into captivating experiences. Here’s how adding videos can transform your presentations:
Visual content is king. With 88% of professionals prioritizing it, adding videos to your presentations is necessary. They break the monotony of static slides, making your presentation more interactive and lively.
For instance, a PPT on environmental conservation might use a video display of a wildlife habitat with a voiceover to grab attention. This dynamic display turns a passive audience into an active one, keeping them hooked.
People retain 95% of a message they watch in a video compared to only 10% when reading it. Videos provide a visual and auditory learning experience that enhances information comprehension and retention. They can break down complex information that is difficult to explain with text and images alone into digestible chunks, making it easier for the audience to understand.
A video can deliver your message in seconds, keeping your presentation sharp and impactful. Instead of a lengthy explanation, insert a short clip reinforcing your point. This efficiency allows you to cover more ground, saving time.
Besides, embedding a video in PPT makes it a permanent part of your presentations. You can share or access it anytime, creating a reusable knowledge base perfect for consistent training and onboarding.
Most people prefer learning about products or services through video. Inserting videos in your PowerPoint slideshow meets this expectation, making your presentation look professional and well-curated. This attention to detail can impress your audience and enhance your credibility as a presenter.
Ready to turn these benefits into reality? Let’s explore the step-by-step process of incorporating a video into PowerPoint presentations.
Different Ways to Embed a Video into a PowerPoint Presentation
Adding a video to your PowerPoint presentation is straightforward, regardless of the operating system you use. Choose from these two simple methods: inserting a video from an existing file or using a web link. Let’s walk through the steps:
Step 1: Fire up the PowerPoint App
Launch Microsoft PowerPoint from the ‘Start’ menu on your PC or the ‘Applications’ folder on your Mac.
Step 2: Select the desired slide
Open your PowerPoint presentation in the ‘Normal View.’ Choose the slide where you want to embed the video.
Step 3: Click on the ‘Insert’ tab
Click the ‘Insert’ button in the top menu bar to access options for adding various media types.
Step 4: Choose the desired video file
Select ‘Video on My PC’ (or ‘Video on My Mac’ if you’re using a Mac). Browse your computer to find and select the downloaded video file. Click the ‘Insert’ radio button on the bottom right of the dialog box or press ‘Enter’ to add the video.
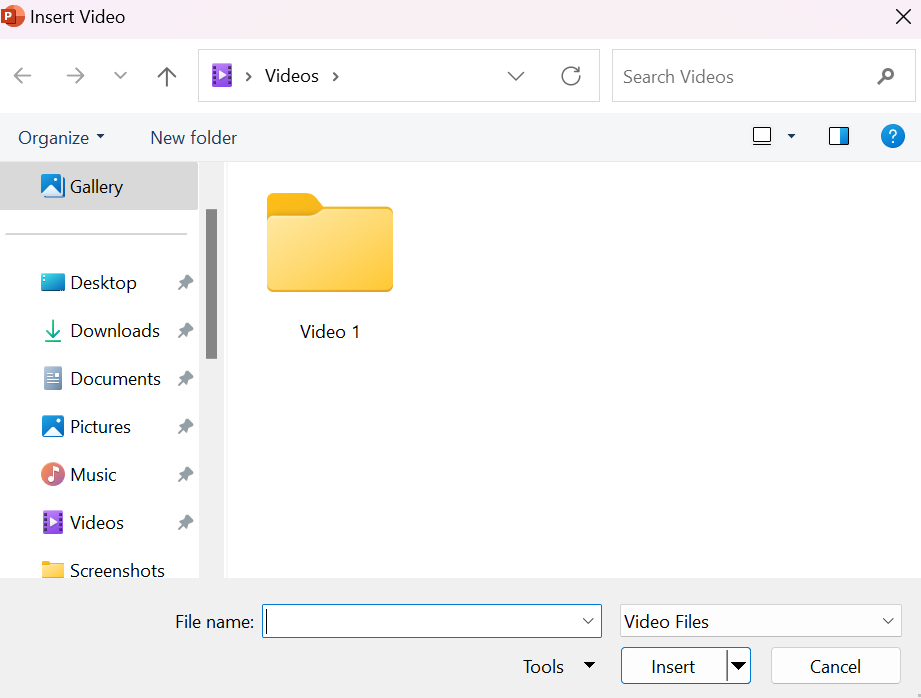
What do you do if you want to insert a video from a web page or directly link a YouTube video? Follow these steps:
Step 1: Open your browser
Open the desired web page on your computer. Locate the YouTube video or any clip you want to embed. Then, copy the URL from the address bar.
Step 2: Go to the desired slide
In the PowerPoint presentation, navigate to the slide where you want to insert the video from the link. Then, click on the ‘Insert’ radio button in the top menu bar.
Step 3: Select Online Video
Click ‘Video’ and select ‘Online Video’ from the drop-down menu.
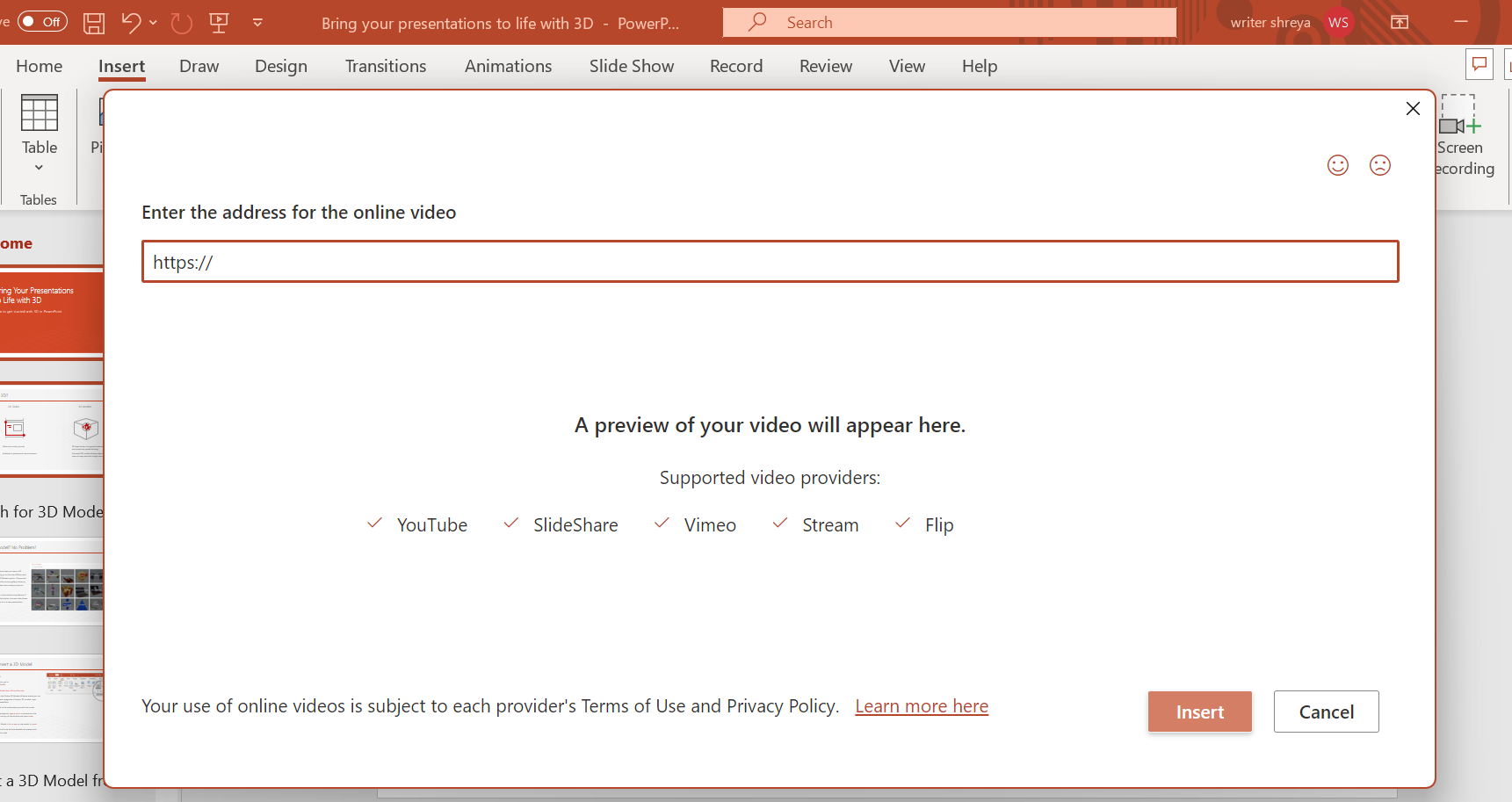
Step 4: Paste the video URL
Paste the URL of the online video, such as a YouTube video link, and select ‘Insert.’ PowerPoint will validate the link and insert the video into your slide, ready to stream during your presentation.
What are the Steps to Embed an Online Video in PowerPoint Slides?
Embedding a video into your PowerPoint slide involves nine simple steps. Here’s a detailed guide to help you get it right:
Click on the PowerPoint icon from your desktop, taskbar, or start menu. Ensure you have the latest version for the best compatibility with multimedia elements.
Open the PowerPoint file where you want to embed the video. Create a new PowerPoint presentation if you don’t have an existing file ready.
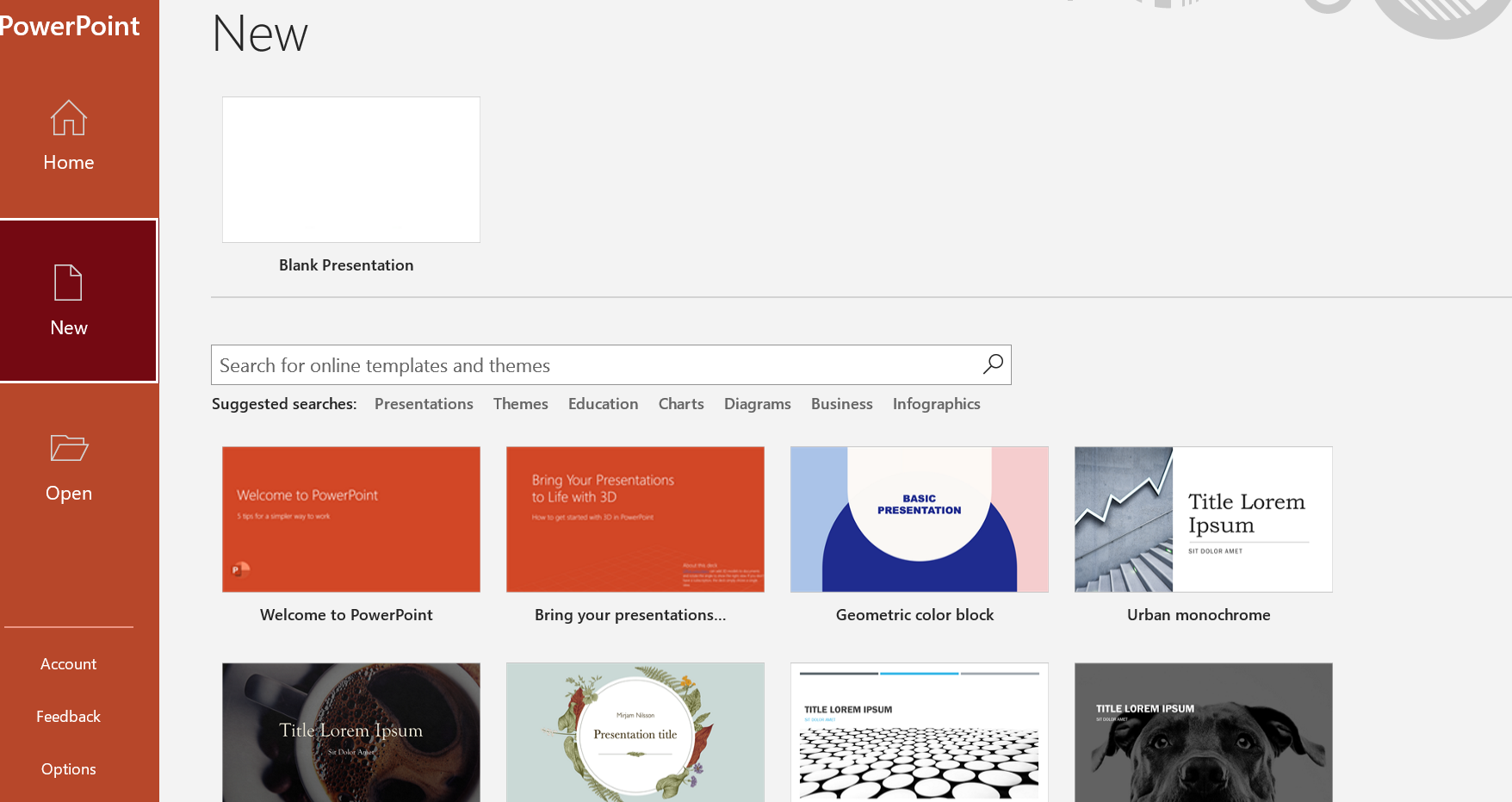
Next, head to the specific slide where you want to insert the video. Use the navigation pane on the left side panel of the screen to select it.
Click on the main menu bar at the top of your PowerPoint window and then on the ‘Insert’ tab to open a new dialog box with options for inserting different elements into your presentation.

Within the ‘Insert’ tab, look for the ‘Video’ group. This dialog box contains different options for adding videos to your slide. Click on the ‘Video’ button. A drop-down menu will appear.
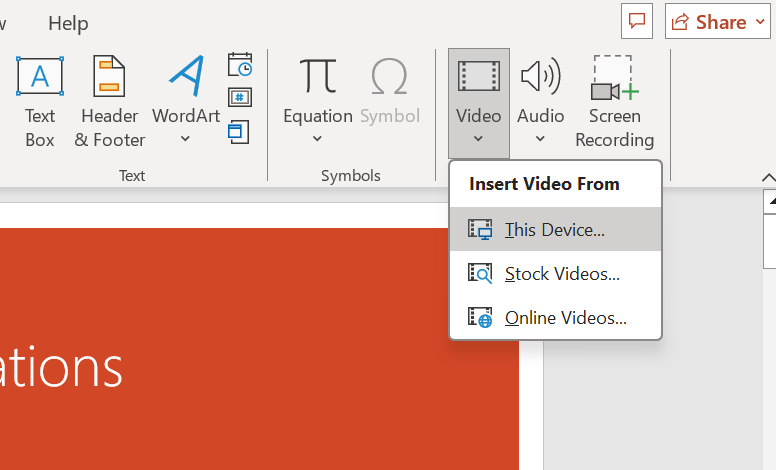
Choose ‘This Device’ to locate a desired video file on your computer (PC or Mac). If you prefer an online video, select ‘Online Video’ and paste the video link.
After selecting the video source, select ‘Insert’ to embed it into your PowerPoint presentation. The video will now appear on your slide.
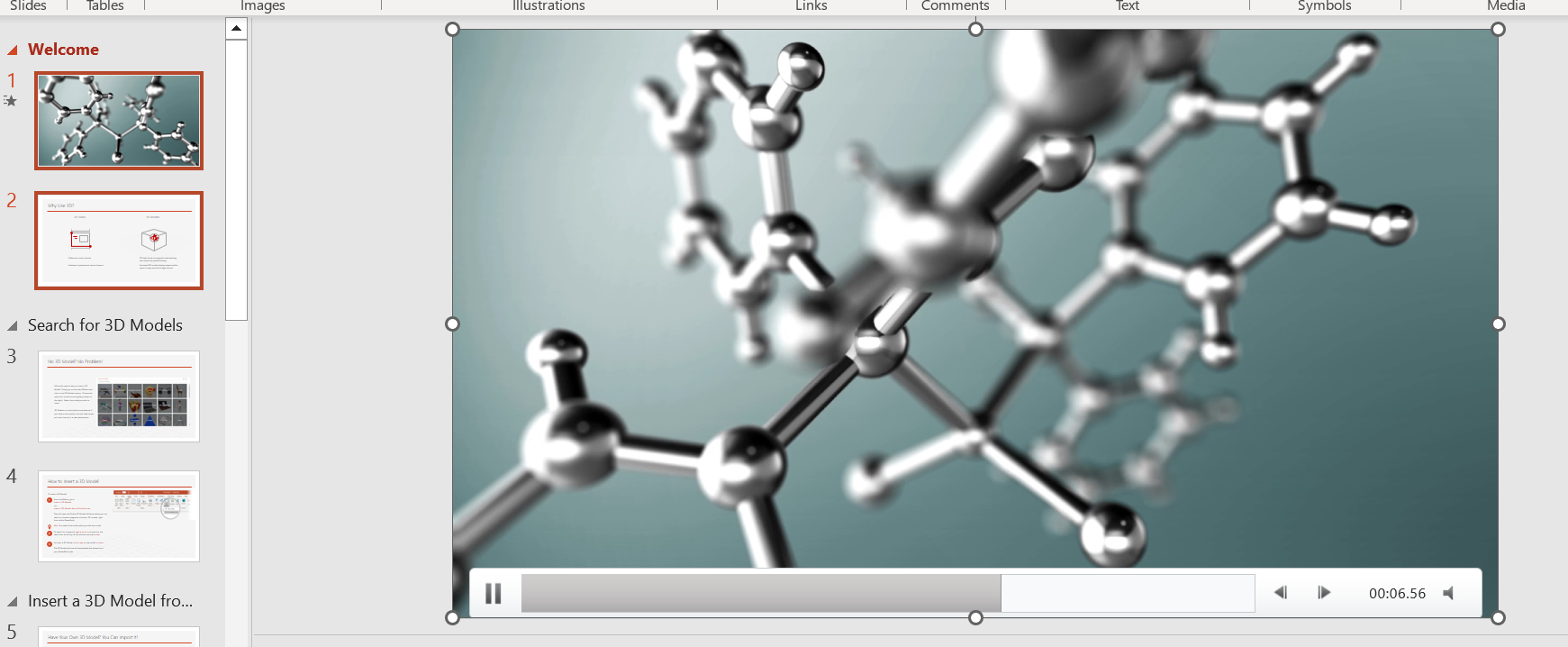
Once the video is on your slide, adjust its size and position. Use the corner handles to resize the video and drag it to the desired location.
Click on the video to access playback options. Here, you can decide how to play the video during your presentation:
Start Automatically: The video will play as soon as the slide appears
On Click: The video will play when you click on it
Loop: The video will continue until you move to the next slide
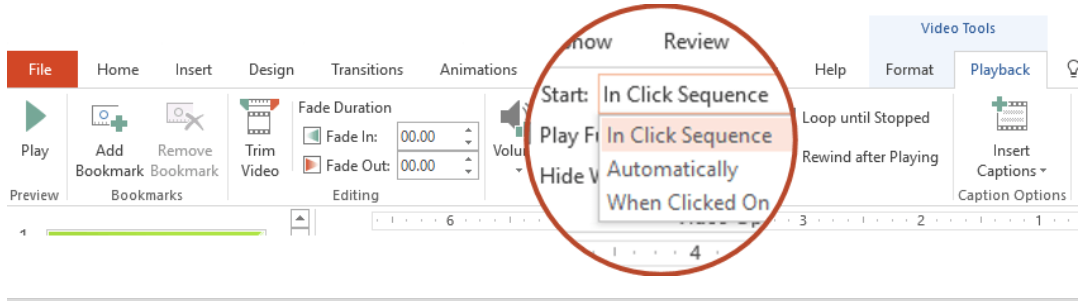
Go to ‘File’ in the top menu, then right-click ‘Save As’ to choose your save location and name your file.
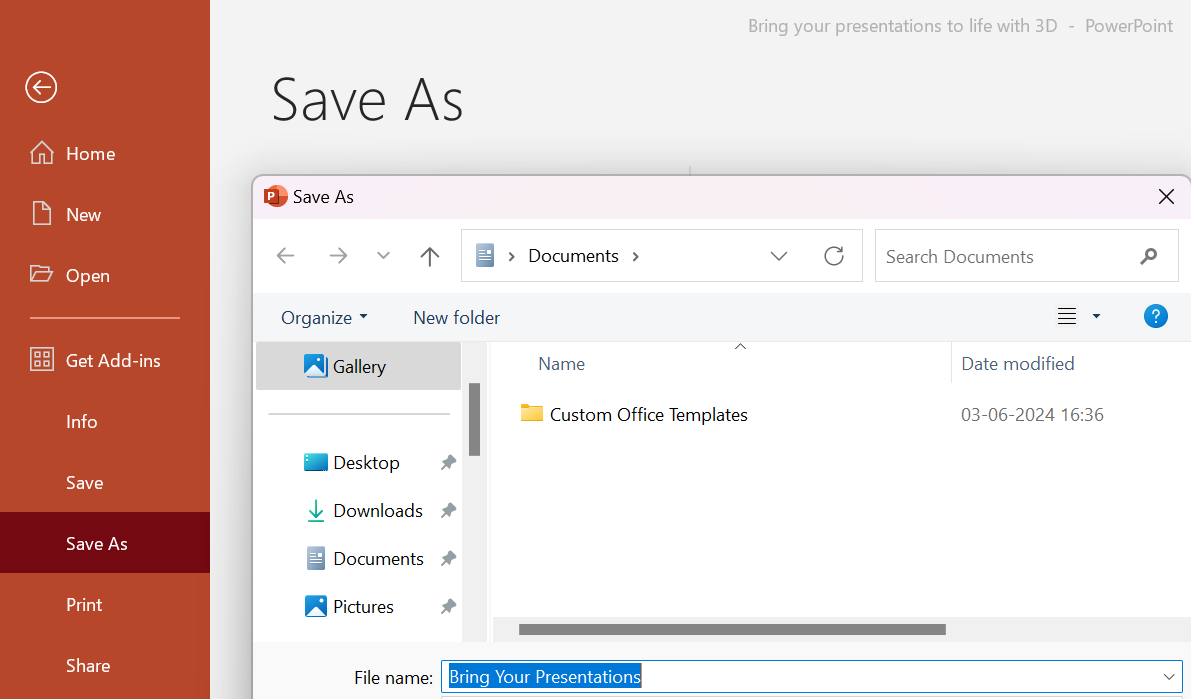
Best Video File Formats for PowerPoint
PowerPoint supports a variety of video file formats. Knowing which formats are compatible can save you time and prevent playback issues. Check out this brief breakdown:
MPG and MPEG are excellent choices for inserting videos in PowerPoint. They deliver to-notch output with efficient compression, which is ideal for slide shows requiring sharp clips without large file sizes.
Top use cases:
Product demos
Event highlights
SWF files support interactive content and animations, making them great for dynamic presentations. While less common today, they are still valid in older PowerPoint versions. Convert these files to a more supported format for better compatibility and security.
Interactive tutorials
Legacy presentations
WMV files offer high compatibility and seamless integration with PowerPoint. This format is beneficial if you use the Windows operating system because you don’t have to embed code or need additional software to run it on Windows.
Training videos
Corporate presentations
ASF and AVI are universal and widely supported formats. AVI is known for its high-quality video and audio, perfect for outstanding presentations. ASF is excellent for streaming content, ensuring continuous play from a web page.
Streaming media
MP4 and its variations are the most popular video formats due to their compatibility across different devices. They offer excellent finesse and compression, ensuring your PowerPoint slideshow looks great without consuming much storage space.
Cross-platform presentations
Comprehensive video content
Use these supported video formats to create more dynamic and engaging PowerPoint slides. Seamless video integration will enhance your audience’s experience.
How to Enrich Your Presentations Using Murf Studio?
Imagine captivating your audience with a video presentation that is so engaging that it feels like a conversation. That’s the power of Murf Studio, an innovative tool that transforms your videos with professional-grade voiceovers.
Embedding these enriched videos into your presentations elevates the impact and effectiveness of your message. Here’s how Murf turns your videos into compelling stories, guiding your audience throughout:
Murf lets you customize every aspect of your voiceover pitch, speed, and pauses. This precise control ensures a seamless, engaging experience that enhances video content.
For example, you can slow the pace for complex information or add strategic pauses for emphasis, making your video more digestible and impactful.
Choose from 120 + natural, expressive voices that sound incredibly human-like. Murf offers voices across various accents, tones, and styles, ensuring you find the perfect match for your video.
Need an authoritative tone for a corporate presentation or a warm, friendly voice for a more casual meeting? Whatever your project demands, Murf has the perfect voice to bring your videos to life and set the right vibe.
Create voices in multiple languages to ensure your message resonates with global viewers. It is especially beneficial for international companies or educators who must communicate with a diverse audience. By providing voiceovers in multiple languages , you can make your video accessible and relatable to non-native speakers, expanding your reach and impact.
Bottom Line
Embedding videos in PowerPoint can transform your presentations, making them more engaging, professional, and globally accessible. Using suitable file formats and Murf’s powerful features will boost your presentation’s impact.
Ready to elevate your presentations? Try Murf Studio today and create videos that captivate your audience from start to finish.

1. How do I adjust the size and position of the embedded video?
It’s easy! Click on the video to select it, then use the handles around it to resize. Drag the video to your desired position on the slide.
2. Are there any limitations on the length of the video to be embedded?
No strict length limits exist, but longer videos can increase the size of your presentation file. It might cause performance issues, so keep your PPT concise and impactful.
3. Will the embedded video play automatically during the presentation?
Indeed! PowerPoint offers action buttons, so you can adjust the settings in the playback options to fit your presentation style.
4. How do I ensure the embedded video works on different devices?
Stick to widely supported formats like MP4. Test your presentation on various devices to ensure everything is flawless.
5. Is it possible to loop the embedded video continuously?
Yes, you can! In the playback settings, select the “Loop until stopped” option. Your video will keep playing until you decide to move on.
6. How do I use Murf’s voiceover for any video before inserting it in text to speech?
Upload your video to Murf, create the perfect voiceover with your desired settings, and export the final video. Then, follow the steps to embed this video in your PowerPoint presentation. Easy and effective!
You should also read:

Why Marketers Should Use AI Voice Over for Marketing Videos

How to Create Training Videos in Seven Easy Steps

How to create engaging videos using TikTok text to speech

COMMENTS
Click the "Browse" button to locate the PowerPoint presentation file that you want to merge into your open file. Locate your second PowerPoint file and then click the "Open" button to insert it. A list of slides from your second presentation will appear in the "Reuse Slides" menu on the right. First, you'll need to decide on the formatting for ...
This video guides about how to combine slides from multiple PowerPoint presentations into one. Merging slides in PowerPoint allows you to seamlessly integrat...
Step 1: Open one of the Powerpoint files that you want to merge in Powerpoint 2010. Step 2: Click the Slides tab at the top of the column at the left side of the Powerpoint window. Step 3: Click the slide after which you want to insert the second Powerpoint file. In the example image below, I am going to insert the second Powerpoint file after ...
To get started, open the main presentation and then insert a new slide. Make sure to delete any default text boxes or anything else on the new slide so that it is completely blank. Now click on the Insert tab and then click on Object. Select the Create from file radio button and click the Browse button.
In the Slides Tab of your Interface, Select all the Slides you wish to merge with the second presentation. You can either use CTRL+A, to select every slide. Click "Copy" from the ribbon or you can click on a Slide and Press Ctrl+C, to copy the Slides you wish to merge. Open the Second Presentation and Select on a Slide below which, You wish ...
To use Compare and Combine, open the presentation that you want to merge slides into. Then, find the Review tab on PowerPoint's ribbon and open it up. In the Compare group, find and click on the Compare button. Go to Review > Compare to begin the process of merging two PPT slide decks together.
How to use: 1.Open the main presentation in which you want to insert another presentation. 2.Decide the two slides between which you want to insert the new slides and click between them. 3. A red line will appear. 4.Click on the ' Insert ' menu. 5.Open the drop-down menu by clicking on ' New Slide '.
In this video learn to merge two PowerPoint presentations.Either you can add only selected slides or add entire slides from one PPT into another PPT.Here im ...
Step 2: Select the Slides You Want to Merge. Go to the "Home" tab, click on "New Slide," and then choose "Reuse Slides" from the drop-down menu. A pane will appear on the right side of the PowerPoint window. This is where you'll be able to browse and select the slides you want to add to your main presentation.
2. Click the "Home" tab at the top of the window. 3. Click the small arrowhead next to "New Slide" in the Slides section of the ribbon. 4. Click "Reuse Slides" at the bottom of the drop-down menu ...
Open the other presentation and choose the slides you want to add. You can select more than one by pressing Control and clicking on them or you can select all of them by pressing Control + E. For this example we are going to add three slides from the Business Plan with Elegant Backgrounds template. Right click and press copy or press Control + C.
Open PowerPoint and one of the presentations. Click the "Review" tab. Click the "Compare" button in the Compare group. Browse and select the second presentation to combine. Click "Merge.". The presentations merge and the Revisions pane opens to the right of the merged presentations. The Revisions pane shows the differences between ...
In this video, we have shown three methods to help you merge PowerPoint presentations in a lot less time. We'll cover 1. How can you the Reuse slides option ...
Hit Browse button on the Reuse Slides pane and choose Browse File… in the drop-down menu. 4. Find the PPT presentation you want on the computer and Open it. 5. Check the option of Keep source formatting on the bottom of Reuse Slides. 6. Right-click any of the slides and choose Insert All Slides in the menu.
2. Use APS to switch between different PowerPoint presentations. The method of pasting and reusing slides takes time, and it's easy to screw up the formatting. And, if the presentations have different aspect-ratio of let's say 16:9 and 4:3, then combining the slides becomes more difficult.
You can add it by following the steps below: Click the File tab. Select Options. Switch to the Customize Ribbon page. Click New Group to add a custom group to the Home tab. Click Rename and name the group Shape Tools. Choose Commands Not in the Ribbon in the top-left drop-down box. Select Combine Shapes from the list and click Add to add it to ...
To view all PowerPoint 2010 training videos available, visit http://www.keystonelearning.com/courses/microsoft_powerpoint_2010_video_training_course/ . Follo...
In theory, you could "merge" the second one into the first one like so: Open One and Two. One should be in Normal view, Two should be in Slide Sorter view. For each slide in Two, add a new blank slide in One. Select a slide in Two, press Ctrl+C. Go to the new blank slide in One, choose Paste Special, put a check next to Link.
Hi. Yes you can merge them into one file by the method already suggested click on the drop down arrow on New Slides in the Home tab then click on reuse slides. This will then open up a pane and from here you can easily incorporate all your other slides into the presentation you are viewing.
3. Click the "Browse" button in the Reuse Slides pane and then click "Browse File" to bring up a list of your files in a dialog box. Click the PowerPoint file that contains the different ...
Step 2: Click the "Choose Files" button and select the two PowerPoint presentations that you want to merge. Upload file to Merge PowerPoint. Step 3: Click the "Merge" button. Step 4: The merger will merge the two presentations and create a new PowerPoint file. Step 5: Click the "Download" button to download the merged PowerPoint file to your ...
In this video, I'm going to show you how to merge PPT files into one. This is a straightforward tutorial on how to use PowerPoint's Combine Multiple Presenta...
PowerPoint Lesson 1 Pasewark & Pasewark Microsoft Office 2010 Introductory 31 31 Summary (continued) To view the presentation with animations and transitions, you use Slide Show or Reading view. A slide show can advance automatically or by clicking or pressing specific keys on the keyboard. You can print your presentation as slides using the Slides option, with notes using the Notes Pages ...
Step 1: Fire up the PowerPoint App. Launch Microsoft PowerPoint from the 'Start' menu on your PC or the 'Applications' folder on your Mac. Step 2: Select the desired slide. Open your PowerPoint presentation in the 'Normal View.' Choose the slide where you want to embed the video. Step 3: Click on the 'Insert' tab
In this tutorial I have explained how to merge two separate PowerPoint presentation into one. Combing two PowerPoint presentation is easy and can be done jus...