

Add commands to your presentation with action buttons
Use an Action button to do an action in your presentation, such as going to the next or a specific slide, running an app, or playing a video clip. There are two basic steps for setting up an Action button:
First, you pick an action button from the Shapes gallery
Then you assign an action that will occur when (during a slide show) you click the shape or point the mouse at it.
The idea is that when you deliver your presentation, you can click or point at an action button to:
Go to a specific slide, a different PowerPoint presentation, or a Web page.
Run a program
Run a macro
Play a sound
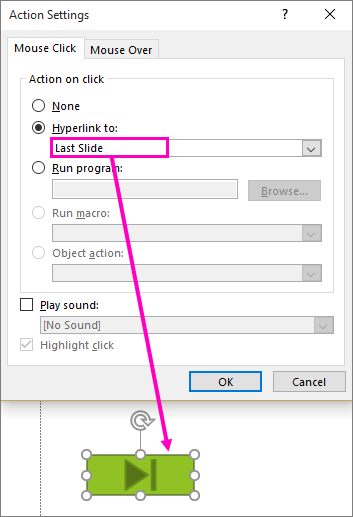
Put an action button on your slide
Some examples of built-in action button shapes in the Shapes gallery include right and left arrows (commonly understood symbols for going to next, previous, first, and last slides), for playing videos or sound bites, and more:
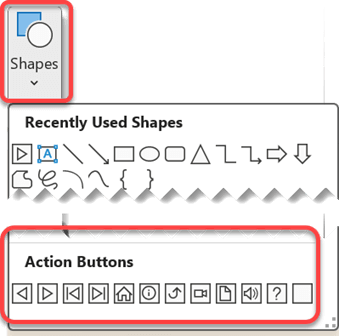
On the Insert tab, select Shapes , and then, under Action Buttons at the bottom of the menu, click the button shape that you want to add.
On the slide canvas, click drag to draw the shape for the button.
Keep the Action Settings dialog box open and go to the next procedure.
Assign an action
If you want the action to occur when the action button is clicked , do the following steps on the Mouse Click tab of the dialog box.
If you want the action to occur when the action button is simply pointed at , do the following steps on the Mouse Over tab of the dialog box.
To choose the action that takes place when you click or move the pointer over the action button, do one of the following:
Choose Hyperlink to and then select the destination (for example, the next slide, the previous slide, the last slide, or another PowerPoint presentation) that you want the hyperlink action to go to.
Note: To link to a file created by another program, such as a Word or Excel file, in the Hyperlink to list, click Other File .
Choose None to use the shape without a corresponding action.
Choose Run program , then click Browse to locate the program that you want to run.
Choose Run macro and then select the macro that you want to run.
The Run macro settings are only available if your presentation already contains a macro, and when you save the presentation, you must save it as a PowerPoint Macro-enabled Show. (For more information about macros, see Run a macro .)
If you want the shape that you chose as an action button to perform an action, click Object action , and then select the action that you want it to perform.
The Object action settings are only available if your presentation contains an OLE object.
To play a sound, select the Play sound check box, and then select the sound that you want to play.
When you've finished choosing your action, select OK .
To test the action you've selected, choose Slide Show > From Current Slide to open the presentation in Slide Show so that you can click the action button.
Add a picture and assign it an action
On the Insert tab, in the Illustrations group, select Picture . (Or, if you want to add a SmartArt graphic, select SmartArt .)
In the Insert Picture dialog box, locate the picture that you want to add, and then click Insert .
Note: For SmartArt graphics, you can only assign an action to the text within a shape, but not to an individual shape in the SmartArt graphic.
Click the picture you added, and then on the Insert tab, in the Links group, click Action .
In the Action Settings dialog box, do one of the following:
To choose the behavior of the picture when you click it in Slide Show view, click the Mouse Click tab.
To choose the behavior of picture when you move the pointer over it in Slide Show view, click the Mouse Over tab.
To choose the action that takes place when you click or move the pointer over the picture, do one of the following:
To use the shape without a corresponding action, click None .
To create a hyperlink, click Hyperlink to , and then select the destination (for example, the next slide, the previous slide, the last slide, or another PowerPoint presentation) that you want the hyperlink action to go to.
To link to a file created by another program, such as a Microsoft Office Word or Microsoft Office Excel file, in the Hyperlink to list, click Other File .
To run a program, click Run program , click Browse , and then locate the program that you want to run.
To run a macro, click Run macro , and then select the macro that you want to run.
If you want the picture or clip art to perform an action other than what is listed, click Object action , and then select the action that you want it to perform.
Note: The Object action settings are available only if your presentation contains an OLE object.

Need more help?
Want more options.
Explore subscription benefits, browse training courses, learn how to secure your device, and more.

Microsoft 365 subscription benefits

Microsoft 365 training

Microsoft security

Accessibility center
Communities help you ask and answer questions, give feedback, and hear from experts with rich knowledge.

Ask the Microsoft Community

Microsoft Tech Community

Windows Insiders
Microsoft 365 Insiders
Was this information helpful?
Thank you for your feedback.
How-To Geek
How to create action buttons in microsoft powerpoint.

Your changes have been saved
Email Is sent
Please verify your email address.
You’ve reached your account maximum for followed topics.
Why Do I Use Linux? It's the Apps, and Here Are 7 of My Favorites
I 3d printed a model plane (and it turns out i'm not the only one), playing 2d games in vr is awesome, here's why, quick links, add the button and an action, use an alternative shape or image, edit an action button, test the action button in your slideshow, key takeaways.
You can add a button to a PowerPoint slide by clicking Shapes on the ribbon and selecting one of the Action Buttons. After drawing the shape with your mouse, the Action Settings window will open. Use this window to choose an action for the button, such as linking to another location, running a program, or playing a sound.
There are plenty of ways to make a presentation that stands out in Microsoft PowerPoint. One way is to create action buttons. Whether an arrow to advance the slide or a play button to start a video, making action buttons is easy. Let's take a look at how to make these nifty buttons.
Open your presentation and head to the slide where you want to add the button.
Related: How to Draw and Edit a Freeform Shape in Microsoft PowerPoint
Go to the "Insert" tab and select the "Shapes" drop-down arrow. At the bottom of the list, you'll see a section for Action Buttons.
Pick the one that best matches the action you want to perform or the one you like best.
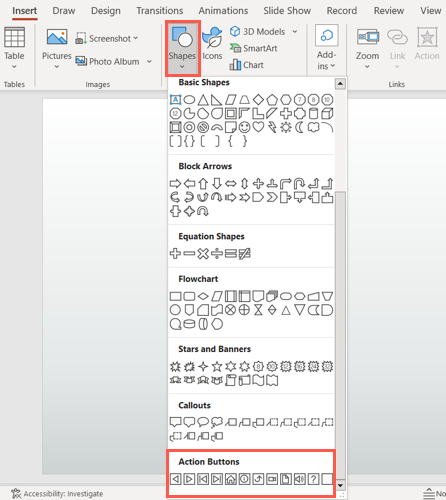
When your cursor changes to a crosshair symbol, use it to drag and draw the shape . You can also resize it if needed by dragging a corner or edge.
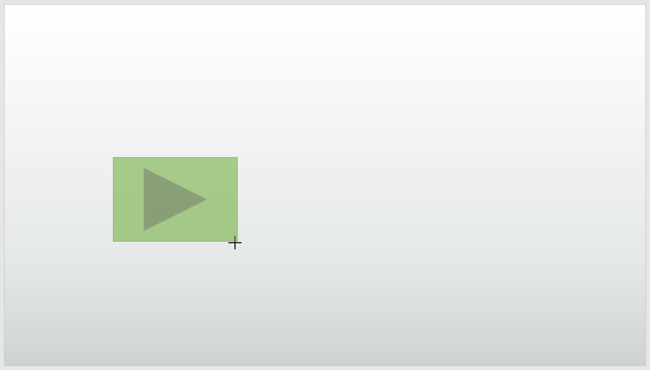
Once you draw the action button, the "Action Settings" box automatically opens.
Use the "Mouse Click" tab to assign an action for when you click the button. Or, use the "Mouse Over" tab to assign an action for when you hover your cursor over it.
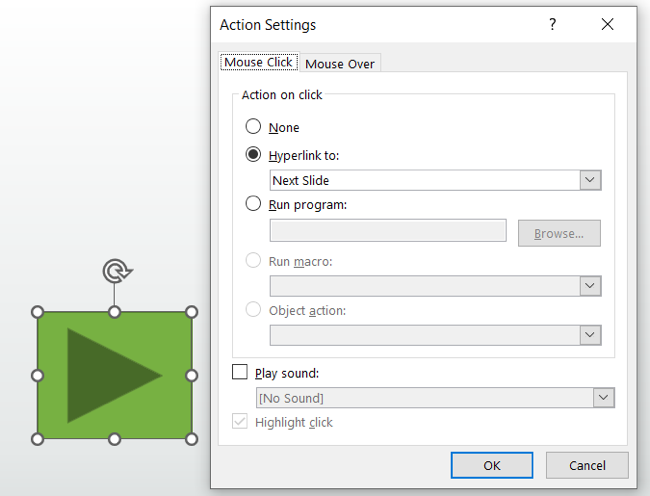
You can choose to hyperlink the button, have it trigger a program, run a macro, or use an object linking and embedding (OLE) object action.
- Hyperlink To : Use the drop-down list to select what you'd like to link to, such as the next slide , last slide, a custom show , URL, or file.
- Run Program : Use the "Browse" button to select the program you want to open.
- Run Macro : Use the drop-down box and select a macro from the list. If you don't have any macros in the presentation, this option is grayed out.
- Object Action : If you have an OLE object , use the drop-down box to choose the action. If you aren't using an OLE object, this option is grayed out.
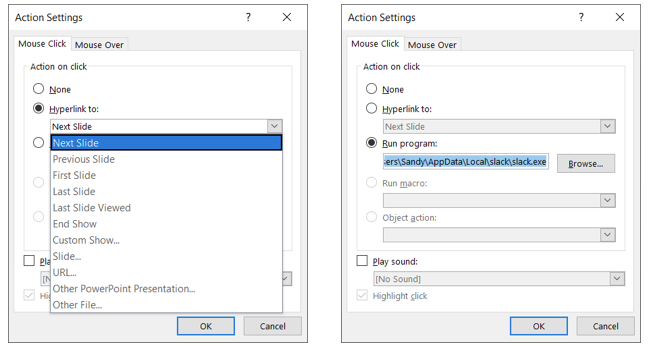
Next, you can add a sound to the action. Check the box for "Play Sound" and choose one from the drop-down menu. If you have an audio file that you want to use instead, pick "Other Sound" in the list and browse for your file.
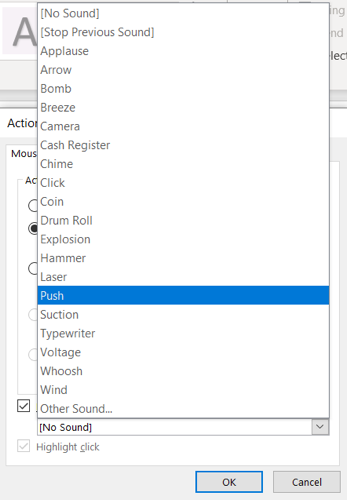
If the action you want to perform is only to play a sound, mark "None" for the action.
Be sure to check the "Play Sound" box, and then pick your sound.
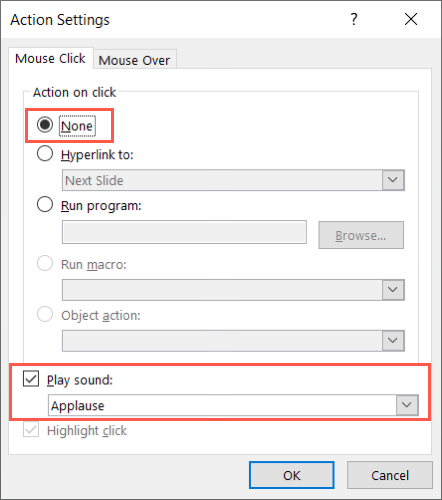
When you finish setting up the action, select "OK" to save it.
If you want to use something different than the Action Button shapes above, you can pick a different shape or use an image. Add the shape or image to the slide as you normally would.
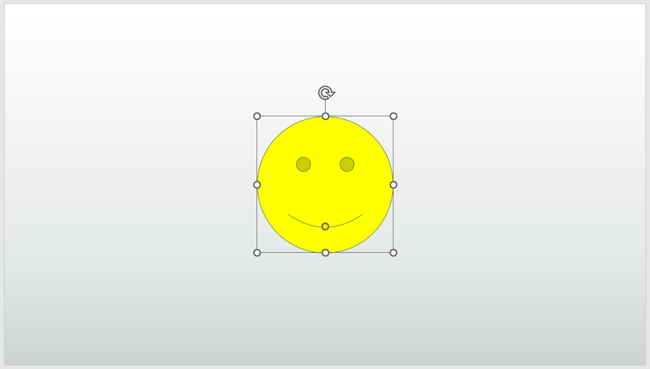
Select the shape or image and go to the "Insert" tab. Click "Action" in the "Links" section of the ribbon.
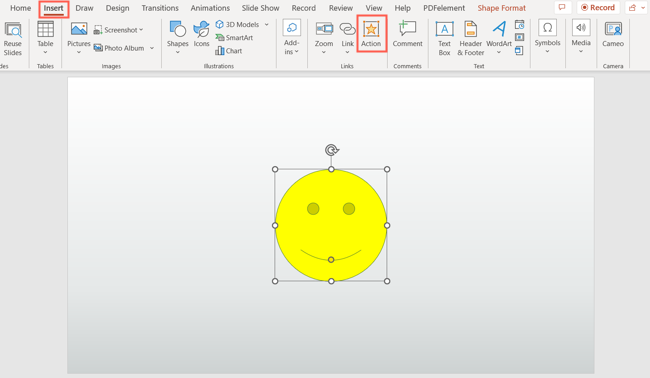
You'll see the "Action Settings" box open, allowing you to pick an action as described earlier.
Again, you can choose between a "Mouse Click" or "Mouse Over" action using the tabs. You can also play a sound.
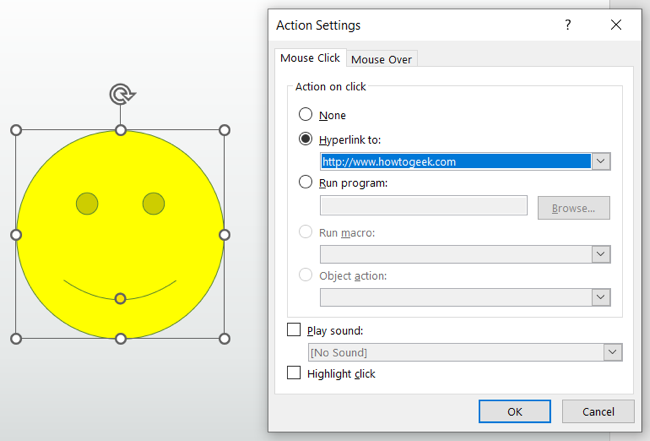
Select "OK" to apply the action to the shape or image.
If you want to edit the action, select the button, shape, or image. Then, go to the "Insert" tab and pick "Action."
Make your adjustments and click "OK" to save your changes.
Once you add your action button, you'll want to give it a try to make sure it works as you expect.
Go to the slide containing the action button and select the "Slide Show" tab.
Choose "From Current Slide" on the left side of the ribbon.
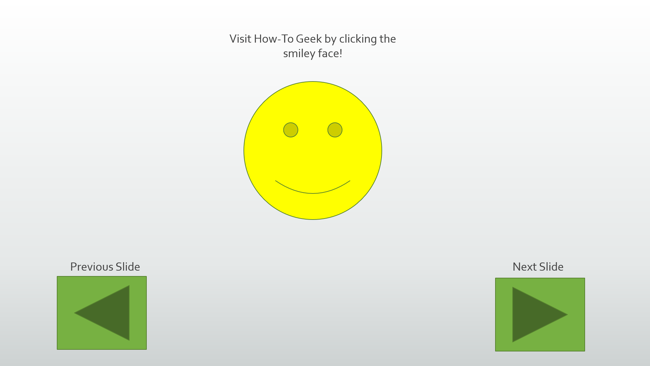
You'll then see your presentation starting with the slide containing the action button.
Either click or hover your cursor over the action button, depending on the setup you picked.
Related: How to Practice Your Presentations with PowerPoint's Presenter Coach
With action buttons in PowerPoint, you can move through your presentation, open a file or program, or start playing a video or audio file with a bit of flair.
For more, look at how to use animations in Microsoft PowerPoint. You can do things like animate parts of a chart and use motion path animations .
- Microsoft Office
- Microsoft PowerPoint
How to Make Things Appear in Powerpoint with Clickable Buttons
Making things appear in PowerPoint by clicking a button is pretty straightforward. You need to use the animation feature to create a trigger that will make an object visible upon clicking. This is a useful feature for presentations where you want to reveal information progressively or create interactive elements for your audience.
After you complete the action, the object you have set up will appear on your PowerPoint slide when you click the designated button during the presentation. This can help keep your audience engaged and make your presentation more dynamic.
Introduction
PowerPoint presentations are a staple in both educational and professional settings. They provide a visual aid that can enhance the communication of information and make complex concepts more digestible. However, a static slide with an overload of information can be overwhelming and frankly, boring. This is where the magic of animation comes in – especially the ability to make things appear with the click of a button.
Imagine being able to control the flow of information, revealing bullet points one at a time, or having images pop up to emphasize your point. This technique is not only engaging but also allows the presenter to manage the audience’s attention and retention. It’s especially relevant for teachers looking to create interactive lessons, professionals aiming to deliver impactful presentations, or anyone wanting to elevate their PowerPoint skills.
Step by Step Tutorial: Making Things Appear in PowerPoint
Before we dive into the tutorial, let’s understand what we’re aiming to achieve. We’re going to set up an animation trigger that, when clicked, will make an object appear on the slide. This is great for interactive presentations or for revealing information piece by piece.
Step 1: Insert the Object
Insert the object you want to appear on your slide.
Objects can be text boxes, images, shapes, or any other element that you wish to appear upon clicking. Make sure it’s positioned where you want it to appear during the presentation.
Step 2: Open the Animation Pane
Go to the Animations tab and click on ‘Animation Pane’.
The Animation Pane will open on the right side of your PowerPoint window. This is where you’ll manage all the animations for your slide.
Step 3: Add an Animation
Select your object and choose an entrance animation from the gallery.
There are many animations to choose from. For making an object appear, ‘Appear’ or ‘Fade’ are commonly used. Click on the animation you prefer to apply it to your object.
Step 4: Set the Animation to Start on Click
In the Animation Pane, click on the dropdown arrow next to your animation and select ‘Start On Click’.
This means that the animation won’t start automatically, but will only begin when you click a button or object during the presentation.
Step 5: Test the Animation
Start the slideshow and click the button to ensure the object appears as intended.
Always preview your animation before presenting to make sure everything works smoothly. Click the button you’ve set as a trigger and watch your object appear.
| Benefit | Explanation |
|---|---|
| Engages Audience | Engaging your audience is crucial for a successful presentation. Click-to-reveal animations keep viewers interested as they anticipate the next piece of information. |
| Controls Presentation Flow | You can better control the flow of your presentation. Revealing information gradually can help maintain focus and ensure your audience digests information at the pace you set. |
| Enhances Retention | When information is presented interactively, it’s more likely to be remembered. The act of clicking and revealing can help reinforce the material for the audience. |
| Drawback | Explanation |
|---|---|
| Can Be Overdone | While animations can be engaging, overusing them can distract and even annoy your audience. It’s important to use this feature sparingly and purposefully. |
| Requires Clicker or Keyboard | To use the click-to-reveal feature effectively, you need to have a clicker or be at the keyboard, which could limit your movement during a presentation. |
| Potential Technical Issues | As with all technology, there’s a chance something could go wrong. Always have a backup plan in case the animations don’t work during your presentation. |
Additional Information
Making things appear in PowerPoint by clicking a button is a simple yet effective way to add interactivity to your presentations. It’s a feature that, when used judiciously, can greatly enhance the delivery of information. Remember to always keep your audience in mind – the goal is to aid their understanding, not to show off every animation PowerPoint has to offer.
Here are some additional tips to keep in mind. Firstly, ensure that the animations align with your content. The appearance of an object should complement the information being presented, not detract from it. Secondly, practice your timing. If you’re revealing information bit by bit, ensure that you’re giving your audience enough time to absorb each piece before moving on. Lastly, remember that less is often more. A few well-placed animations can be much more effective than a presentation full of bells and whistles.
- Insert the Object
- Open the Animation Pane
- Add an Animation
- Set the Animation to Start on Click
- Test the Animation
Frequently Asked Questions
Can i make multiple objects appear with one click.
Yes, you can set several objects to appear with a single click by selecting them all and applying the same ‘Start On Click’ animation.
Can I use this feature on all versions of PowerPoint?
While the exact process may vary slightly, the animation feature is available on most versions of PowerPoint.
Can objects disappear again after they appear?
Absolutely, you can add an exit animation and set it to trigger on a subsequent click to make objects disappear.
Is it possible to trigger the animation from a different slide?
No, the click-to-reveal functionality is limited to the slide that the objects are on.
Can I make objects appear in a specific order?
Yes, you can reorder the animations in the Animation Pane to dictate the order in which objects appear.
Mastering the art of making things appear in PowerPoint by clicking a button can transform your presentations from monotonous to memorable. It’s a feature that, when used thoughtfully, can make your message more engaging, interactive, and impactful. Whether you’re in the classroom, the boardroom, or anywhere in between, this technique can elevate your presentation and keep your audience hooked on every slide.
Don’t be afraid to experiment and find what works best for your style and content. And remember, the best presentations are those where technology enhances the message, not overshadows it.

Matthew Burleigh has been writing tech tutorials since 2008. His writing has appeared on dozens of different websites and been read over 50 million times.
After receiving his Bachelor’s and Master’s degrees in Computer Science he spent several years working in IT management for small businesses. However, he now works full time writing content online and creating websites.
His main writing topics include iPhones, Microsoft Office, Google Apps, Android, and Photoshop, but he has also written about many other tech topics as well.
Read his full bio here.
Share this:
Join our free newsletter.
Featured guides and deals
You may opt out at any time. Read our Privacy Policy
Related posts:
- How to Remove Animations From PowerPoint: A Step-by-Step Guide
- How to Make an Object Disappear After Animation in PowerPoint
- How to Rotate Animation in PowerPoint: A Step-by-Step Guide
- How to Show One Point at a Time in PowerPoint: A Step-by-Step Guide
- How to Set Time for Slides in Powerpoint
- How to Remove Animation from Powerpoint 2010
- How to Save Powerpoint as PDF with Notes
- How to Add Page Numbers in Powerpoint 2010
- How to Loop a Slideshow on Powerpoint 2013
- How to Make a Powerpoint Slide Vertical in Powerpoint 2013
- How to Drag Slides From One PowerPoint to Another: A Step-by-Step Guide
- How to View Layers in Powerpoint: A Step-by-Step Guide
- How to Delete a Slide in Powerpoint 2010
- How to Unhide a Slide in Powerpoint 2013
- How to Embed a Word Document Into PowerPoint 2000: A Step-by-Step Guide
- How to Rotate a Slide in PowerPoint: A Step-by-Step Guide
- How to End Powerpoint on Last Slide in Powerpoint 2010
- How to Make GIFs as a Background on PowerPoint: A Step-by-Step Guide
- How to Hide a Slide in Powerpoint 2010
- How to Combine PowerPoint Presentations With Different Orientations

How to Add Action Buttons to a PowerPoint Presentation
Found in a strange place in the application, you can add action buttons to a PowerPoint slide to make your presentation more interactive and easier to use for the viewer.
These action buttons can make a presentation simpler to navigate and make the slides in your presentation behave like web pages.
Before you add action buttons to a PowerPoint presentation, consider carefully how your viewers will use your presentation. Should the action buttons be a prominent part of the slides or simply occupy a small portion at the bottom or off to the side?
How will the viewer use the buttons and will navigation by action buttons only confuse the message your presentation is trying to portray? When you have answered these questions, you can add action buttons to your presentation knowing that they will aid rather than confuse the viewer.
Adding Action Buttons to a PowerPoint Slide
Open up a new PowerPoint slide presentation and decide where you want your actions buttons to reside.
At the bottom is a logical choice but you may prefer that Next and Previous buttons reside to the left and right of the slide. In that case, be sure you allocate enough space in those places for the actions buttons.
Suppose you simply want to add Home , Previous slide, and Next slide action buttons to your presentation. Begin by clicking on the Insert tab on the Ribbon and locating a section of the Ribbon titled Illustrations .
Locate and click on the button in this section titled Shapes .
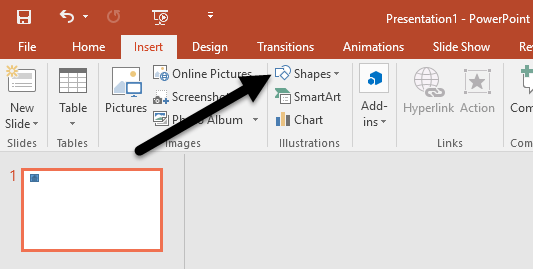
When you click on this button, you will notice that PowerPoint opens up a long menu with many different types of shapes you can add to your presentations.
At the very bottom of the list, locate the section titled Action Buttons and click on the button with a picture of a House on it.
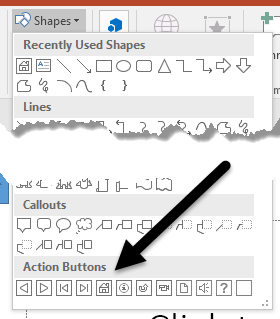
Now that you’ve clicked on the House button, you need to place it on your slide. Position your mouse pointer approximately in the location where you want the button to be and hold down the left mouse button.
Drag your mouse until the button is approximately the size you want it and let go of the left mouse button.
PowerPoint will immediately open up the Actions Settings window. As it turns out, the default settings are exactly what you want here.
Notice that on the Mouse Click tab, the Hyperlink To option is already checked and the First Slide link is already chosen in the drop down menu.
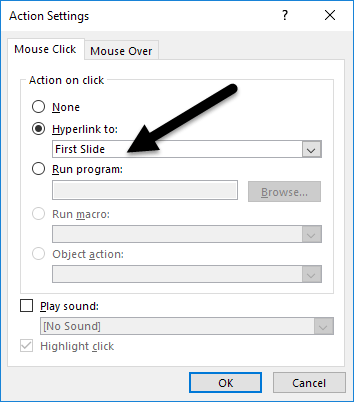
Notice that there are also options to set for when the user hovers the mouse over the button and you can even set the button to launch a program, run a macro, play a sound, and other events. Click the OK button when you are done exploring this window.
Go back to the Shapes button on the Insert menu and once again locate the Action Buttons section at the bottom of the menu. This time, select the button with the arrow pointing to the left.
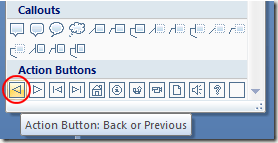
Just as before, place the button on your slide and PowerPoint will open the Actions Settings window. Notice that once again, the default settings are what you need for the Previous button. Click the OK button. Using the same procedures as above, place a Next Action Button into your slide.
When finished, you should have a Home, Previous, and Next Action Button on your slide. If you are not satisfied with the colors, placement, or size of your buttons, you can change them just as you can any other object in a PowerPoint presentation.
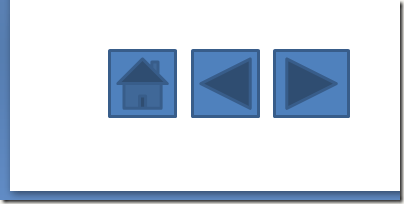
Underutilized by many presenters, Action Buttons can make your presentation easier to navigate for you during a presentation or for a viewer who has a copy of your presentation. Actions buttons allow you to navigate instantly to another slide or even launch an application or macro.
To add some fun to a presentation, you can even have a sound play when you or the viewer clicks the button. Play around with some of the settings of the Action Buttons to create a more interactive experience for your presentation.
Founder of Help Desk Geek and managing editor. He began blogging in 2007 and quit his job in 2010 to blog full-time. He has over 15 years of industry experience in IT and holds several technical certifications. Read Aseem's Full Bio
Read More Posts:

How to Create Action Buttons in Microsoft PowerPoint

Your changes have been saved
Email Is sent
Please verify your email address.
You’ve reached your account maximum for followed topics.
Action buttons, as the name suggests, are buttons that trigger an action in Microsoft PowerPoint. Adding action buttons can make your presentations more interactive.
You can add a button to move up a slide or play a video. This guide explains how to create, design, and add effects to action buttons in PowerPoint.
How to Add Action Buttons in Microsoft PowerPoint
Go to your Microsoft PowerPoint presentation and open the slide on which you want to create an action button. Here are three simple steps to add an action button to your slide:
1. Insert the Shape
Click on the slide where you want to insert the button. Go to the Insert tab, click Shapes , and then under Action Buttons at the bottom of the menu, click the button shape that you want to add.
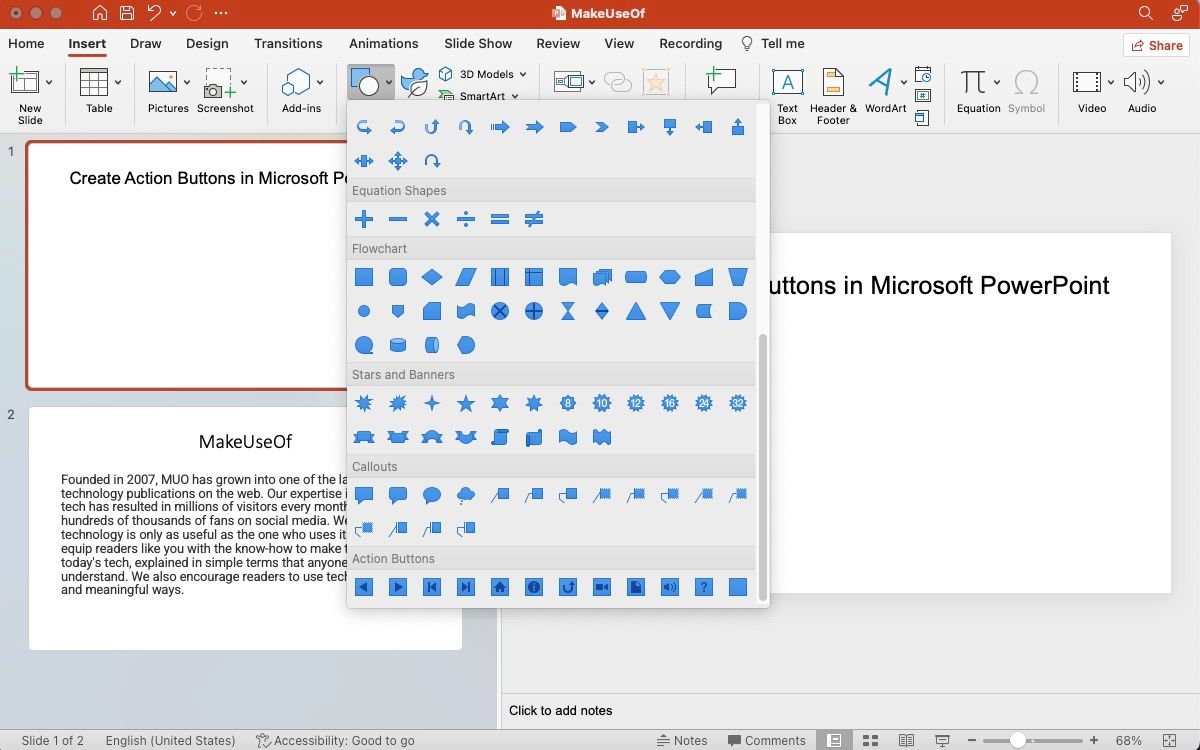
Once you've selected a shape, click and drag your cursor across the slide to draw. Keep dragging around until you see the desired dimensions, and then release the click. Of course, you can always resize or reposition the shape if needed, even after you've drawn it.
Microsoft PowerPoint lets you use any image to create an action button as well. To add an image and assign it an action, go to the Insert tab, in the Illustrations group, click Pictures . Once inserted, click the picture, then on the Insert tab, in the Links group, click Action .
If you need to perform some basic editing, you can use the built-in image editing tools in Microsoft PowerPoint .
2. Open the Action Settings Dialog Box
Creating an action button involves linking another space and a piece of information to your slide. This means you can link to another slide, another presentation, a URL, a video, or a document.
Action buttons work differently than hyperlinks in a PowerPoint presentation , which are generally used to link to URLs. To assign an action:
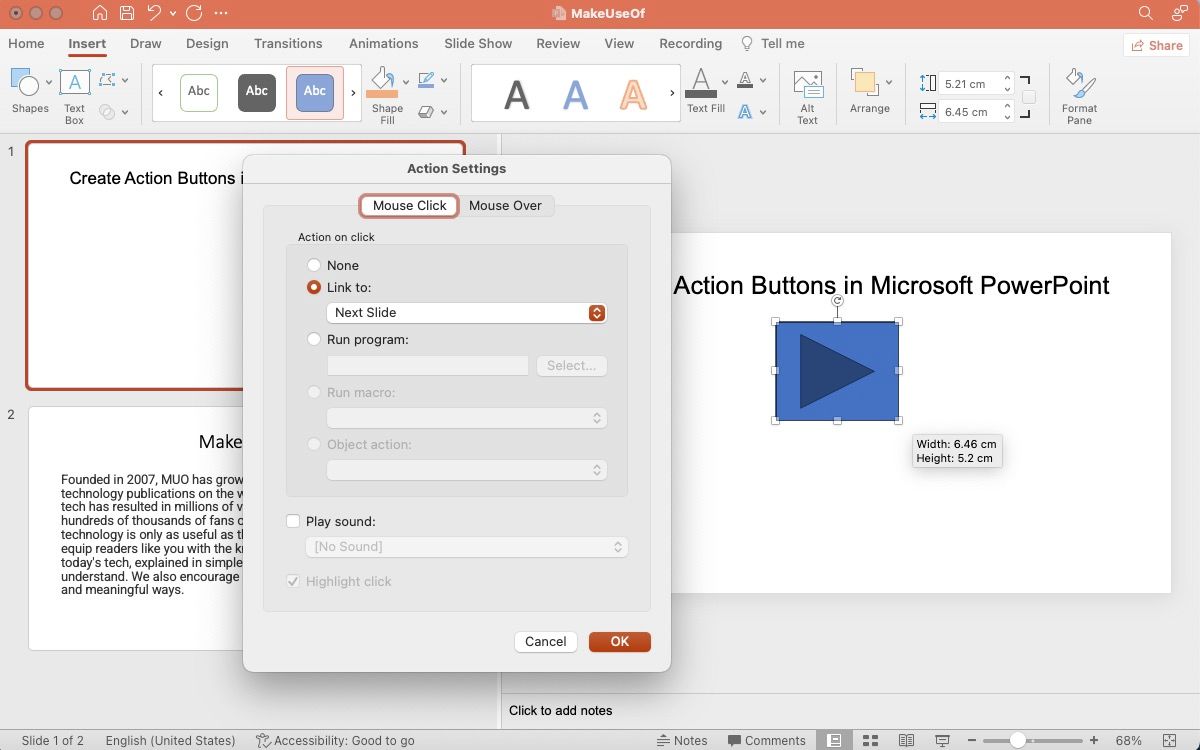
3. Configure the Action
After you've opened the Action Settings dialog box, head over to the Mouse Click tab to configure an action that triggers when someone clicks on the action button. Alternatively, you can use the Mouse Over tab to create an action that triggers when someone hovers the cursor over the action button.
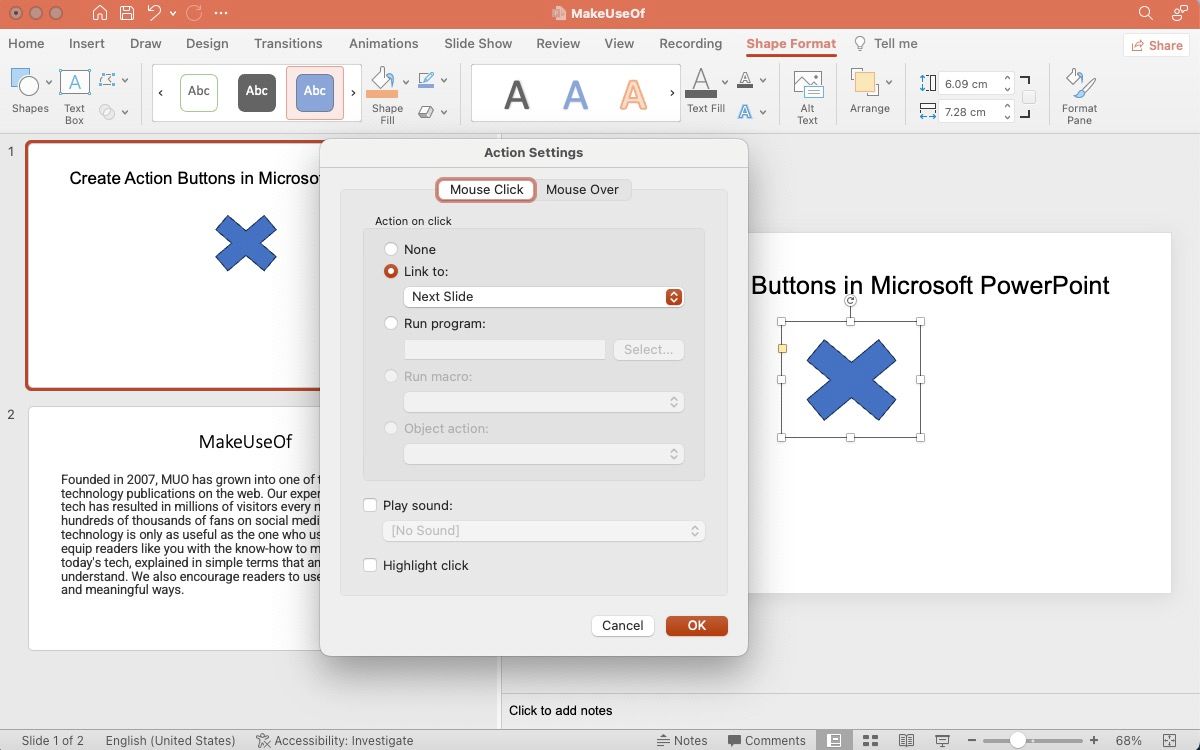
- Run macro : You can link to a macro using this option. If you don't have a macro in the slideshow, the option will appear grayed out.
- Object action : Use this option to select an OLE (Object Linking and Embedding) object. Again, if your slideshow doesn't have an OLE object, this option won't be available.
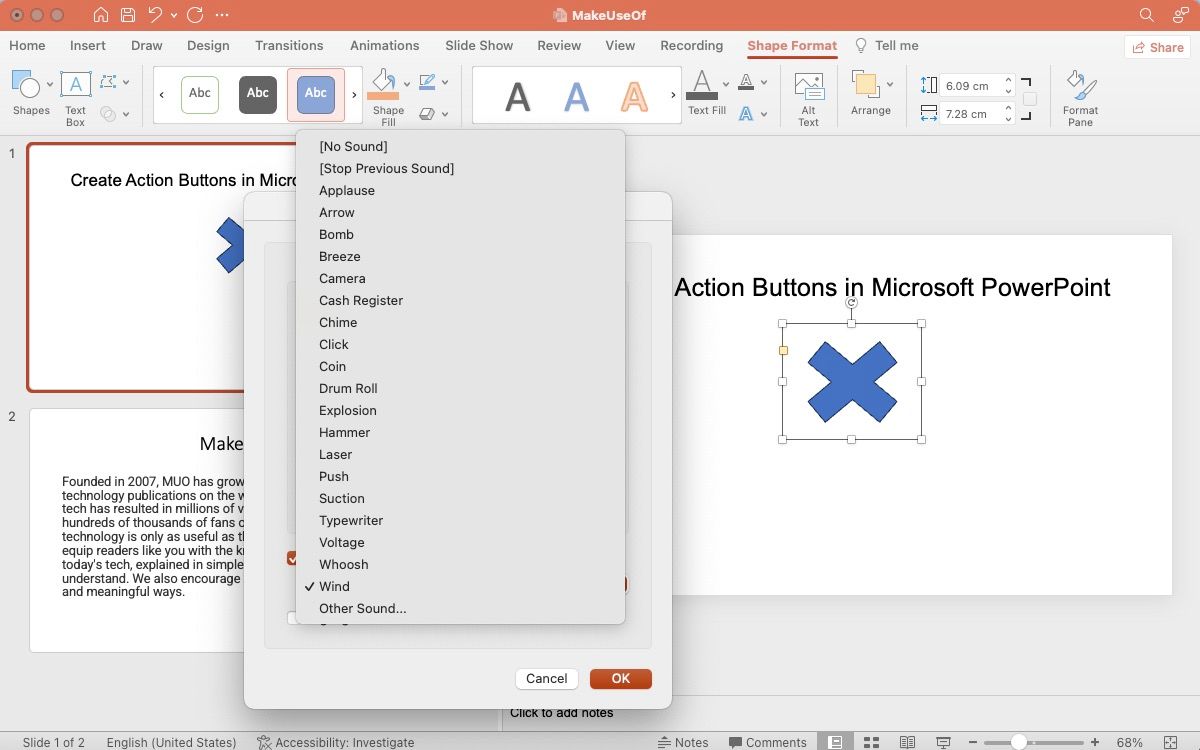
Click OK to apply. Go to the Slideshow on the ribbon and select Play from start to test the action buttons.
How to Add Effects to the Button in PowerPoint
Adding visual effects is a great way to draw attention and make your presentation visually appealing. To add visual effects, you can use the animation pane in Microsoft PowerPoint . Click on your action button and go to the Animations section on the ribbon at the top. Select an animation from the available options.
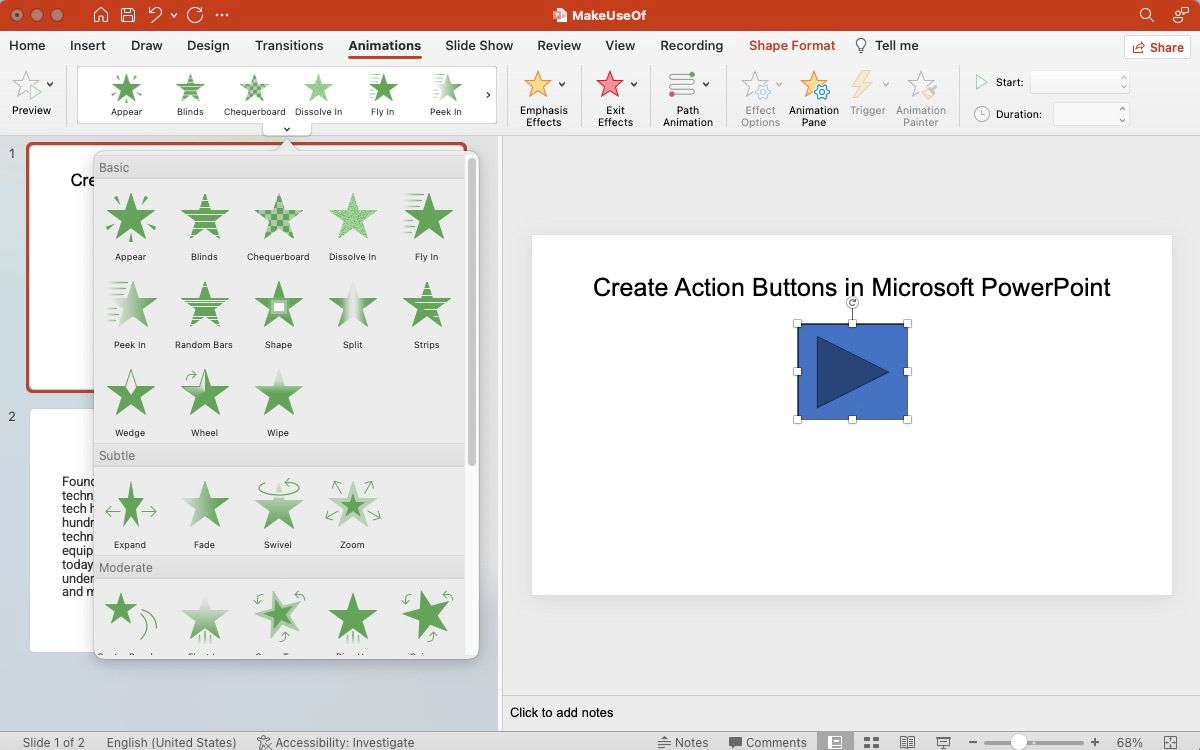
How to Edit an Action Button in PowerPoint
There are various ways to edit an action button in your PowerPoint presentation.
- Action Settings option: Right-click on the action button, go to Action Settings , and change the assigned action.
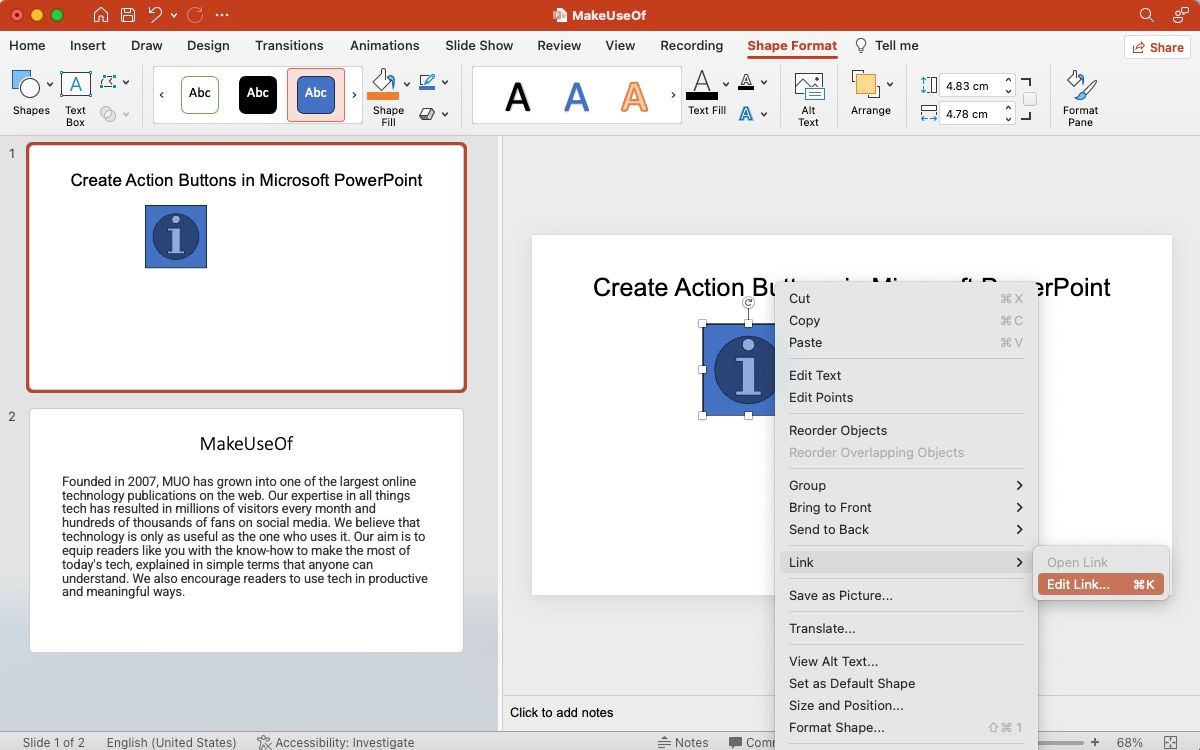
- Insert section: Or, you can click on the action button and go to the Insert section on the ribbon. Select Action or Link to edit the assigned action quickly.
Next, to edit the appearance or the animation of the action button, click on the action button and go to the Shape Format section on the ribbon. This section allows you to customize the shape, size, color, and more. In fact, you can also change the button's shape if you like without changing the action assigned to it.
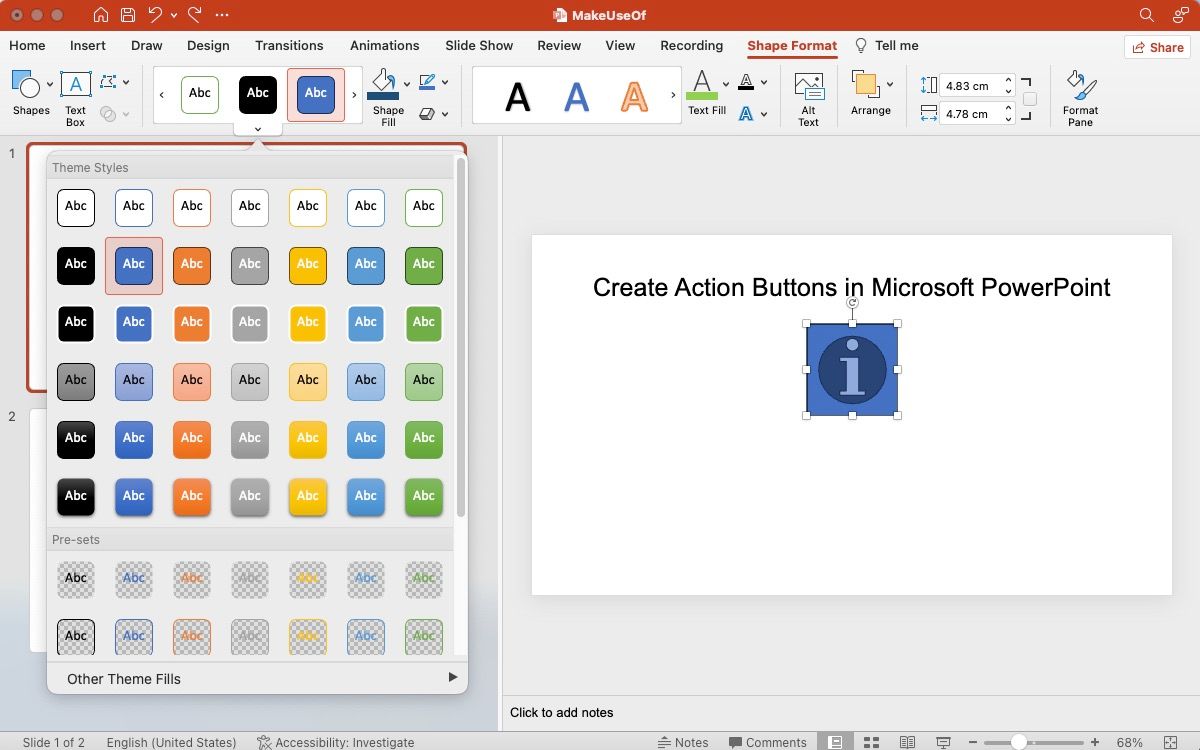

Try Out Action Buttons in Your Presentations
Try playing around with action buttons while preparing for your next presentation to see if it can make the presentation more interactive and visually appealing. While you're at it, you might also want to learn about using a PowerPoint screen recorder to engage your audience and leave a lasting impression.
- Productivity
- Microsoft PowerPoint
- Presentations
Home Blog PowerPoint Tutorials How to Create an Action Button in PowerPoint
How to Create an Action Button in PowerPoint

Action buttons in PowerPoint enable you to add various navigation features for your slide deck in the form of a button on a slide. There are also shapes for action buttons that can be associated with a custom function, or you can create a button with a custom look for your PowerPoint templates .
How to Insert an Action Button in PowerPoint
To add an action button, select a shape via Insert -> Shapes . Different shapes in the Action Buttons section can be associated with the action you intend to associate with them. These include buttons to go to the next or previous slide, the beginning or end of the slide deck, and buttons such as home, get information, video, document, sound, help, and blank. Alternatively, you can add another type of shape to create an action button.
For this post, we will use a blank action button.

Once you have selected a shape, drag it to create it on the slide. This will open the Action buttons dialog box. If you associate another type of shape (e.g., a circle) with an action, you must open this menu via Insert -> Links -> Action .

You can add text to your action button via Insert -> Text -> Text Box to give it a label.

The action button settings include two tabs, including the Mouse Click and Mouse Over tab. Both tabs have similar settings, where one is meant for settings related to clicking the action button and the other for hovering it. The Hyperlink to the menu gives you various options to link to the action button. These include moving to the next, previous, first, last, viewed slide, end show, custom show, and options to link to a URL, other presentation, or other file.

Depending on your chosen option, clicking the button will result in the selected action.

You can also set the action button to open another program by selecting the program via the Run program option.

Alternatively, the action button can be used for other tasks, such as running a macro you might have set up in PowerPoint or using it for an object action.

Another option in the action buttons menu is the ability to play sound. A wide range of sounds can be associated with the button, including applause, arrow, breeze, camera, chime, click, coin, drum roll, wind, voltage, typewriter, etc.

You can also choose to highlight the button on click by enabling the option from the Mouse Click tab.

The Mouse Over tab provides similar options that can be configured to trigger a mouse-over action.

The image below shows an action button in slideshow mode, which has been linked to open the SlideModel website with a mouse click.

Final Words
Action buttons answer many questions that many PowerPoint users might be looking to address, such as how to insert a home button in PowerPoint, a button to jump to another slide, or a button to open a different file or program. By using action buttons, you can also avoid leaving the slide deck to open a file, link, or program and automate various actions to navigate your slides better.
Like this article? Please share
Microsoft PowerPoint, PowerPoint Tips Filed under PowerPoint Tutorials
Related Articles

Filed under PowerPoint Tutorials • July 30th, 2024
How to Add a Timer to PowerPoint
Generate expectations for your presentation introductions by mastering how to add a timer to PowerPoint. Step-by-step instructions + templates.

Filed under PowerPoint Tutorials • July 23rd, 2024
How to Insert an Excel Sheet into PowerPoint
Optimize your presentation slides with accurate data from spreadsheets. Learn how to insert an Excel Sheet into PowerPoint with this guide.

Filed under PowerPoint Tutorials • July 15th, 2024
How to Select Shape in PowerPoint
Learn how to select any shape in PowerPoint and apply the required transformations. Step-by-step guide.
Leave a Reply
- Basic Features and Usage
How to Use Action Buttons in PowerPoint?
Written by: Bill Whitman
Last updated: April 9, 2024

How to Use Action Buttons in PowerPoint
Action buttons in PowerPoint are a powerful tool to make your presentations interactive. They can link to slides within your presentation, open external files, or link to websites, enhancing user engagement. To create an action button, select Insert > Shapes and choose an action button shape. After drawing the shape on your slide, a dialog box appears, prompting you to choose the desired action for the button. Once set up, you can customize the button’s appearance and add text for clarity.
Quick summary
- Action buttons facilitate interactive presentations.
- To create one, go to Insert > Shapes and select an action button.
- Customize the button’s action in the dialog box that appears after drawing the shape.
- Enhance the button’s appearance and clarity with customization and text.
At LearnPowerpoint.io, we’re committed to providing you with trusted advice to make the most out of PowerPoint’s rich features. In this deeper dive, we’ll guide you through everything you need to know about effectively using action buttons in your presentations.
Creating Your First Action Button
Starting with PowerPoint, navigate to the Insert tab on the ribbon. Click the Shapes button, and at the bottom of the drop-down menu, you’ll find the action buttons. These include predefined shapes like arrows, home icons, and question marks. Choose the one that fits your presentation’s needs and draw it on your slide.
Configuring the Action Button
Immediately after drawing your chosen shape, a dialog box, “Action Settings,” will pop up. Here you have two tabs: Mouse Click and Mouse Over. You can set different actions for each. The actions include:
- Go to the next, previous, first, or last slide in the presentation.
- Open another PowerPoint presentation or any other file.
- Hyperlink to a webpage.
- Play a sound or run a macro (for more advanced users).
Choose your desired action and click OK to set it.
Customizing the Appearance of Your Action Button
Though the default icons are straightforward, making your action button stand out and clearly convey its purpose is essential. To customize, right-click on the button and select Format Shape. Here, you can adjust fill colors, add effects like shadow or glow, and choose a different line color.
To add or edit the text on an action button, simply select it and start typing. Use the formatting options under the Home tab to modify the font, size, and color of your text, making it readable and attention-grabbing.
Troubleshooting Common Issues
Occasionally, you might encounter problems like the action button not working. First, ensure that you’re in Presentation mode, as the buttons won’t function in Edit mode. If issues persist, double-check the action settings for any misconfigurations.
Remember, action buttons PPT (PowerPoint) enhance the interactive element of your presentations, enabling a more engaging experience for your audience. With the simple steps provided by LearnPowerpoint.io, you can confidently incorporate these tools into your next PowerPoint project.
Tips for Effective Use
To maximize the impact of action buttons:
- Keep the design simple and the text clear to avoid confusion.
- Limit the number of action buttons on a slide to maintain focus.
- Test your presentation thoroughly to ensure all buttons work as expected.
By following these guidelines and exploring all the possibilities action buttons offer, you’ll create more dynamic and interactive presentations that captivate your audience from start to finish. Happy presenting!
Other Categories
- Advanced Features and Interactivity
- Media and Design
- Slides and Organization
- Text and Formatting

How to Combine PowerPoints?

How to Use Animation Painter in PowerPoint?

How to Record a PowerPoint Presentation?

How to Cite a PowerPoint in MLA?

How to Insert a Countdown Clock in PowerPoint?

How to Do a Voiceover on PowerPoint?

How to Add Narration to PowerPoint?

How to Pause an Animated GIF in PowerPoint?

How to Embed Fonts in PowerPoint?
Featured posts.

- Get started with computers
- Learn Microsoft Office
- Apply for a job
- Improve my work skills
- Design nice-looking docs
- Getting Started
- Smartphones & Tablets
- Typing Tutorial
- Online Learning
- Basic Internet Skills
- Online Safety
- Social Media
- Zoom Basics
- Google Docs
- Google Sheets
- Career Planning
- Resume Writing
- Cover Letters
- Job Search and Networking
- Business Communication
- Entrepreneurship 101
- Careers without College
- Job Hunt for Today
- 3D Printing
- Freelancing 101
- Personal Finance
- Sharing Economy
- Decision-Making
- Graphic Design
- Photography
- Image Editing
- Learning WordPress
- Language Learning
- Critical Thinking
- For Educators
- Translations
- Staff Picks
- English expand_more expand_less
PowerPoint - Action Buttons
Powerpoint -, action buttons, powerpoint action buttons.

PowerPoint: Action Buttons
Lesson 31: action buttons.
/en/powerpoint/links/content/
Introduction
Another tool you can use to connect to a webpage, file, email address, or slide is called an action button . Action buttons are built-in shapes you can add to a presentation and set to link to another slide, play a sound, or perform a similar action. When someone clicks or hovers over the button, the selected action will occur. Action buttons can do many of the same things as links . Their easy-to-understand style makes them especially useful for self-running presentations at booths and kiosks.
Optional: Download our practice presentation .
Watch the video below to learn more about using action buttons in your presentations.
Inserting action buttons
You can insert action buttons on one slide at a time, or you can insert an action button that will show up on every slide. The second option can be useful if you want every slide to link back to a specific slide, like the title page or table of contents.
To insert an action button on one slide:
- Click the Insert tab.
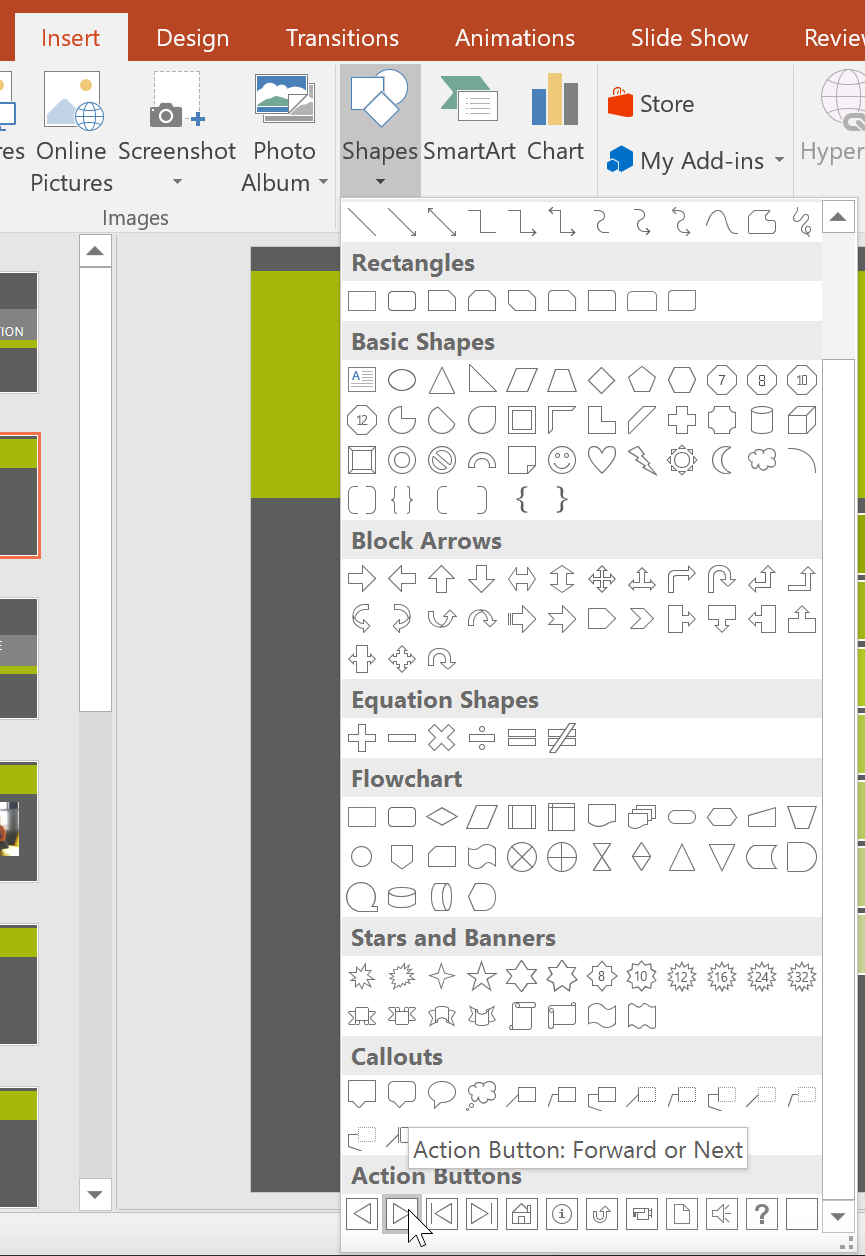
- Select the desired action button .
- Insert the button into the slide by clicking the desired location. The Action Settings dialog box will appear.
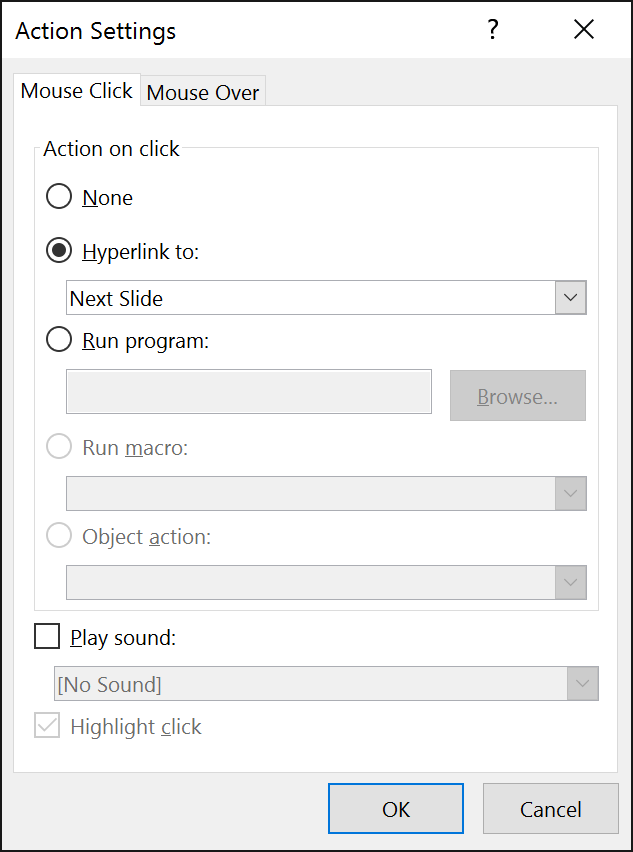
To insert an action button on all slides:
If you'd like to add an action button to every slide, you can do this with a feature called Slide Master view . However, using Slide Master view can be tricky if you've never used it. If you're going to edit your slides this way, you may want to review our Slide Master View lesson first.
- Click the View tab.
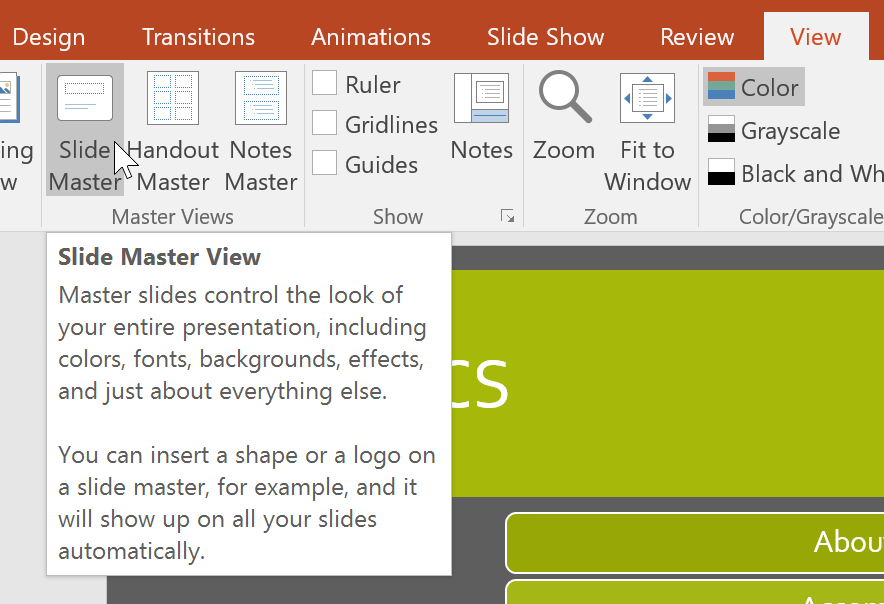
- Go to the Insert tab and select an action button from the bottom of the Shapes menu. Click the slide to add the action button, and choose the desired options from the dialog box that appears.

To edit, move, or delete an action button inserted this way, click the View tab, then click Slide Master . Click Close Master View after making any desired changes.
If you notice that an action button isn't appearing on certain slides, you may need to uncheck the Hide Background Graphics box.

To test an action button:
After you create an action button, you should test it.
- Click the Slide Show tab.
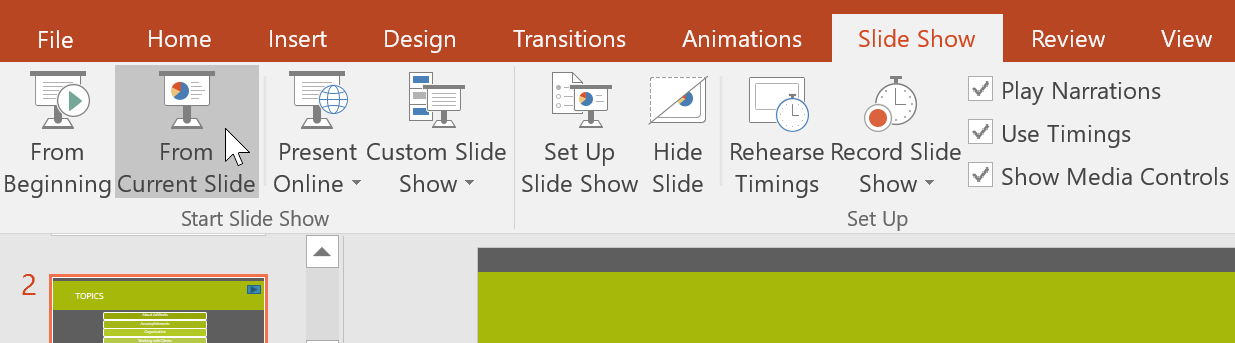
- Click your action button.
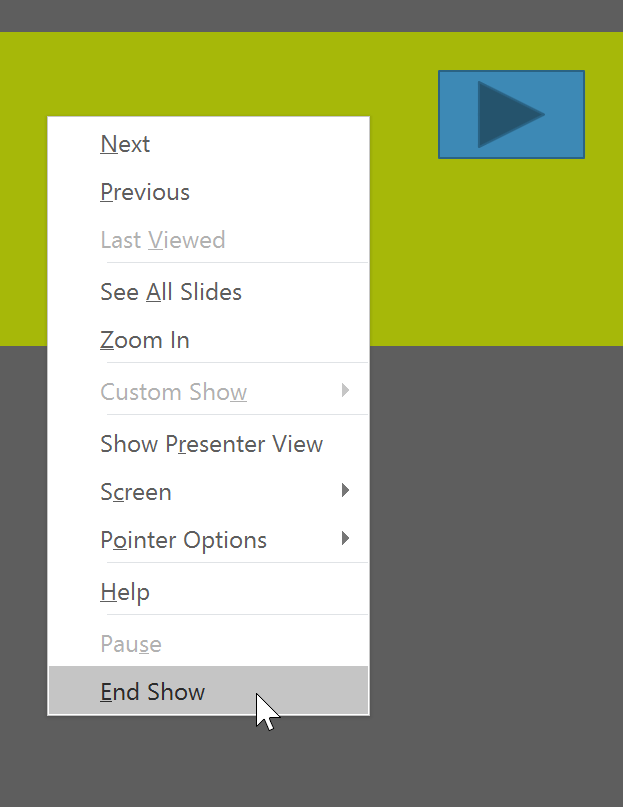
- If your action button did not work as you intended, follow the instructions below to edit it.
To edit an action button:
- Select the action button.
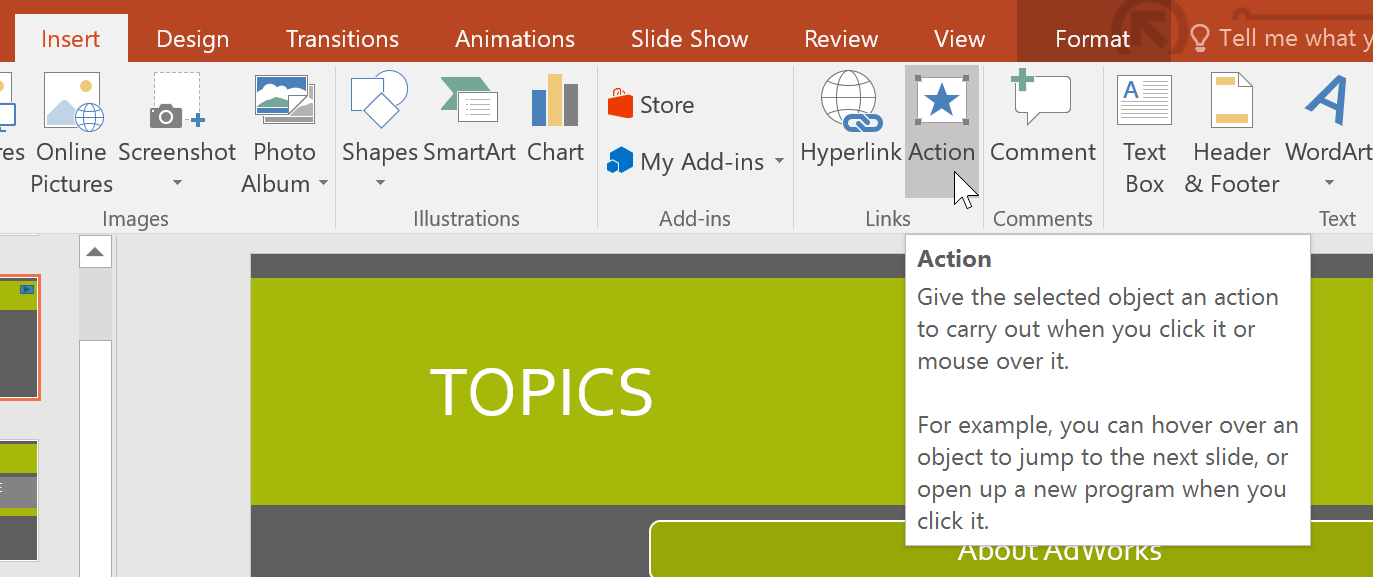
- Edit the action or hyperlink, then click OK .
To change the appearance of an action button:
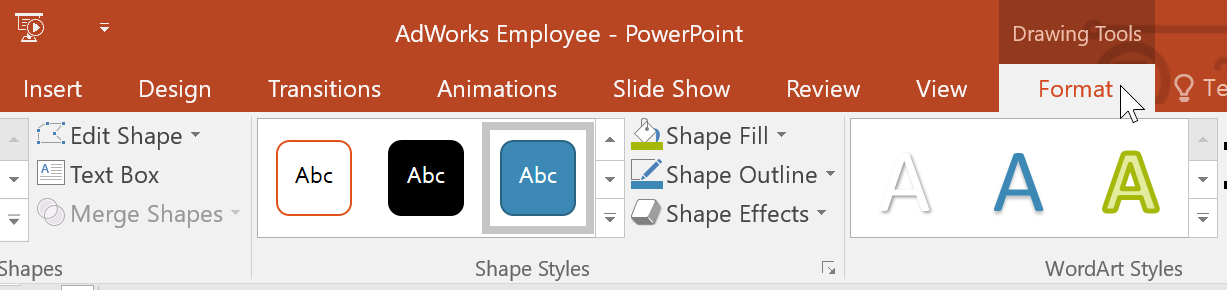
- Open our practice presentation .
- Open Slide Master view. In the left navigation pane, scroll up and select the first slide.
- In the bottom-right corner of the slide, insert the Action Button: Information .
- Link the action button to the last slide .
- Change the shape style of your action button to one of the green styles.
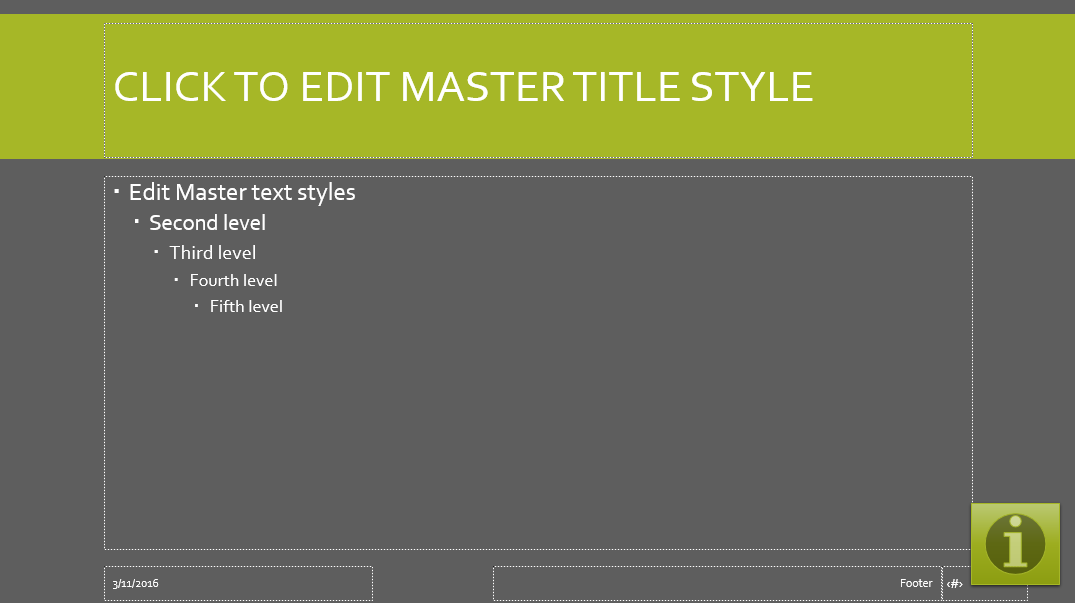
- Close Master View , play your slide show, and test your action button.
/en/powerpoint/rehearsing-and-recording-your-presentation/content/

IMAGES
VIDEO
COMMENTS
Add a button on your slide and then apply an action to it such as 'Next' or 'Previous' or a hyperlink to a URL or even another presentation.
There are plenty of ways to make a presentation that stands out in Microsoft PowerPoint. One way is to create action buttons. Whether an arrow to advance the slide or a play button to start a video, making action buttons is easy. Let's take a look at how to make these nifty buttons.
Learn how to create dynamic PowerPoint presentations with clickable buttons that make objects appear on cue. Engage your audience like never before!
Found in a strange place in the application, you can add action buttons to a PowerPoint slide to make your presentation more interactive and easier to use for the viewer. These action buttons can make a presentation simpler to navigate and make the slides in your presentation behave like web pages.
Adding action buttons can make your presentations more interactive. You can add a button to move up a slide or play a video. This guide explains how to create, design, and add effects to action buttons in PowerPoint.
Learn how to create and set up Action Buttons in Microsoft PowerPoint! These powerful tools can add new dimensions to your slideshows and make them stand out...
Action buttons in PowerPoint enable you to add various navigation features for your slide deck in the form of a button on a slide. There are also shapes for action buttons that can be associated with a custom function, or you can create a button with a custom look for your PowerPoint templates.
Action buttons in PowerPoint are a powerful tool to make your presentations interactive. They can link to slides within your presentation, open external files, or link to websites, enhancing user engagement. To create an action button, select Insert > Shapes and choose an action button shape.
Action buttons are built-in shapes you can add to a presentation and set to link to another slide, play a sound, or perform a similar action. When someone clicks or hovers over the button, the selected action will occur. Action buttons can do many of the same things as links.