Canvas @ Yale
- Submitting a Turnitin Assignment (Student Guide)
Updated on Sep 29, 2022
Turnitin is an assessment tool that generates and estimates the originality of written work. The tool generates a “similarity report” by comparing an uploaded paper to a database of web pages, articles, books, and other uploaded files. When similarities exist, the tool highlights sections of the uploaded paper and displays the original source.
Check out our Turnitin: Viewing the Similarity Report / Originality Score (Student Guide) article for details on accessing your similarity report from your Canvas Turnitin submissions.

Table of Contents
This article will address the following information:
- Identifying If Your Assignment Is Using Turnitin
Submitting a Paper to Turnitin Through Canvas
Identifying if your assignment is using turnitin.
Canvas assignments that have Turnitin enabled to generate a "similarity report" will present a required Acknowledgment Statement checkbox to students at the time of submission.
Students must check this box in order to submit the assignment, however, this is not an acceptance of the Turnitin End User License Agreement (EULA). Students are not required to accept the EULA in order to submit.
Even if not accepting the EULA, a student's submission will still be run through Turnitin and a similarity report will still be generated for the instructor to view.
Below is the language presented prior to submission of an assignment in Canvas.

By checking this box, you acknowledge that:
- Your paper will be shared with Turnitin to generate a similarity report, which your instructor and/or you can view to help you use sources more effectively in your writing.
- Your paper may be stored for comparison against future papers submitted at Yale. Your paper will not be stored as part of the larger Turnitin student database and so will not be used to check the originality of papers submitted at other universities. Turnitin does not acquire any rights to your paper.
- When you first attempt to view your similarity report, you will be prompted to accept the Turnitin End User License Agreement (EULA). This agreement is between you, the individual user (not the university), and Turnitin, LLC, the company that licenses the tool to the university for integration through Canvas. Please read the entire Turnitin EULA carefully.
- If you choose NOT to accept the Turnitin EULA, you will not be able to view the similarity report; however, your course instructor will still be able to view the report.
Please review the available resources on writing from the Poorvu Center for Teaching and Learning , the Turnitin Assignment Setting Options , and speak to your instructor if you have any questions or concerns.
If you would like further information, please contact the Poorvu Center at [email protected] .
You can submit a Canvas Turnitin assignment the same way you submit a Canvas file submission assignment .
- Navigate to the Canvas Turnitin assignment you would like to submit and click the " Submit Assignment " button in the top-right hand corner.
- Choose the file you would like to upload or enter your text in the box provided.
- Acknowledge the Turnitin statement by selecting the checkbox.
- Once the box is checked and your file / text is added, you can click the " Submit Assignment " button finalize your submission.
For more help, please contact [email protected] .
Student Assessment Guides
- Submitting a Media Recording Assignment (Student Guide)
- WordPress: Accessing, Posting, and Commenting in a Course Blog (Student Guide)
- Installing / Taking Respondus LockDown Browser Enabled Quizzes on Canvas (Student Guide)
- How to Create a PDF of Handwritten Assignments (Student Guide)
- Creating and Commenting on Ed Discussion Threads (Student Guide)
- Mid-Semester Feedback Submission Directions (Student Guide)
- Finding Feedback, Rubrics and Grades in Canvas (Vendor Student Guides)
- Turnitin: Viewing the Similarity Report / Originality Score (Student Guide)
Other Resources
- Accessibility
- Inclusivity
- Canvas @ Yale Settings
- Enrollment & Permissions
- Technical Support Guides
- Updates & Known Issues
- Canvas @ Yale Admin / Registrar
- Instructor Getting Started Guides
- Course Management
- Assessments, Feedback and Grades
- Canvas @ Yale External Applications
- Discover Instructional Tools
- Instructor FAQ
- Student Getting Started Guides
- Student FAQ

Submitting a Turnitin paper - Student Guide
Turnitin is a submission service designed to detect and prevent plagiarism and support online grading.
On this page:
Before you submit Submitting your file Cut and paste submission Grading rubrics and forms Keeping a copy of your Submission and Digital Receipt Resubmitting your work Viewing your feedback
Before you submit
If you encounter any problems during the submission process, please contact the IT Service Desk immediately.
Turnitin is accessed via Minerva. We do not recommend accessing Minerva via the UniLeeds App as you may have technical issues. Use a browser and go to minerva.leeds.ac.uk to access Minerva. To ensure you don’t experience issues when accessing Turnitin we recommend the latest versions of Chrome (installed on the student desktop), Edge Chromium, or Firefox. On a Mac, you can use Safari. Stay up to date with the latest versions.
Avoid opening multiple Turnitin assignments simultaneously. This may result in submitting to the wrong assignment.
Submitting your file
Follow your tutor's guidance.
Your tutor may tell you which type of file they expect you to submit, however for typical essay and report type assignments we recommend submitting as PDF .
The file size limit per assignment is 100MB (2MB for plain text files), and no greater than 800 pages in length. If your file is larger than this, you'll likely need to compress or remove images to submit. See the guide on Reducing Files
Check the file type - In general, PDF is recommended.
Turnitin will not accept PDF files that do not contain highlightable text (e.g. a scanned file – usually an image) or documents containing multiple files. PDFs created using Adobe Acrobat® are officially supported. Web-based PDF creators should be avoided.
Turnitin will also accept the following file types (though if you have not been told to submit any particular format the best choice is PDF):
| Supported file formats |
|---|
| The submitted version of an Excel file will display in Turnitin as if it had been saved as a PDF from Excel. Pay attention to the preview shown during the submission process to make sure the file appears as intended. The appearance of the file can be controlled by editing the page setup and print area settings for the file prior to saving it in Excel. |
| Turnitin will not accept .odt files created and downloaded from Google Docs online, or “.doc” files created using OpenOffice. You should save your file as a PDF. |
| If using Google Drive to submit, third party cookies must be allowed in your browser. See the links below for guidance on specific browsers: |
| Turnitin converts PowerPoint documents into static PDFs. Dynamic elements (embedded audio/video, animations, etc) are not included in the conversion. Any visual effects for text, such as shadows and 3D, should also be removed prior to submitting to Turnitin. |
Do not use any of the following characters in your filename:
How to submit a Turnitin assignment
Video guide, written guide.
When submitting you need to:
1. Find your assignment
Find your Turnitin assignment (your tutor should tell you where it is).
Select the assignment link.
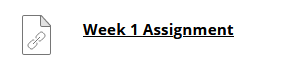
The Turnitin assignment area will open.
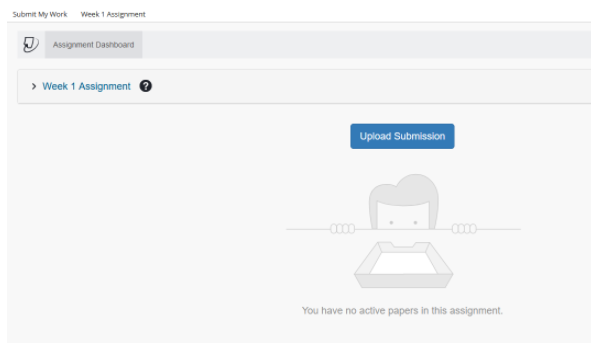
Click the question mark icon to see assignment details including the due date and any instructions .
Other assignment details can be seen under Additional Settings

2. Upload your file
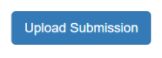
The submission area will now open. You can submit an assignment by choosing the file to upload from your computer , selecting Cloud submission (Dropbox, Google Drive , OneDrive ) or c ut ting & past ing your text. Always ensure your file has successfully saved on your computer by saving and then closing the file before attempting to upload it.
Pay Attention while Submitting
The submission area will open by default for file upload submissions.
Select the Upload Submission option if not already selected. It isn't possible to upload multiple files or use multiple submission options.
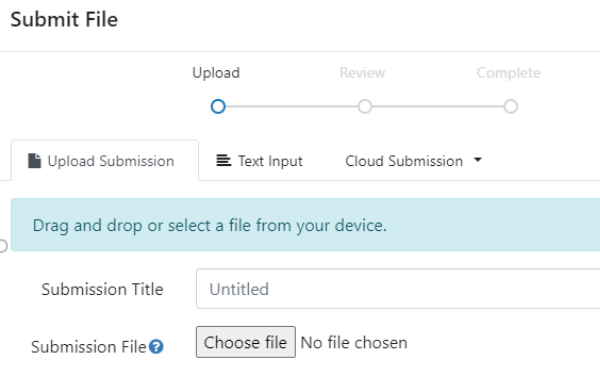
Add a submission title for the paper, and make sure you follow any instructions provided by your department
If you are unsure if your file type is accepted, check the list provided earlier in this guide
You have these options for uploading files: A file on your computer or upload from your personal Dropbox or Google Drive or your University OneDrive :
- Click Choose File to browse your computer, to locate and open the file you wish to upload
- For files on your personal Dropbox, sign into your Dropbox account if asked, then select the file you wish to upload and click 'Choose'
- For files on your personal google Drive, sign into your Google drive account if asked, then select the file you wish to upload and click 'Select'
- For files on your University OneDrive, sign into your OneDrive account if asked, then select the file you wish to upload and click ‘Open’
Click upload and review
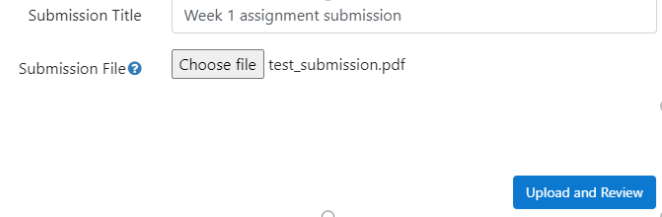
3. Review the file you're about to submit
You will be presented with a formatted version of your paper and will be asked to confirm the submission.
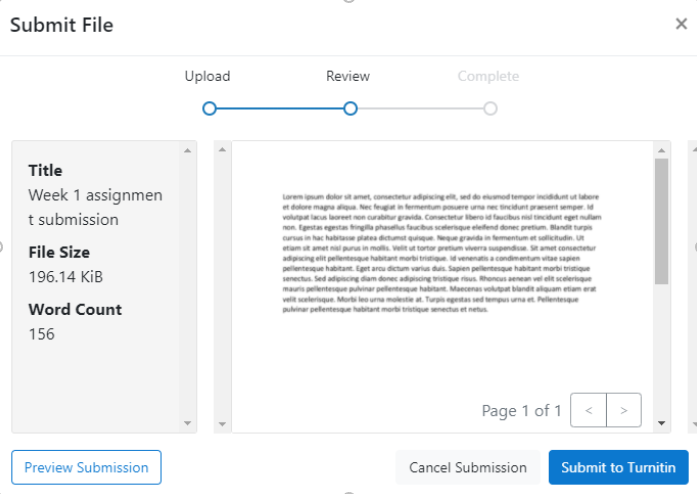
Check it is the correct submission.
Click Submit to Turnitin.
Wait until submission is confirmed - you must wait until you see the words ‘Submission Complete!’ and a green tick.
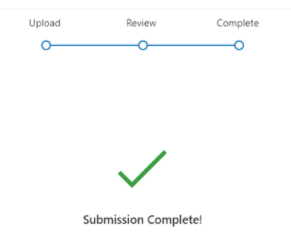
The window will close automatically and you can view the details of your submission.


5. Download your receipt
M ake sure you download your digital receipt . This is proof of your submission. Click the d ownload digital receipt icon

Or alternatively, the prompt in the interface:

Once this has downloaded, o pen the digital receipt to see your submission id . Save a copy of your receipt in case you need it later ( e.g. to your OneDrive account). This is the only acceptable proof of submission.
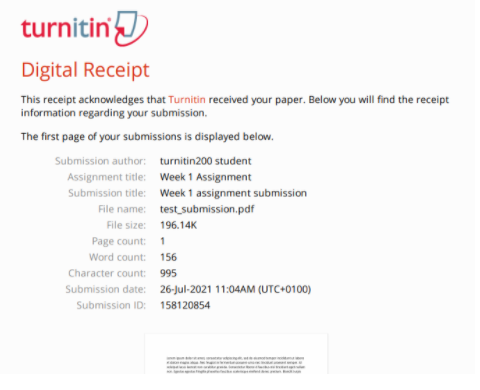
You have not finished until you see a confirmation of a successful submission on your screen and you save your Turnitin receipt with your submission ID.
Cut and paste submission
In some scenarios you may wish to use the Text Input option to submit to Turnitin. The steps are similar except you choose the text input option to submit instead of a file upload.
- Select the text input option
- Add a submission title for the paper
- Paste or enter the text
- Click Upload and Review
- Wait until submission is confirmed and download your digital receipt
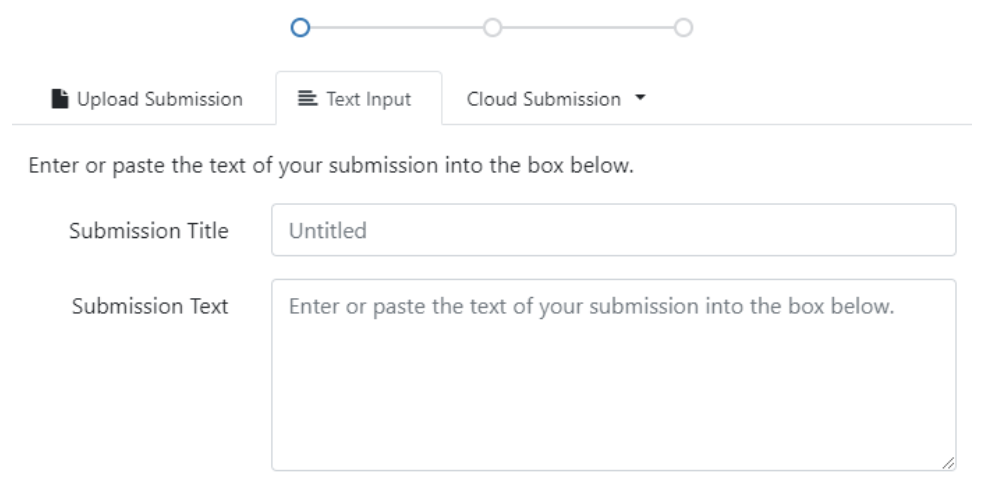
Grading rubrics and forms
If there is a link under GradeMark/rubric in the Assignment information, your work will be graded with a rubric. To check, expand the assignment information by clicking the question mark.

If there is a link under GradeMark/rubric in the Assignment information, your work will be graded with a rubric. Click the link to view the rubric.
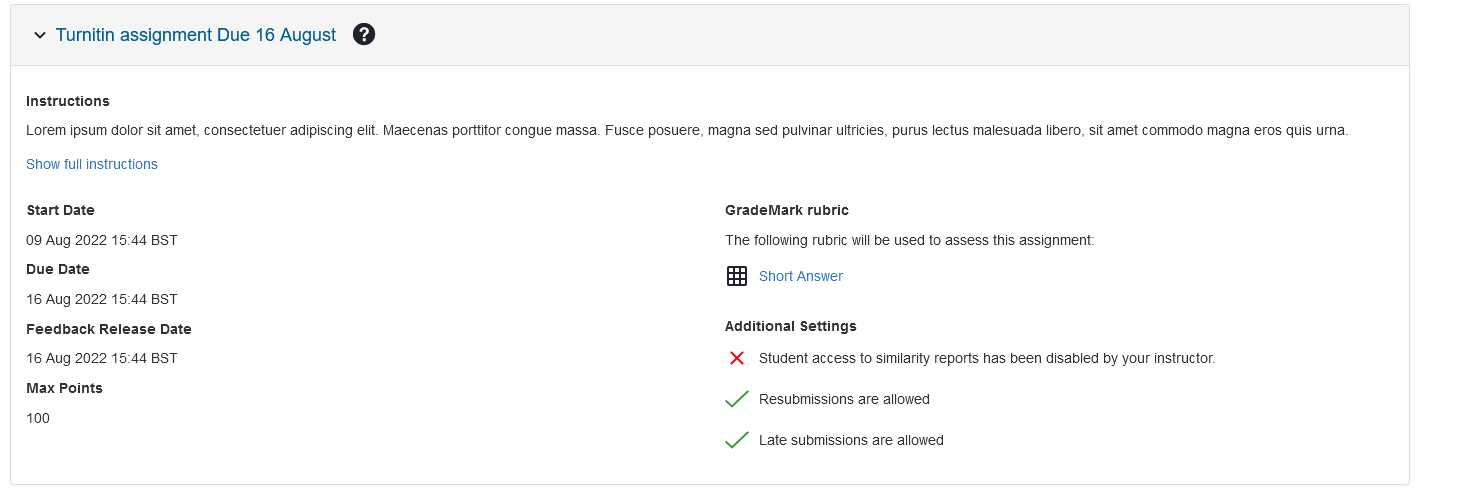
This will open the rubric details where you can see the criteria. If you have questions about the rubric, you should contact your tutor.
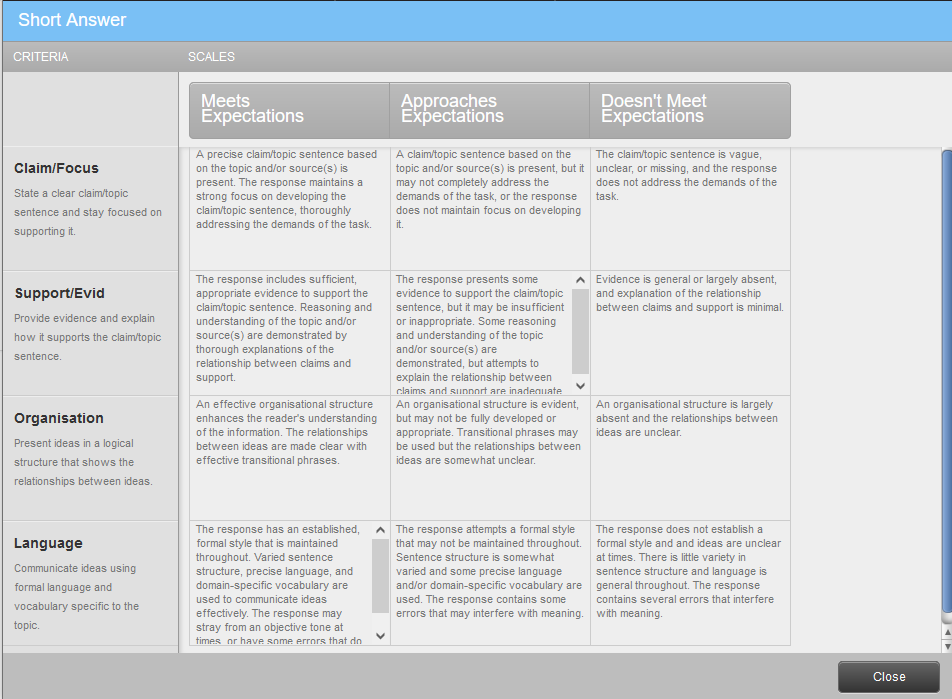
Keep a copy of your submission and receipt
Keep an electronic copy of your submitted paper and digital receipt in a safe place in case there is a problem with the submission.
You can always return to view this information by clicking on the Turnitin assignment link.
If you want to see your original submission click on the download icon:

To get a copy of your digital receipt, click the download digital receipt icon:

Resubmitting your work
If your assignment allows for resubmission, you can open a new submission window by clicking the upload icon (a tray with an up arrow) for your previous submission.

You have three resubmission attempts for each assignment. After the third upload, you will have to wait 24 hours before making another resubmission to that assignment.
Resubmission is only possible before the assignment deadline. After that point, you will need to contact your School to request a new submission attempt.
Please be aware that resubmitting will completely overwrite your past submission, including the submission date. Your previous submission will not be recoverable.
Remember to download a new receipt for any resubmissions.
Viewing your marks and feedback
If your tutor has used Turnitin to grade your paper and/or provide feedback, you can access this by clicking the grade.

Once the Turnitin paper opens, feedback should automatically load. There may be feedback to the right of your paper (via comments or an assessment rubric):
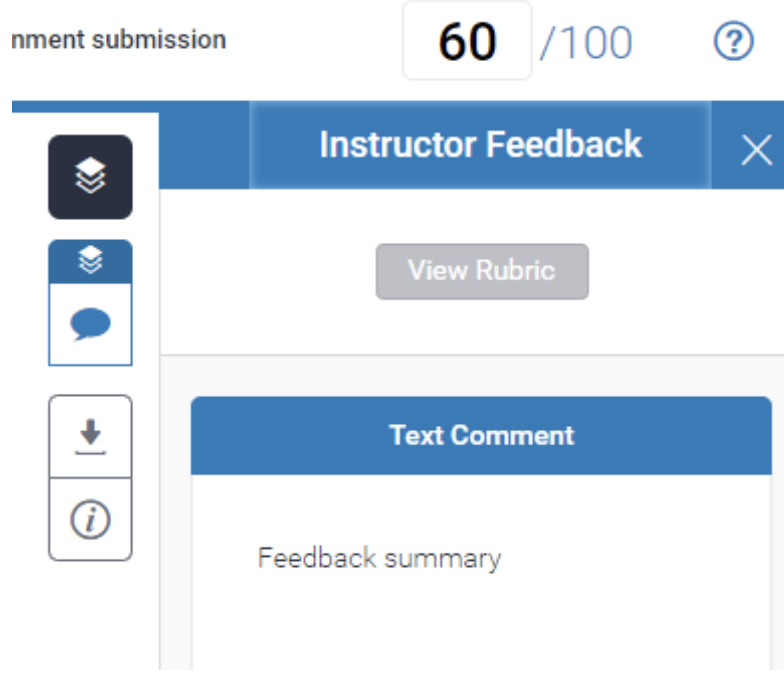
If you cannot see this feedback section, click on the feedback icon:
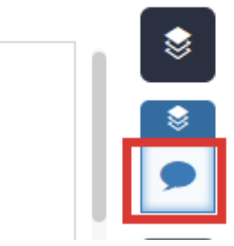
You may have feedback entered directly onto your paper - you may see text inserted or a comment icon to click - click a bubble comment to see what your instructor has said:
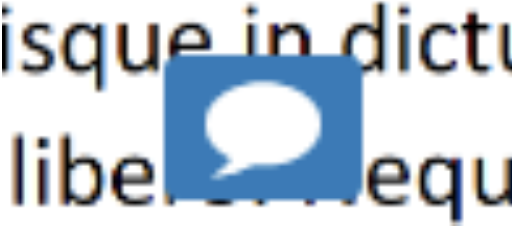
- Turnitin Guides
- Administrator hub
- Release notes and known issues
- Welcome to Turnitin Guides
Welcome to Turnitin’s new website for guidance!
In 2024, we migrated our comprehensive library of guidance from https://help.turnitin.com to this site, guides.turnitin.com. During this process we have taken the opportunity to take a holistic look at our content and how we structure our guides.
This page is here to help you orientate yourself with these changes and update your resources
What's new?
We have restructured the content to help you navigate it more efficiently.
We are consolidating numerous pages to make our individual guides more valuable as well as removing duplicated content.
For example, our Similarity Report guidance on help.turnitin is repeated in numerous places to cater for each individual integration and license type. On guides.turnitin this content will exist in a single place to allow for users of all integrations and licenses to find it easily. We have made slight modifications to these guides to help you understand which guides are pertinent to you and your institution.
Our guidance search has greatly improved
As a result of our content restructure, the search functionality for guides.turnitin has improved. Use the search bar at the top of any page to locate the guidance you’re searching for.
Dedicated student and administrator guidance hubs
Visit the Student hub area to locate student guidance. For students who access Turnitin via an LMS or VLE, check out the subsection Submitting to Turnitin .
Visiting the Administrator hub area to locate administrator guidance and release notes.
iThenticate and Crossref Similarity Check guidance is now located on a separate site
To improve the experience for our iThenticate and Crossref Similiarity Check customers we have move their help content onto a separate help site, guides.ithenticate.com . This will improve the search for all users.
We have also created an orientation page for this site to help users become acclimatised.
Some guidance is no longer grouped within the LMS umbrella
Some guidance which was previously provided under each LMS has been moved to sections that reflect those workflows’ outcomes. Use the table below as a cheatsheet to quickly locate guidance.
| Student guidance | |
| LMS guidance for administrators and instructors | |
| Similarity Report and AI Writing guidance | |
| Creating PeerMark assignments guidance | |
| Creating and managing QuickMarks, rubrics and grading PeerMark assignments guidance | |
| User profile guidance for administrators and instructors |
|
| Administrator account settings and migration help | |
| Release notes and known issues |
Articles in this section
- Turnitin release notes
- Integrations release notes
- Turnitin Guides
- Class and assignment management
- Similarity and Feedback assignments
- Creating a Similarity and Feedback assignment
- Access the class that the new assignment will be added to.
If you are using an LMS this step will depend on your LMS workflow.
- Title - The name of the assignment.
- Instructions - An optional space to provide a description or instructions for the assignment to your students.
- Max Grade - The maximum number of points that can be awarded to a submission.
- Start Date - The date that students will be able to begin submitting to the assignment.
- Due Date - The date of when students can no longer submit to the assignment.
- Feedback Release Date - The date that any grading and feedback is visible to students.
- Submit papers to - Submission repository options
- Enable PeerMark - Attach PeerMark to the assignment for student to peer review each other's work.
- Further customize your assignment with optional settings relating to the Similarity Report and grading and feedback.
- Select Submit .
Articles in this section
- Managing the assignment
- Optional assignment settings
- Submitting on behalf of students
- File requirements
- Identifying an anonymous student
- Requesting paper deletions
- Paper deletion FAQs
- Copying an assignment in the Turnitin website
- Moving submissions between assignments
Students can now submit assignments through their phone on the Gradescope Mobile App
Known for digitizing handwritten, paper-based work and cutting grading time in half, the assessment software is now available for students on the App Store and Google Play
Today, leading education technology solutions provider Turnitin , announced the global release of the Gradescope by Turnitin mobile application for students to submit their assignments. This follows the successful United States pilot on April 21, 2022 of the Gradescope Mobile App . The App is available on the App Store and Google Play .
Students need education technology that keeps pace and enhances their flexible, fast learning environments. Via the Gradescope Mobile App, students can take photos of single- or multiple-page assignments or select files on their smartphones and upload them directly to their course. On the app, students can also view their enrolled courses, assignments, due dates, and grade notifications— whenever and wherever students may be located.
Gradescope was originally created to help educators build, administer, and evaluate assignments and assessments, especially for large classes. The software digitizes handwritten, paper-based work and utilizes AI to help cut grading time in half . Additional features, including dynamic rubrics and hiding student identifiers , help maintain fair evaluation. Because of these features, classrooms experience streamlined course management; quicker and more comprehensive evaluation feedback; and data insights to course, class, and individual student performance.
The Gradescope Mobile App eliminates the extra step of using a third-party app or web browser every time students need to submit an assignment. Eliminating this burden allows students to centralize their workflow; work from their preferred, personal device; and reclaim valuable time.
“The past two years have shown us both the benefits and hardships of remote learning, highlighting the need for increased accessibility, flexibility, and mobility,” said Turnitin Chief Product Officer Annie Chechitelli. “Technology companies have a responsibility to contribute sustainable solutions to these issues. The Gradescope Mobile App is an expansion of our existing digitization feature, providing a submission option that helps reduce the unnecessary pains of students’ academic experience. When there is less stress on students; there is more space for learning.”
During its two-month United States release, more than 3,000 assignments were submitted via the Gradescope Mobile App. Gradescope’s web platform has been recognized by Bett Awards, EdTech Breakthrough, EdTech Digest, IMS Global, SaaS, SIIA CODiE, Tech & Learning, and more. To date, 624 million questions have been graded through the platform. Globally, more than 140,000 educators and 3.2 million students from 2,600 institutions have used Gradescope to maximize learning from assessments.
Download the Gradescope Mobile App on:
- Google Play
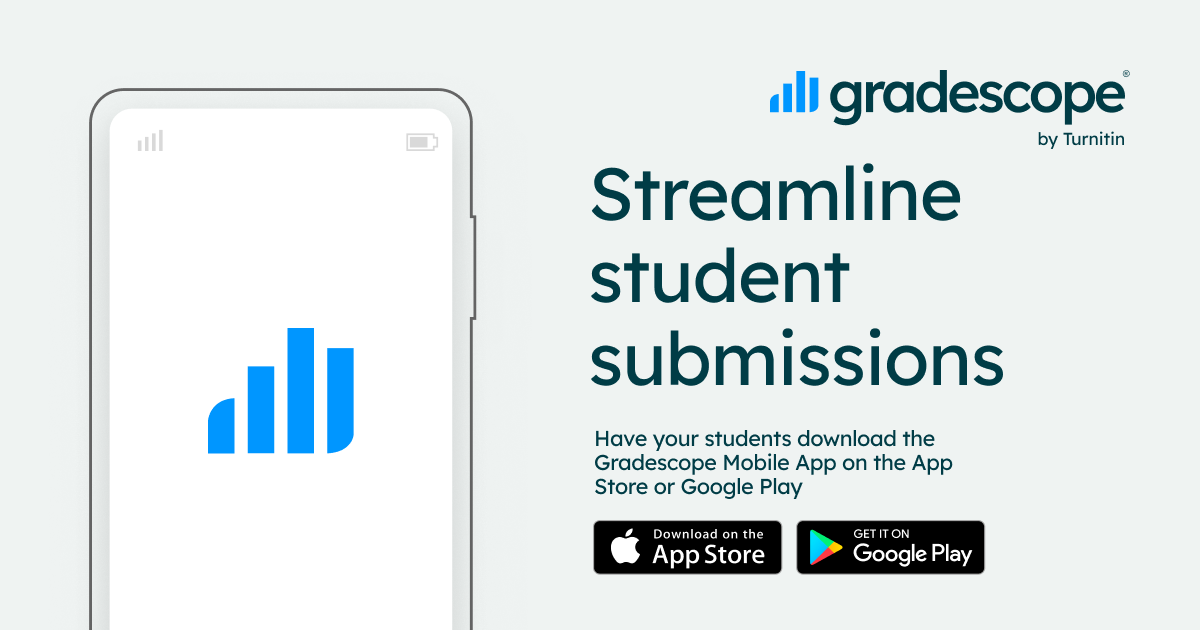
Press Contact
About Turnitin
Turnitin is a global company dedicated to ensuring the integrity of education and meaningfully improving learning outcomes. For more than 25 years, Turnitin has partnered with educational institutions to promote honesty, consistency, and fairness across all subject areas and assessment types. Turnitin products are used by educational institutions and certification and licensing programs to uphold integrity and increase learning performance, and by students and professionals to do their best, original work.
Turnitin has offices in Australia, Germany, India, Japan, South Korea, Mexico, the Netherlands, Sweden, The United Arab Emirates, the United Kingdom and the United States. Over 17,000 customers in 185 countries use Turnitin services: Gradescope by Turnitin, iThenticate, Turnitin Feedback Studio, Turnitin Originality, Turnitin Similarity, ExamSoft by Turnitin, ProctorExam and Ouriginal.

COMMENTS
Click the Submit button to the right of the assignment name. This will take you to the file submission page. On the file submission page, make sure the phrase next to the Submit: heading says "Single File Upload." If it says "Cut and Paste Upload," use the dropdown menu (the down arrow) next to Submit: to switch to
Before you submit you will be able to check the assignment details by selecting the assignment title bar. To submit, select Upload Submission . The 'Submit File' screen allows you to submit your paper to the assignment in three different ways. Upload Submission . The Upload Submission method allows you to upload a file directly to Turnitin.
Submitting via quick submit. The quick submit setting needs to be enabled from within the User Info page which can be found at the top of the page. To start the upload process, click on Submit button in the top left corner of the quick submit inbox. Select the databases that the submitted paper or papers will be checked against.
The upload submission option allows you to submit your paper to the assignment in a variety of ways by directly loading the file from the device. Select the upload method from the tabs at the top of the Submit File modal. Upload Submission - Allows you to upload an allowed file type directly to Turnitin. Select the Browse button, or drag your ...
In order to submit a paper to Turnitin please do the following: Log in to your account and click on the appropriate class. Click on the "submit" icon to the right of your assignment title. Use the pull-down menu labeled "submit a paper by" to choose your submission method. Complete the form and click "submit" to finish.
Uploading a file via direct submission. Direct submissions allow you to submit a file to Turnitin without having to create a user account. Your instructor will provide you with a unique link, you'll be able to use this to start your submission process. Follow the link your instructor has supplied. A simple submission interface will appear.
Submitting to an assignment. Turnitin uses the same Canvas upload process you'll already familiar with. If you haven't submitted using Canvas before, follow the steps below. Navigate to your course. From the Assignments tab, open your assignment.; Use the Submit Assignment button to get started. Use the Choose file button to find the file you'd like to upload.
In Canvas, only the student role can submit to an assignment. Navigate to your course. From the Assignments tab, open your assignment. Use the Submit Assignment button to get started. Use the Choose file button to find the file you'd like to upload. When you're done select the Submit assignment button to upload to Turnitin.
Submitting to an assignment. Log in to your university's Learning Management System (e.g., Blackboard or Moodle) the way you normally do. Navigate to your course and list of assignments. Launch the assignment you'd like to submit. Once your assignment opens, you will see a header with your assignment title along with the other assignment info.
Reach out to administrator to learn more about your Turnitin license type. When creating or editing an assignment, you can further customise your assignment with the optional settings. These settings allow you to alter the submission, similarity, and grading settings to better suit your assignment's needs.
Turnitin
Managing the assignment; Creating a Similarity and Feedback assignment; Optional assignment settings; Submitting on behalf of students; File requirements; Identifying an anonymous student; Requesting paper deletions; Paper deletion FAQs; Copying an assignment in the Turnitin website; Moving submissions between assignments
From your class, click the green Add Assignment button; Enter an assignment title; Opt to only allow students to submit file types that generate Originality Reports or to allow any file type; Next, select your assignment's start date, end date, and post date; the assignment post date is the date from which your students can view your feedback
In order to submit a paper to Turnitin using cut and paste, please follow the steps below: Log in and enter the appropriate class by clicking on its title. Click the "submit" icon to the right of your assignment title. On the following page, use the pull-down menu labeled "submit a paper by" and select "cut & paste."
Give feedback and grade essays and long-form writing assignments with the tool that fosters writing excellence and academic integrity. Learn more Originality. Check for existing as well as new forms of plagiarism - from text similarity and synonym swapping to contract cheating, AI writing, and AI paraphrasing. ... Become a Turnitin Commercial ...
You can submit a Canvas Turnitin assignment the same way you submit a Canvas file submission assignment.. Navigate to the Canvas Turnitin assignment you would like to submit and click the "Submit Assignment" button in the top-right hand corner.You can select "File Upload" or "Text Entry" depending on what the instructor has allowed.Choose the file you would like to upload or enter your text in ...
When you are ready to submit, select Upload Submission. The submission area will now open. You can submit an assignment by choosing the file to upload from your computer, selecting Cloud submission (Dropbox, Google Drive, OneDrive ) or c ut ting & past ing your text. Always ensure your file has successfully saved on your computer by saving and then closing the file before attempting to upload it.
Activating quick submit. The quick submit feature allows instructors to submit papers and receive Similarity Reports without creating a class or an assignment. This is ideal for instructors who would like to use Turnitin to spot check submissions and have these papers in electronic format. Quick submit should not be used if the instructor ...
Submitting work to a Turnitin assignment Please note: If you are a Mac user please see the last section of this document for information relating to the inclusion of images in an assignment submission. 1. To submit a piece of work, click the 'Submit' button. 2. A new screen will appear for you to upload your document. Your name will be
Submitting to a Moodle Assignment. Turnitin uses the same Moodle upload process you'll already familiar with. If you haven't submitted using Moodle before, follow the steps below.. Using the Navigation sidebar, move to your course. Select the General option.. From the list of assignments, select the one you'd like to submit to.
Fill in the assignment details: Title - The name of the assignment.; Instructions - An optional space to provide a description or instructions for the assignment to your students.; Max Grade - The maximum number of points that can be awarded to a submission.; Start Date - The date that students will be able to begin submitting to the assignment.; Due Date - The date of when students can no ...
Fill in the title of the submission. Select an upload option and find the file on your computer. Click Upload . A new page will load with a preview window of the submission. Click on Confirm to confirm your submission. You will then be able to see the submission on behalf of the student within Turnitin and on Canvas. Feedback.
Today, leading education technology solutions provider Turnitin, announced the global release of the Gradescope by Turnitin mobile application for students to submit their assignments. This follows the successful United States pilot on April 21, 2022 of the Gradescope Mobile App. The App is available on the App Store and Google Play.
Instructors can submit multiple papers (one for each student) simultaneously to a Turnitin assignment via the Multiple File Upload submission method. When instructors submit using the Multiple File Upload, it is important to add the author (student) to each paper to ensure that these are assigned to the correct students, otherwise the ...
BUE Library Tutorial:-How to submit an assignment on Turnitin.In this video, you will know how to upload your research paper on Turnitin to check your simila...
It is not possible for students to self-check a paper within Turnitin without submitting it to an assignment created by an instructor, unless your institution has enabled Turnitin Draft Coach for your institution's Turnitin account.*. If an assignment allows resubmissions, you may be able to resubmit a paper several times before the assignment ...
Click on Journey > Assignments. In this tab, you will see all assignments on your module ordered by their due date. Icons to the left of each assignment will help you determine if an assignment is set up in Turnitin. Click on a Turnitin assignment to upload your paper. Click on Upload Submission > Choose file and select a file from your computer.
Click the Submit button to the right of the assignment name. This will take you to the file submission page. On the file submission page, make sure the phrase next to the Submit: heading says "Single File Upload." If it says "Cut and Paste Upload," use the dropdown menu (the down arrow) next to Submit: to switch to
You can enroll in a Turnitin course for student, this post explains how to enroll in the Turnitin course and upload an assignment. Once you have enrolled, you can upload your papers to check for originality. ... Click one of the Turnitin Self-Check Assignments. Click Start Attempt 1. Click in the text box, ...
This unit will guide you through the steps to create assignments using the native Brightspace assignments tool and Turnitin LTI. The guidelines emphasize accessibility and are aligned with Universal Design of Learning (UDL) principles that cater to diverse learning needs, enriching the educational journey for all students.