How to Make a Word Presentation: A Step-by-Step Guide
In today’s digital world, presentations have become a fundamental tool for sharing information effectively. when it comes to making impactful presentations, microsoft word offers a user-friendly and versatile solution. in this step-by-step guide, we will walk you through the process of creating a word presentation that captivates your audience. let’s dive in.


Step 1: Planning your Presentation
Before diving into the creation process, it’s crucial to plan your presentation carefully. Consider your audience, the key message you want to convey, and the overall structure of your presentation.
- Create an outline of your presentation, including main points and subtopics;
- Gather and organize your content, such as text, images, and graphs;
- Define the visual style or theme you want to apply;
- Set a timeline and allocate time for researching, creating, and rehearsing your presentation.
Step 2: Open Microsoft Word and Select a Template
Once you have a clear plan in mind, open Microsoft Word on your computer and follow these steps:
- Click on the “File” tab, located in the top left corner;
- Select “New” from the dropdown menu;
- Choose a presentation template that suits your topic and preferences. You can browse through the available templates or search for a specific one using the search bar.
Step 3: Customize the Layout and Design
After selecting a template, it’s time to customize it according to your needs. Word provides various tools to modify the layout, design, and overall appearance of your presentation.
- Click on the placeholders to replace the default text with your own content;
- Modify the font, size, and color of the text to create visual interest;
- Insert or delete additional slides as required;
- Add images, charts, or other visual elements to enhance your message;
- Experiment with different layouts and design options until you achieve the desired look.
Step 4: Polish Your Presentation
Once you’ve customized the layout and design, it’s essential to review and polish your presentation to ensure its coherence and professionalism.
- Review the content for grammar and spelling errors;
- Check the overall flow and logical sequence of information;
- Ensure consistency in the use of fonts, colors, and styles;
- Practice your presentation to identify any areas that need improvement or clarification;
- Edit and refine your slides until you are satisfied with the final result.
Step 5: Save and Share Your Presentation
After perfecting your presentation, it’s time to save it and share it with your audience. Follow these simple steps:
- Click on the “File” tab;
- Select “Save As” from the dropdown menu;
- Choose a location on your computer to save the presentation;
- Enter a descriptive file name and select the desired file format (e.g., .pptx or .pdf);
- Click “Save” to store your presentation.
Creating a Word presentation doesn’t have to be a daunting task. By following this step-by-step guide, you can craft a visually appealing and impactful presentation using Microsoft Word. Remember, careful planning, customization, and diligent polishing are key to creating a successful presentation. Now go ahead and impress your audience with your newfound skills!
How helpful was this article?

- My presentations
Auth with social network:
Download presentation
We think you have liked this presentation. If you wish to download it, please recommend it to your friends in any social system. Share buttons are a little bit lower. Thank you!
Presentation is loading. Please wait.
To view this video please enable JavaScript, and consider upgrading to a web browser that supports HTML5 video
INTRODUCTION Lesson 1 – Microsoft Word Word Basics
Published by Carli Dennis Modified over 10 years ago
Similar presentations
Presentation on theme: "INTRODUCTION Lesson 1 – Microsoft Word Word Basics"— Presentation transcript:
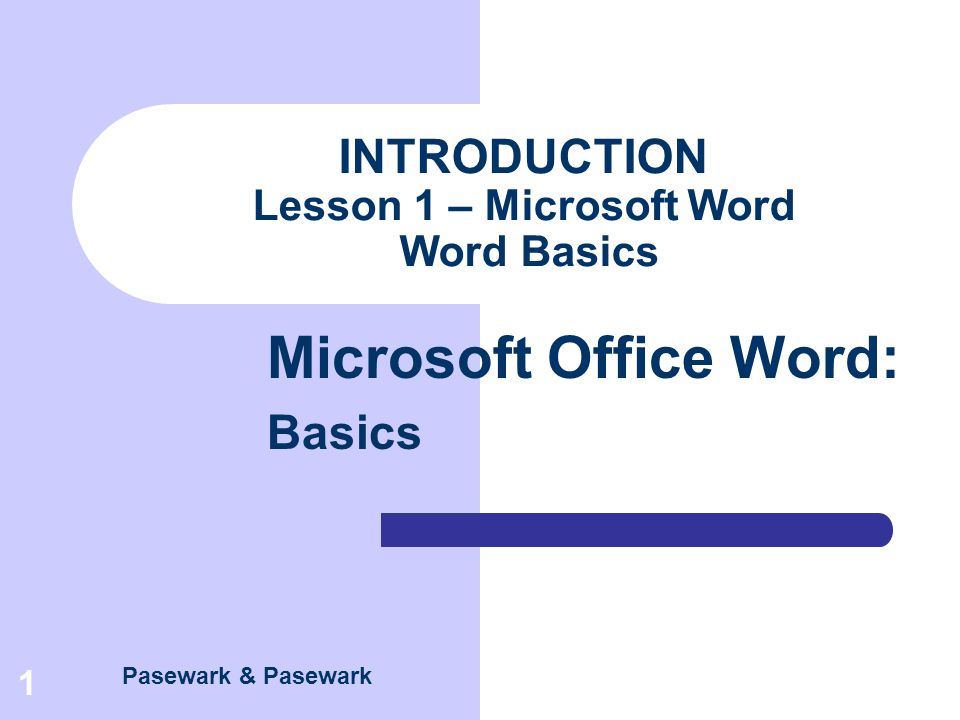
Cairo Modern School Computer for Grade
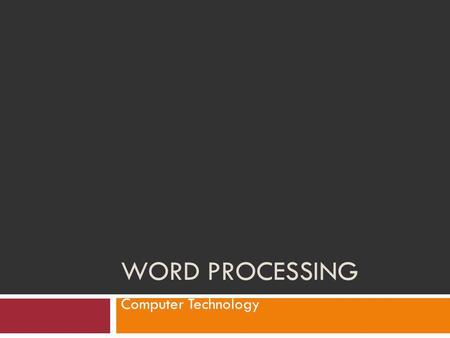
Word Processing Computer Technology.
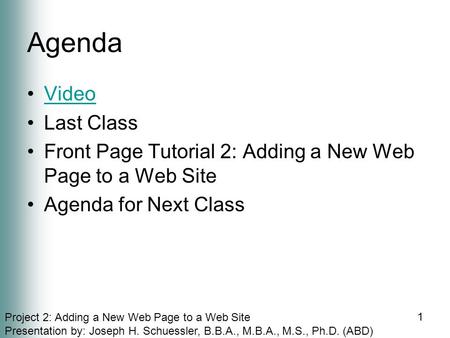
Project 2: Adding a New Web Page to a Web Site Presentation by: Joseph H. Schuessler, B.B.A., M.B.A., M.S., Ph.D. (ABD) Agenda Video Last Class Front Page.
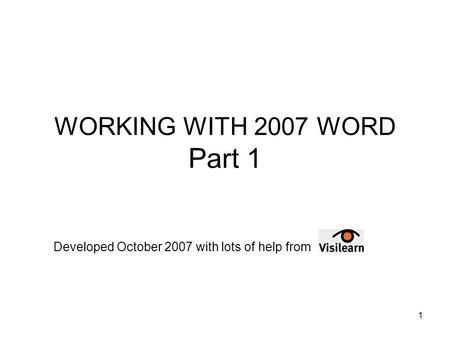
1 WORKING WITH 2007 WORD Part 1 Developed October 2007 with lots of help from.
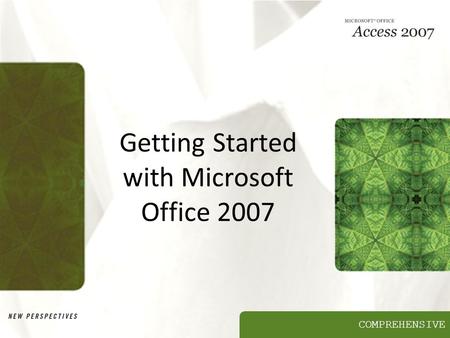
Getting Started with Microsoft Office 2007

BASIC SKILLS AND TOOLS USING ACCESS
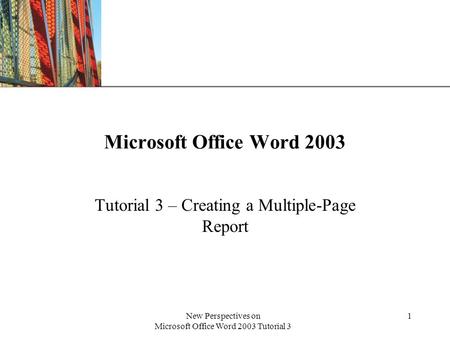
Tutorial 3 – Creating a Multiple-Page Report
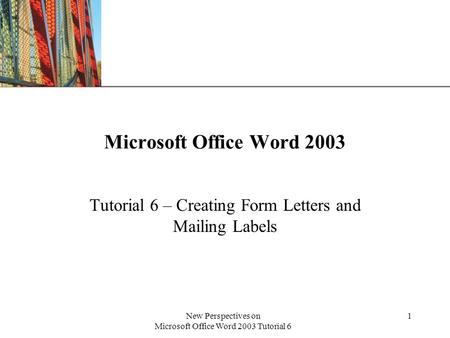
XP New Perspectives on Microsoft Office Word 2003 Tutorial 6 1 Microsoft Office Word 2003 Tutorial 6 – Creating Form Letters and Mailing Labels.
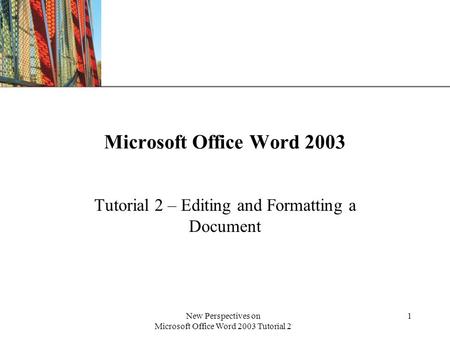
XP New Perspectives on Microsoft Office Word 2003 Tutorial 2 1 Microsoft Office Word 2003 Tutorial 2 – Editing and Formatting a Document.
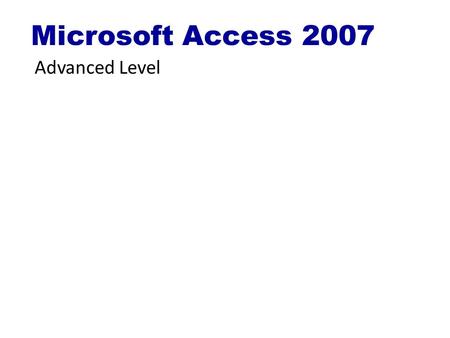
Microsoft Access 2007 Advanced Level. © Cheltenham Courseware Pty. Ltd. Slide No 2 Forms Customisation.
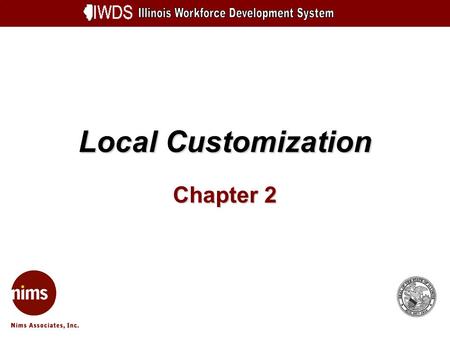
Local Customization Chapter 2. Local Customization 2-2 Objectives Customization Considerations Types of Data Elements Location for Locally Defined Data.
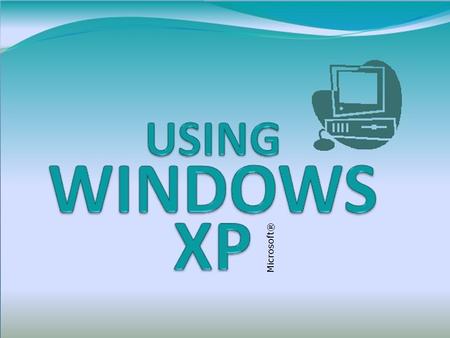
Microsoft®.
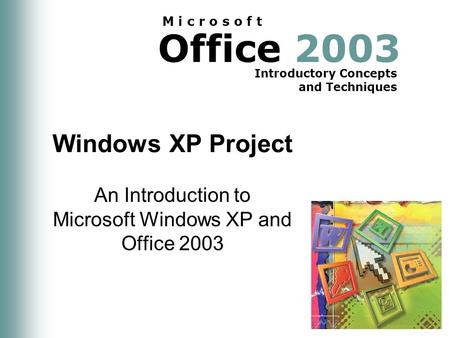
Office 2003 Introductory Concepts and Techniques M i c r o s o f t Windows XP Project An Introduction to Microsoft Windows XP and Office 2003.
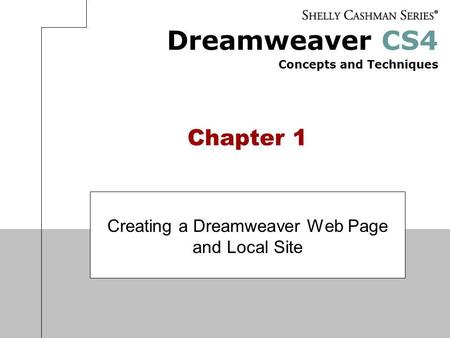
Creating a Dreamweaver Web Page and Local Site
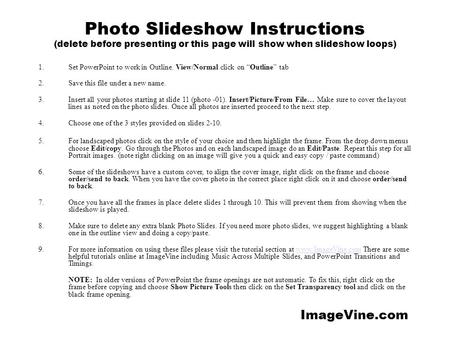
Photo Slideshow Instructions (delete before presenting or this page will show when slideshow loops) 1.Set PowerPoint to work in Outline. View/Normal click.
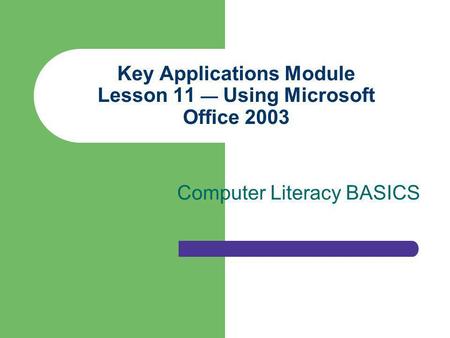
Key Applications Module Lesson 11 — Using Microsoft Office 2003
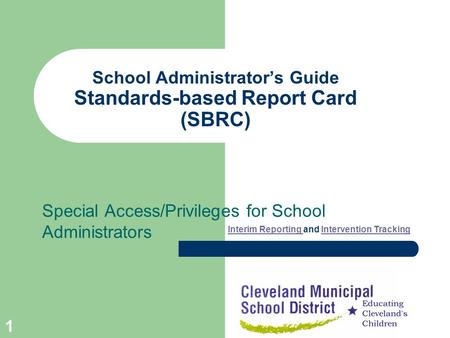
1 School Administrators Guide Standards-based Report Card (SBRC) Special Access/Privileges for School Administrators Interim Reporting Interim Reporting.
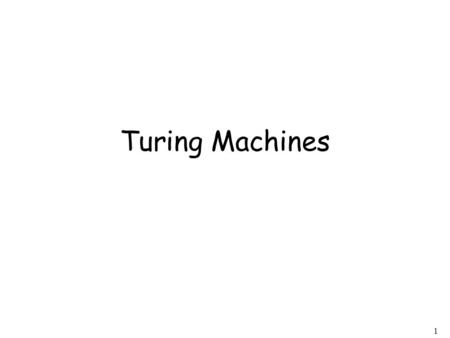
Turing Machines.
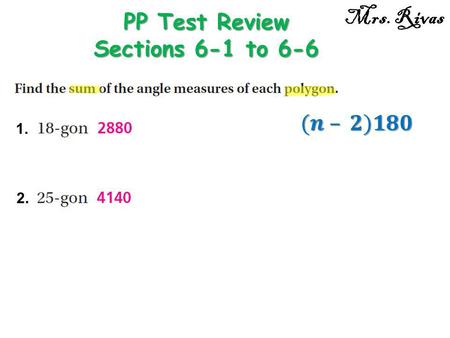
PP Test Review Sections 6-1 to 6-6
About project
© 2024 SlidePlayer.com Inc. All rights reserved.
Presentation Templates in Word
Download Numerous Templates In Different File Formats Such As Microsoft Word Or Pdf. Use Template.net You Can Create Outputs Such As Marketing Templates To Word Cloud Handouts. These Are Templates That You Can Easily Edit And Use Even If You Do Not Have Any Adobe Illustrator Or Photoshop Experience.
- Presentation
- Presentation Agenda
- Presentation Design
- Presentation Outline
- Promotion Presentation
- Project Presentation
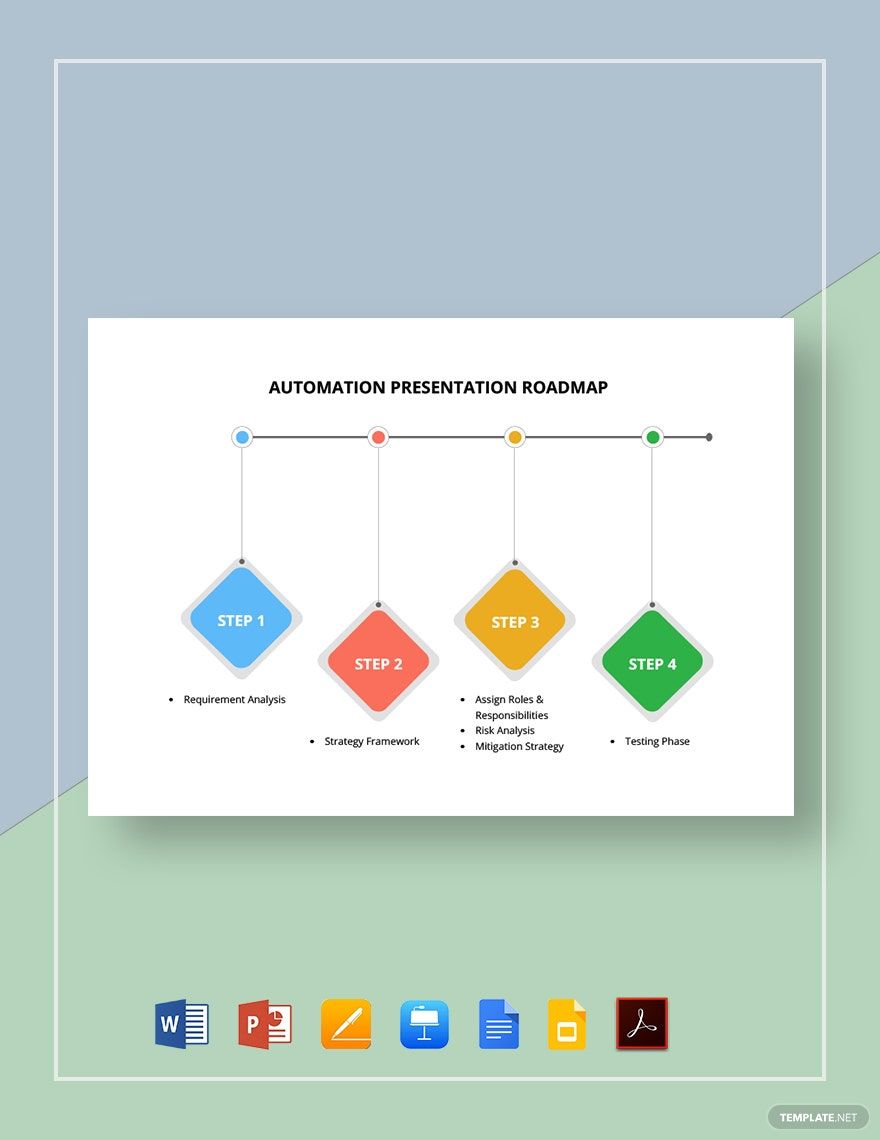
There's nothing better than to have the perfect presentation to impress your audience. Create a professionally made presentations with our equally well-written presentation templates. We offer you 100% customizable documents with different designs and formats. All editable templates are suitable for any business and academic purposes—whether for company meetings, restaurant sales, research studies, thesis presentations, insurance agencies, etc. You will have our printable templates downloaded in your devices within minutes! These ready-made templates are made available for personalizing in any device you have with all versions of Microsoft Word. Stop wasting time and get your presentations done without any hassle with our presentation templates today!
How to Prepare Presentations with Microsoft Word
A presentation is a process of presenting a product or topic to an audience intended to inform and demonstrate that particular subject. Creating the perfect presentations will support your pitch and could get you to the next level of your objectives. Presentation materials could be a series of creative slides, brochures , flyers , or posters . The document is your key to impress your viewers. Don't have any idea on how to start one? Feel free to read further to find tips and steps on how to create a presentation effectively.
1. Determine the Presentation's Purpose
First and foremost, you should know the purpose of your presentation materials. Are you using it to present new products or project proposals ? Do you want to show annual sales? You need to consider your intentions to deliver precise information to your audiences.
2. Choose a Layout Design
Presentations come in different layouts. You need to incorporate your design into the purpose of your material. Most presentation materials have simple arrangements with minimal designs. Others prefer their content to have beautiful backgrounds and a clean layout that makes it look appealing. For example, you are doing a presentation for annual sales report. You can choose designs that help you emphasize datasheets and numbers for your material to be readable.
3. Pick a Presentation Template
If you don't want to waste time creating presentations from scratch, look for presentation templates on our site that fits your preferences well. These ready-made templates come with unique and aesthetic designs that you can freely adjust. You will find different styles and themed materials to suit any field you are assigned. The editable templates are downloadable in any device you have, along with its graphic designs in file formats like Microsoft Word.
4. Come Up with Essential Details
Once you have your presentation templates with you, start filling in the details you need. Presentations need to be short and precise. You have to summarize your topics no matter how broad it is. Even if it's an annual business report or proposals , your audiences won't be interested in it if you have wordy slides to present. Make sure you have displayed the critical areas of your topic and have it straightforward.
5. Finalize Infographics
It is better to add infographics like charts , timelines, and illustrations on your presentation to avoid making your material dull and boring. Audiences prefer visual content than texts. They take in more information expressed through figures and images than have it in paragraphs. Infographics will also help you summarize your topics and allow you to squeeze them in one graph or chart.
6. Make your Presentation Engaging
Presentations are more fun and enjoyable if you often interact with your viewers. Get your audience to participate in your discussion as much as possible—it prevents your viewers from getting bored. If you are doing a presentation for a product, it is better to bring in a prop like a physical sample, to entertain your viewers more. It's also the same if you are presenting services. Try handing our marketing brochures and flyers to your audiences to have them more engaged.
Get Instant Access to 50,000+ MS Word Templates
- Access to 1 Million+ Templates & Tools
- 500,000+ Microsoft 365 Templates including Excel, Powerpoint, Publisher, Outlook & PDF
- Unlimited access to Design & Documents AI editors
- Professionally Made Content and Beautifully Designed
- Instant Download & 100% Customizable
- Add, change, hide, or delete comments in a presentation Article
- Share your PowerPoint presentation with others Article
- Save a presentation as a video Article
- Inspect a presentation Article
- Save PowerPoint presentations as PDF files Article

Save PowerPoint presentations as PDF files
When you save presentation as a PDF file it freezes the formatting and layout. People can view the slides even if they don’t have PowerPoint, but they can’t make changes to it.
Select File > Export .

Click Create PDF/XPS Document , then click Create PDF/XPS .
In the Publish as PDF or XPS dialog box, choose a location to save the file to. If you want it to have a different name, enter it in the File name box.
Optionally, if you want to change what the final PDF file is like, do any of the following:
At Optimize for , select Standard for higher quality (for example, if you want to print it). Select Minimum size to make the file smaller (for example, if you want to send it as an e-mail attachment).
Click Options to set how the presentation will appear as a PDF. Here are some of the available options:
To save the current slide only as a PDF, under Range , select Current slide .
To save specific slides as PDF, in Slides(s) , enter the slide number range in From and To boxes.
If you don't want to save slides, but instead only save comments, handouts, or Outline view, under Publish what , select an appropriate option. You can also specify the number of slides to appear in Slides per page dropdown box, and modify the order ( Horizontal or Vertical ).
You can choose to include frame slides, hidden slides, comments, ink, non-printing information such as Document properties or Document structure tags, in your PDF by selecting the appropriate options.
Click Publish .
There are two ways to make your PowerPoint for macOS presentation a PDF.
You can save your presentation as a PDF in File > Save As .
You can export your presentation as a PDF file by going to File > Export .
Both methods do the same thing, so you can choose whichever you're more familiar with when you want to create a PDF version of your presentation.
Method 1: Save your presentation as a PDF
Select File > Save As .
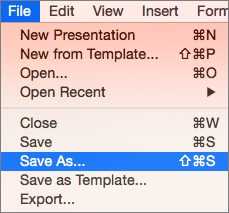
Choose the location where you'd like to save your PDF, and then in the File Format menu, choose PDF.
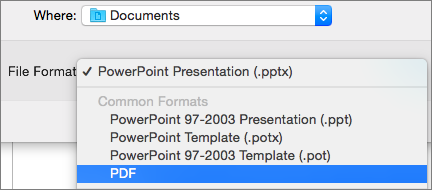
Method 2: Export your presentation as a PDF
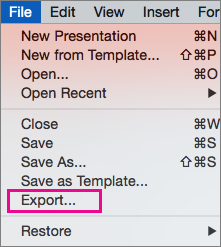
In the File Format menu, choose PDF.
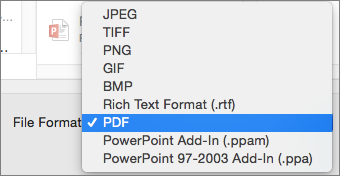
Note: If you’d like to have more options to customize PDF conversions of presentations in PowerPoint for macOS, let us know by providing us feedback. See How do I give feedback on Microsoft Office? for more information.
Set the print quality of the PDF
Features such as saving notes, saving slides as handouts, including hidden slides in the PDF, or setting the PDF to a smaller file size aren't available. However, you can set the print quality of a PDF to a higher or lower standard.
Tip: PowerPoint for macOS doesn't preserve hyperlinks in PDFs but if you save your presentation to OneDrive you can open it in PowerPoint for the web and download as PDF from there. PDF files generated from PowerPoint for the web preserve hyperlinks, are accessible, and also tend to have a smaller file size.
You can set the print quality of the PDF to High , Medium , or Low —depending on your need. By default, the print quality is set to High—which is the optimal choice for printing a PDF. Follow these instructions to set the print quality of the PDF:
Click the PowerPoint menu > Preferences .
In the PowerPoint Preferences dialog box, click General .
Under Print Quality (Paper/PDF) , set the Desired Quality to an option of your choice.
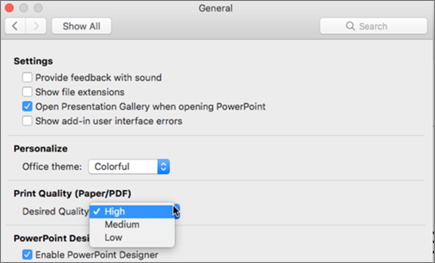
Click the File tab, click Download As , and then click Download as PDF . (The file is converted to PDF, and then a dialog box tells you that it is ready to download.
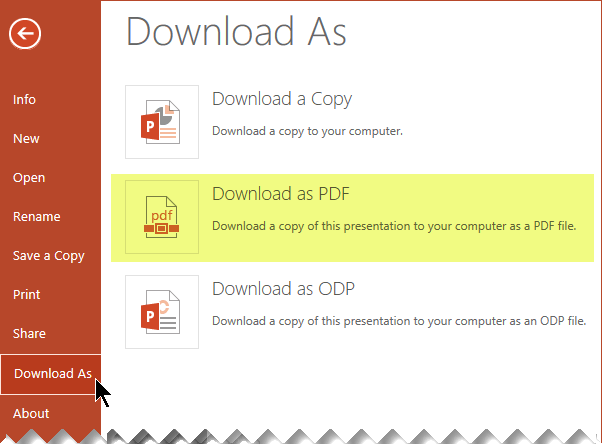
Click Download . A message bar appears to show you that the downloaded PDF file is ready to save to your computer. (The exact message varies depending on the web browser you're using.)
Click Save As , and then a dialog box appears that allows you to specify where to save the file on your computer.

Need more help?
Want more options.
Explore subscription benefits, browse training courses, learn how to secure your device, and more.

Microsoft 365 subscription benefits

Microsoft 365 training

Microsoft security

Accessibility center
Communities help you ask and answer questions, give feedback, and hear from experts with rich knowledge.

Ask the Microsoft Community

Microsoft Tech Community

Windows Insiders
Microsoft 365 Insiders
Was this information helpful?
Thank you for your feedback.
- Compress PDF
- PDF Converter
- Chat with PDF
- AI PDF Summarizer
- Translate PDF
- Delete PDF Pages
- Extract PDF Pages
- PDF Annotator
- Number Pages
- Watermark PDF
- PDF to Word
- PDF to Excel
- Word to PDF
- Excel to PDF
- Protect PDF
- Flatten PDF
- PDF Scanner
- › Word to PDF
Word to PDF Converter
Add PDF , image , Word , Excel , and PowerPoint files
Supported formats:
Save DOC and DOCX to PDF within seconds.
- Drag and drop a Word file to begin
- No registration or installation needed
- Trusted by 40,000,000 monthly happy users
The Best Online Word to PDF Converter
Smallpdf is the most popular online PDF software. We help millions of happy users to convert Word files to the handy PDF format every day. Try it out!
Seamless Word to PDF Conversion
With this helpful tool, you can efficiently and accurately transform any Word document to PDF online. Same layout, same formatting.
Share Converted Files with Others
Once you convert a Word file to PDF—use our share feature to quickly create a shareable download link or email the PDF via a simple click.
Enhance Your PDFs
Before saving, take advantage of our other tools to modify your PDF further. You can add text and annotations, compress it for emailing, or even merge it with other PDFs for easy file handling.
How to Convert Word to PDF Online for Free:
- Drag and drop any Microsoft Word document onto this page.
- Wait as this tool converts the uploaded Word file to PDF format.
- On the result page, preview and continue editing—if needed.
- Hit the “Download” button to save your PDF.
Our Doc to PDF Converter in a Nutshell
Quick and efficient processing.
Word to PDF conversion is a piece of cake. To begin, upload a Word file, sit back, and we should have your PDF ready in no time. We accept both DOC and DOCX files.
Secure Online PDF Software
Have no worries! We permanently remove converted files from our servers after 1 hour. Create a free Smallpdf account if you want to store converted files online instead.
Any Device, Any Operating System
Being an online browser-based software, you can conveniently access our Doc to PDF converter anytime, anywhere—from your PC, phone, or tablet.
Other Supported File Types
The fun doesn’t stop there. With this all-in-one PDF converter, you can transform other file formats to PDF, such as JPG, PNG, Excel, and PPT.

Advanced Word to PDF Conversion
If you convert plenty of files daily, check out Smallpdf Pro, where you can process as many Word files to PDF as you’d like, all in one go, up to 15 GB per file.
Work on the Cloud
We want to enable a seamless digital work environment. Once you convert a DOC file to PDF—freely preview, edit, and store it—all on the cloud.
FAQs About Our Word to PDF Converter
Can i convert word to pdf for free with this tool.
Yes! Anyone can use Smallpdf to convert Word (and many other file types) to PDF format for free—twice a day.
Can I convert Word to PDF offline?
Absolutely! Check out the Smallpdf Desktop App —where you can convert, modify, and compress PDF documents without an Internet connection.
What’s Smallpdf Pro, then?
Smallpdf Pro is our premium plan, where you unlock unlimited access to all PDF tools, plus advanced features such as batch processing and OCR.
I have other questions about Word to PDF conversion!
No problem! We have a 24/7 support team to assist you with all PDF-related needs. Contact us via [email protected] —we’ll reply within minutes.
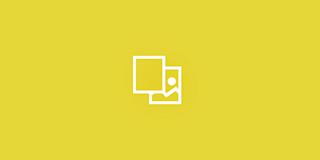
How To Convert Word To PDF
Convert Word to JPG Online for Free | Smallpdf
Free and easy-to-use online tool to convert Word docs to JPG images. No registration or installation is required to access.
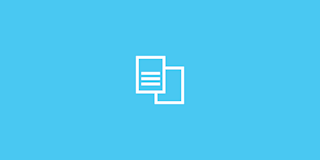
DOCX to PDF—Convert Word Files to PDF Online for Free | Smallpdf
Use the Smallpdf DOCX to PDF Converter online to instantly convert your DOCX files in PDF format. No file size limits or watermarks. 100% Free.

How to Save a Google Doc as a PDF | Smallpdf
Here are two ways to save any Google Doc to PDF format.
PDF to WORD Converter
Convert your pdf to word documents with incredible accuracy. powered by solid documents ..
- No OCR Convert PDFs with selectable text into editable Word files.
- OCR Premium Convert scanned PDFs with non-selectable text into editable Word files.
Optical Character Recognition converts non-selectable text from scanned documents into editable Office files.
Supported languages: English, Danish, Dutch, Finnish, French, German, Italian, Norwegian, Polish, Portuguese, Russian, Spanish, Swedish and Turkish
Converting PDF to WORD...
Bảo lãnh hoàn lại tiền trong ngày 30
Chuyển đổi PPT sang PDF
Chuyển đổi PowerPoint PPT sang PDF cho MIỄN PHÍ với chất lượng cao.
Lưu ý: Nếu của bạn PowerPoint tập tin bị hỏng, vui lòng sử dụng DataNumen PowerPoint Recovery để khôi phục nó trước khi chuyển đổi.
Chuyển đổi thành PDF Tài liệu ...
Bình luận Hủy bỏ trả lời
Chúng tôi sẽ không công khai email của bạn. Các ô đánh dấu * là bắt buộc *
Bình luận *
Convertire facilmente da e in PDF in pochi secondi.
Seleziona il convertitore:, come convertire file da e verso pdf gratis.
- Seleziona il file Word, Excel, PowerPoint, PDF o altri file che vuoi convertire.
- Il nostro creatore di PDF gratuito convertirà il tuo documento in PDF o da PDF in pochi secondi.
- Il tuo nuovo documento sarà pronto per essere scaricato immediatamente. Dopo che il download è stato completato, qualsiasi file caricato rimanente sarà eliminato dal nostro server.
Il miglior convertitore PDF gratuito
Non importa quali tipi di file tu abbia bisogno di convertire, il nostro convertitore di file online è più di un semplice convertitore di file PDF. È la soluzione ideale per tutte le tue esigenze di conversione dei file.
Inizia una prova gratuita
Con una prova gratuita del nostro convertitore PDF online, puoi convertire file da e verso PDF gratuitamente, o sottoscrivere uno dei nostri abbonamenti per un accesso illimitato alla suite completa di strumenti del nostro convertitore di file. Avrai anche file di dimensioni illimitate e la possibilità di caricare e convertire diversi file in PDF allo stesso tempo.
File criptati
Ci preoccupiamo della privacy dei tuoi dati. La crittografia SSL a 256 bit di tutti i tuoi file significa che i tuoi file, documenti e dati sono sicuri. Inoltre non daremo o condivideremo nessuno dei tuoi dati con altre parti.
Cancellazione automatica dei vostri file
Dopo aver convertito un documento in PDF, potrai scaricare ed eliminare i tuoi file dai nostri server. Se per caso ti dimentichi di cancellare i tuoi file, saranno cancellati automaticamente dal nostro server dopo tre ore per garantire la sicurezza delle tue informazioni.
Conversione universale
Il nostro convertitore di file gratuito funziona su qualsiasi sistema operativo, compresi Windows, Mac e Linux. Per questo motivo, puoi convertire i file in PDF da qualsiasi sistema operativo o dispositivo, purché tu abbia una connessione a Internet.
Una suite di utili strumenti di conversione dei file
Il nostro convertitore di file PDF fa di più che convertire file in PDF. Dalla compressione e rotazione all'unione di due PDF diversi e alla divisione di un PDF in due, puoi facilmente modificare i tuoi file PDF con la nostra suite di strumenti in un batter d'occhio.
- Conversioni più veloci
- Conversioni illimitate
- Dimensione del file illimitata
- Caratteristiche avanzate
Per favore aspetta o iscriviti per convertire il prossimo file.
È necessaria la versione PRO per utilizzare tutte le funzionalità del PDF Converter.
Paquete de Office Gratis con Editor de PDF
Editar Word, Excel y PPT de forma GRATUITA.
Leer, editar y convertir PDFs con la potente herramienta de PDF.
Interfaz similar a la de Microsoft, fácil de usar.
Windows • MacOS • Linux • iOS • Android
- Crear con IA
¿Cómo editar imágenes en un documento de Word en 2024?
Dominar la presentación de las imágenes en Word es esencial para poder entregar documentos con una presentación impecable. En esta guía vamos a mostrarte cómo editar imágenes en Word, y además repasaremos las funciones para editar imagen en Word gratis que te ofrece la suite de WPS Office.
Las imágenes que utilizamos en Microsoft Word con frecuencia necesitan ajustes para poder integrarse mejor en el documento. La presentación es cada vez más importante tanto en las empresas como en todo tipo de organizaciones, y el tratamiento de las imágenes en nuestros documentos es un aspecto esencial.
Vamos a ver entonces cómo editar imágenes en Word para crear documentos visualmente atractivos. Además, también te mostraremos cómo editar imagen en Word gratis con WPS Office, una suite de ofimática compatible con los formatos de Office que incluye las mejores herramientas de edición de manera totalmente gratuita.
¿Cómo editar imágenes en Microsoft Word?
Microsoft Word nos da la opción de editar todo tipo de imágenes en nuestros documentos DOC y DOCX, ajustando su formato de múltiples formas. Sigue este tutorial para aprender a hacerlo de manera sencilla:
Primero importamos la imagen haciendo clic en ‘Insertar’, seleccionando la opción ‘Imágenes’, y eligiendo la imagen que queremos cargar desde nuestro dispositivo.
Ahora ya tenemos la imagen cargada y podemos editar imagen en Word en línea. Para modificar el tamaño, simplemente hay que pulsar sobre uno de sus vértices y arrastrar el ratón.
También podemos girar la imagen pulsando sobre la flecha circular que está en la parte superior y arrastrando el puntero.
Si la imagen es demasiado grande o no necesitamos todo lo que aparece en ella, podemos recortarla pulsando sobre la herramienta de ‘Recortar’ en la parte superior derecha y arrastrando las líneas negras del marco.
La herramienta de ‘Quitar fondo’ detectará automáticamente el fondo de la imagen y nos permitirá eliminarlo en cuestión de segundos.
¡Los resultados son inmediatos! Esta es una gran manera de editar imagen en Word gratis, y, además, las opciones de edición de Word nos permiten hacer todavía más cosas.
También podemos aplicar filtros y efectos de la imagen aprovechando la herramienta de ‘Efectos artísticos’ de la parte superior izquierda de la pantalla.
Por último, con las herramientas de ‘Ajustar texto’ y ‘Posición’ podremos mover la imagen y decidir cómo queremos que se alinee con el texto de nuestro documento.
De esta manera podemos hacer cosas como editar una imagen en Word con texto y como editar una imagen JPG directamente desde un documento de Word.
¿Sabes que puedes editar imagen en Word con IA?
Como ves, las funciones de edición de imágenes de Word son razonablemente prácticas, pero se trata de una tecnología de edición anticuada y algo rudimentaria. Por su parte, WPS Office te permite editar imágenes con IA de manera inteligente. Se trata de una poderosa alternativa a Office compatible con Excel, Word, PowerPoint y PDF, que además incluye la IA más avanzada para editar tus documentos.
Ventajas del editor de fotos de WPS IA
El editor de fotos con IA de WPS Office se integra a la perfección con el editor de Word WPS Docs. Si necesitas editar imágenes en Word, todo lo que necesitas es pulsar sobre la imagen que quieras editar, y accederás enseguida a las funciones de IA avanzada como el mejorador de IA, el eliminador del fondo o los filtros inteligentes.
¿Cómo editar imágenes con WPS IA?
¡El proceso de editar imágenes en Word con WPS IA es realmente sencillo! Primero, ve a la web oficial de WPS y descarga la suite de WPS Office con IA . Luego necesitarás contratar una suscripción a la IA de WPS Office para acceder a las funciones de edición inteligente. Sin esta suscripción, solo tendrás acceso a las funciones de edición básicas de la suite.
Cuando lo tengas todo listo, ve a WPS Docs –el editor de Word de WPS–, ábrelo, y carga la imagen que quieras editar en Word. Ahora, todo lo que necesitas es pulsar sobre ella con el botón derecho del ratón, y luego pulsar el botón ‘Editar’ que verás en el menú desplegable.
Entonces accederás al menú de edición por IA, donde tienes la opción de aplicar filtros inteligentes, eliminar el fondo de la imagen, cambiar su tamaño, orientación o proporciones, recortarla, añadir una marca de agua… ¡Las opciones son realmente completas!
Durante el proceso de eliminación del fondo, podrás elegir si quieres reemplazar el fondo eliminado por otra imagen, o si prefieres dejarlo transparente para resaltar a una persona o un producto en concreto.
El editor de imágenes también incluye un procesador de textos para añadir títulos, así como toda una serie de filtros inteligentes para embellecer la imagen todavía más.
Cuando hayas completado el proceso de edición, verifica que todo esté en orden y guarda la imagen pulsando en los botones de abajo a la derecha. Entonces tendrás la nueva imagen mejorada inserta en tu documento de Word.
Preguntas frecuentes
¿cómo descargar word gratis.
Microsoft Word ya no puede descargarse gratis de la web de Microsoft, pero sí que puedes descargar WPS Office gratis para editar tus documentos de Word siempre que lo necesites. ¡Además, puedes conseguir sus funciones de IA avanzada en un paquete aparte para disfrutar de una tecnología de Word todavía más avanzada!
¿Cómo editar imágenes en documentos de PDF?
WPS Office cuenta con un completo editor PDF de última generación que te permite modificar el texto de los documentos, así como la disposición gráfica y muchas otras características. Además, el editor de imágenes con IA de WPS Office también se integra con la herramienta WPS PDF, de modo que podrás editar tus imágenes en PDF con la misma facilidad.
¿WPS IA es gratis?
WPS Office se puede conseguir de forma gratuita, y es gratis de forma perpetua si solo necesitas utilizar las funciones básicas como la edición de documentos de Word. Para incluir las funciones avanzadas de la suite puedes contratar una suscripción de 2,99 dólares al mes, mientras que las funciones de IA ilimitadas se pueden contratar desde 9,99 dólares al mes.
¿WPS IA tiene otras funciones novedosas?
¡Claro! Una de las funciones de IA más avanzadas de WPS es su IA lingüística, que te permite disfrutar de características como la traducción paralela en tus documentos de Word. Además, la IA de WPS también te puede asistir para resumir textos o para escribir de forma automática distintas partes de tus documentos a partir de 'prompts' de texto.
Si necesitas editar imagen en Word gratis, puedes utilizar las características básicas de Microsoft Word para modificar características como la orientación o el tamaño de la imagen. Sin embargo, estas funciones son muy básicas. En WPS Office puedes editar imágenes en Word aprovechando la IA más avanzada, que te permite eliminar el fondo de las imágenes, retocarlas de manera inteligente, añadir texto, cambiar su relación de aspecto, ¡y mucho más!
Lee También:
- 1. Cómo Hacer una Lista de Productos con Imágenes en Excel
- 2. ¿Cómo Editar Imágenes en los Documentos?
- 3. Cómo usar iLovePDF - Guía con imágenes [2024]
- 4. Cómo Guardar un documento Word en PDF [Manera Fácil 2024]
- 5. Cómo Quitar el Fondo de tus Imágenes con PowerPoint
- 6. ¿Cuál es la mejor opción para extraer imágenes de PDF en 2024?

Con una maestría en Desarrollo de Software, aporto más de 10 años de experiencia ofreciendo soluciones técnicas y consejos especializados para software de oficina.
Document Manager:Docs,Sheets 4+
Edit documents,spreadsheets, designed for ipad.
- 4.7 • 13 Ratings
- Offers In-App Purchases
Screenshots
Description.
Document Manager is a professional mobile office software that allows you to create, edit, and view all documents, including Word, Excel, PPT, PDF, and more. Document Manager is a mobile office software that allows you to edit Word, Excel, PPT, PDF, and other documents on your mobile phone. The Document Manager supports file formats such as DOC, DOCX, WPS, WPT, DOT, RTF, XLS, XLSX, ET, ETT, XLT, DPS, DPT, PPT, POT, and TXT. OCR text recognition makes it easy for you to convert images to text and sheets. Word, Excel, and PPT templates can help you quickly create documents and tables. Product Features: 【Document Edit】 Document Manager supports online editing of documents such as Word, Excel, PPT, PDF, etc. You can import Word documents and Excel tables from your phone for editing, or create new Word, Excel, PPT, and PDF files. 【Spreatsheets Creat】 The newly created Excel and Image-to-Excel features of Document Manager help you easily create XLSX tables on your phone, and you can also use Excel templates to create tables. 【OCR Text Recognition】 OCR text recognition turns your phone into a scanner, allowing for accurate text recognition by taking pictures and converting images to text or sheets, creating Word documents or Excel tables, and improving the efficiency of document editing and table creation. 【PDF Converter】 The PDF converter can quickly convert common formats (such as DOC, XLS, PPT, PNG, JPG, etc.) to PDF files, supporting PDF and Word, Excel, PPT, and image format conversions, with clear conversion results. 【File Management】 Import Word, Excel, PPT, and PDF documents from your phone into the document table editor, which has powerful file management capabilities, allowing you to easily manage various files, tables, and notes. 【Document Templates】 The document table editor provides you with various Word, Excel, and PPT templates, including personal resume templates, work summary templates, labor contracts, lease contracts, part-time contracts, work report templates, etc. You can conveniently use templates for Word, Excel, and PPT document editing, making your mobile office more efficient. Download the Word Document Table Editor now to achieve efficient mobile office. Subscription Instructions: Subscription automatically renews unless auto-renew is turned off at least 24-hours before the end of the current period Account will be charged for renewal within 24-hours prior to the end of the current period, and identify the cost of the renewal Subscriptions may be managed by the user and auto-renewal may be turned off by going to the user’s Account Privacy Policy: http://www.palmmob.cn/yinsi/wordyinsiiosen.html User Agreement: http://www.palmmob.cn/yinsi/wordyyonghuiosen.html
Version 2.3.4
1. Optimize document editing, document format conversion, and mobile phone PPT production; 2. Fix known issues and improve user experience.
Ratings and Reviews
App privacy.
The developer, shellmob , indicated that the app’s privacy practices may include handling of data as described below. For more information, see the developer’s privacy policy .
Data Not Linked to You
The following data may be collected but it is not linked to your identity:
- Identifiers
Privacy practices may vary, for example, based on the features you use or your age. Learn More
Information
English, Japanese, Simplified Chinese, Traditional Chinese
- Document Premium weekly $2.99
- Document Premium Lifetime $19.99
- Office Premium Monthly $4.99
- Office Premium Yearly $14.99
- Office Premium Yearly $12.99
- Office Premium Yearly $29.99
- Office Premium quarterly $9.99
- Office Premium Yearly $25.49
- Office Premium quarterly $10.49
- Office Premium Yearly $28.49
- App Support
- Privacy Policy
More By This Developer
Transcribe: speech to text
PDF Photos:Convert Edit PDF
Scanner Document:PDF Scanner
You Might Also Like
Office手机版-word文档编辑&办公软件word
Document Editor—Docs,Sheets
word文档-手机办公软件
SunTable-Spreadsheet view&edit
手机文档-在线文档编辑和表格制作

IMAGES
VIDEO
COMMENTS
Who this book is for. Microsoft Word Step by Step (Microsoft 365 and Office 2021) is designed for use as a learning and reference resource by people who want to use Word to create and edit documents, and who want to make use of the many features that help users achieve an attractive and professional result.
Follow these simple steps: Click on the "File" tab; Select "Save As" from the dropdown menu; Choose a location on your computer to save the presentation; Enter a descriptive file name and select the desired file format (e.g., .pptx or .pdf); Click "Save" to store your presentation. Creating a Word presentation doesn't have to be a ...
We are a HGSE resource created to help graduate students develop their presentation skills and to provide a space and. ltivate their oral and visual communication skillsNing ZouAssociate Director for Student A. ademic Services & Learning Design and a research librarian. She oversees Gutman Library's Writing Services and the Communications Lab ...
To start Word 2019, click on the Office Start button, and then select Microsoft Word 2019 from the options panel. The Microsoft Word Icon can be pin to the start bar for quick access. II. Window and Ribbon Features The screen shot below displays the primary components of the Word 2019 interface. Quick Access Toolbar Title bar File tab
Make sure that it contains only text. The headings in the document will become the slide headings in the presentation. Go to File > Export > Export to PowerPoint presentation . In the Export to presentation window, choose a design theme for your presentation, and then select Export . Word exports and transforms the document, applying the design ...
31 Creating Folders Folders are an easy way to organize files. To create a folder within your current folder, click on the Create New Folder button on the Save As dialog box. A New Folder dialog box appears. Give the folder a name. After you click OK, Word automatically opens the new folder. Microsoft Word: Basics.
The editable templates are downloadable in any device you have, along with its graphic designs in file formats like Microsoft Word. 4. Come Up with Essential Details. Once you have your presentation templates with you, start filling in the details you need. Presentations need to be short and precise.
Steps to convert PowerPoint to Word: Open the PowerPoint presentation you want to convert. Click the File menu and select Save As. In the Save As dialog box, choose a name and location to save the converted Word document. In the "Save as type" dropdown menu, select "Rich Text Format (.rtf)" or "Plain Text (.txt)" as the file format.
Select File > Export. Click Create PDF/XPS Document, then click Create PDF/XPS. In the Publish as PDF or XPS dialog box, choose a location to save the file to. If you want it to have a different name, enter it in the File name box. Optionally, if you want to change what the final PDF file is like, do any of the following: At Optimize for ...
From the File menu select Open, locate the Work Files for Office 2016 folder and open it, then open the Work Files folder, then in the Practice. folder, open the document called Term Paper. Now, with the Term Paper document open on the screen, take a look at the scroll bars.
A Mail Merge pane will open on the right that will take you through the mail merge process in 6 steps. Step 1 - Notice Select document type prompt. By default, the radio button for letters is checked, check the radio button next to Labels. Click on Next: Starting Document at the bottom of the Mail Merge pane.
Simply follow these three steps: Navigate to Acrobat online services and launch the Convert PDF to PowerPoint tool. Drag and drop your PDF file into the converter or click Select A File to locate it. Download your presentation once the converter has finished. You can now open the slideshow as you would any ordinary PowerPoint presentation.
4 To Display Different Views: 1) Click the View tab 2) Click on the desired view View Options: Read Mode: Displays as much of the content of the document as will fit in the screen. Print Layout View: Shows a document as it appears on a printed page. Web Layout View: Shows a document as it appears in a web browser. Outline View: Shows the structure of a document, which consist of heading and body
‐ Word Document‐Saves as a Word Document (*.docx) ‐ To save the file in a different format, change the Save As type option Remember if the file was previously saved, you will make a new copy by using "Save As…". The default file location is set in the Word Options.
Word document. As you continue through the PPT, ask students to open up Microsoft Word so they can see the various screen components as you display them on the PowerPoint slides. You may want to go back and forth between a blank Word document and the PowerPoint slide to make certain that students see the various menu bars and tabs. Hands-on ...
With this all-in-one PDF converter, you can transform other file formats to PDF, such as JPG, PNG, Excel, and PPT. Advanced Word to PDF Conversion If you convert plenty of files daily, check out Smallpdf Pro, where you can process as many Word files to PDF as you'd like, all in one go, up to 15 GB per file.
Merge PDF, split PDF, compress PDF, office to PDF, PDF to JPG and more! ... Turn your PDF files into easy to edit PPT and PPTX slideshows. PDF to Excel. Pull data straight from PDFs into Excel spreadsheets in a few short seconds. Word to PDF. Make DOC and DOCX files easy to read by converting them to PDF.
PDF to WORD Converter. Convert your PDF to WORD documents with incredible accuracy. Powered by Solid Documents. Upload your file and transform it. Select PDF file. Upload from computer. Convert PDF to editable Word documents for free. PDF to Word conversion is fast, secure and almost 100% accurate. Convert scanned PDF to DOC keeping the layout.
Sparsevs dense vectors. Still, the vectors we get from word-word occurrence matrix are sparse (most are 0's) & long (vocabulary size) Alternative: we want to represent words as short (50-300 dimensional) & dense (real-valued) vectors. The focus of this lecture. The basis of all the modern NLP systems.
Miễn phí PowerPoint PPT sang PDF chuyển đổi với chất lượng cao. Không cần đăng ký & không giới hạn. Chuyển thành PowerPoint Trình bày PPT tới PDF tài liệu một cách nhanh chóng.
Наш офисный пакет office suite содержит четыре основных модуля функций: Writer, Spreadsheet, Presentation и PDF. Легко совместим с 47 типами файлов, включая .doc, .xls, .ppt и другие форматы текстовых файлов.
Convertitore PDF è un software online basato sul web per convertire documenti in PDF. Converti e crea file PDF da vari tipi di file come Word (DOC), Excel (XLS) e PowerPoint (PPT).
Microsoft Word 2013 Fundamentals Workshop. Microsoft Word 2013 is a powerful word processing application. This is a hands-on workshop to help University faculty and staff become more proficient with Microsoft Word in creating and editing documents. Topics covered include: Working with the Ribbon, Accessing available templates, Document ...
Aprende a editar imágenes con Microsoft Word en esta guía paso a paso, ... Editar Word, Excel y PPT de forma GRATUITA. ... Cómo Guardar un documento Word en PDF [Manera Fácil 2024] Alejandro García. Con una maestría en Desarrollo de Software, aporto más de 10 años de experiencia ofreciendo soluciones técnicas y consejos especializados ...
Word, Excel, and PPT templates can help you quickly create documents and tables. Product Features: 【Document Edit】 Document Manager supports online editing of documents such as Word, Excel, PPT, PDF, etc. You can import Word documents and Excel tables from your phone for editing, or create new Word, Excel, PPT, and PDF files.