How-To Geek
The beginner's guide to google slides.

Your changes have been saved
Email is sent
Email has already been sent
Please verify your email address.
You’ve reached your account maximum for followed topics.

Quick Links
What is google slides, how to sign up for an account, how to create a blank presentation, how to import a microsoft powerpoint presentation, how to check your spelling in google slides, how to collaborate on presentations, how to see all recent changes to a presentation, how to link to a specific slide, how to insert special characters into a slide, how to use google slides offline.
If you’re just getting started with Google Slides, its extensive features and add-ons can be a little overwhelming. Here are some tips to help you get going with this powerful alternative to Microsoft PowerPoint.
If you’ve heard of Google Slides before, feel free to skip ahead; if you haven't, here’s a crash course on what you need to know. We’ll go over the basics and get you brushed up on what Google Slides is and how you can get started right away.
Slides is a free, web-based presentation program designed to compete with Microsoft Office PowerPoint. It's part of G Suite---Google's complete office suite (though some people refer to it all as Google Docs). The other main services included in the cloud-based suite are Sheets (Excel) and Docs (Word).
Related: What is Google Workspace, Anyway?
Google Slides is available on all devices and platforms; all you need is an internet connection and a web browser (or, in the case of mobile, the Android and iOS apps ). Google does the rest and handles the brunt of the heavy lifting, while it runs the software in the cloud.
Slides supports several file types, including .ppt, .pptx , .odp, .jpg, .svg, and .pdf. This makes it easy to view or convert Microsoft Office files directly from Google Drive or insert images directly into a slide.
Related: What Is a PPTX File (and How Do I Open One)?
And since Slides is an online presentation program, you can share and collaborate with multiple people on the same file, and track revisions, changes, and suggestions, all in real-time.
Have you heard enough? Let’s get started.
Before you can use Google Slides, you have to sign up for a Google account (an @gmail account). If you already have one, feel free to move on to the next section. If not, we’ll go over the simplest way to create a Google account and get you set up with Slides.
Head over to accounts.google.com , click "Create Account," and then click "For Myself."
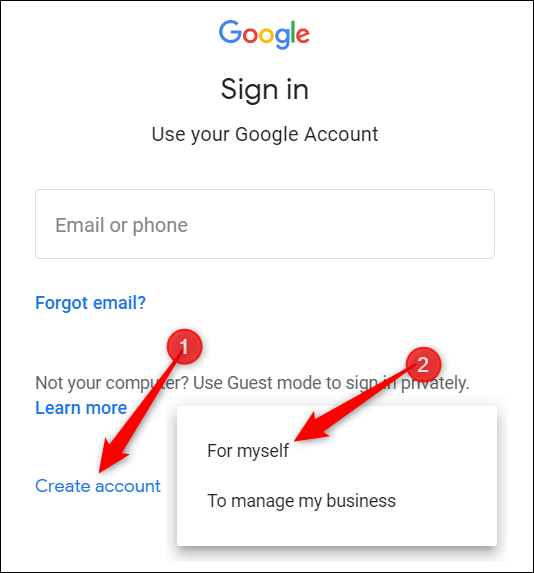
On the next page, you provide some information---first and last name, username, and password---to create your account.
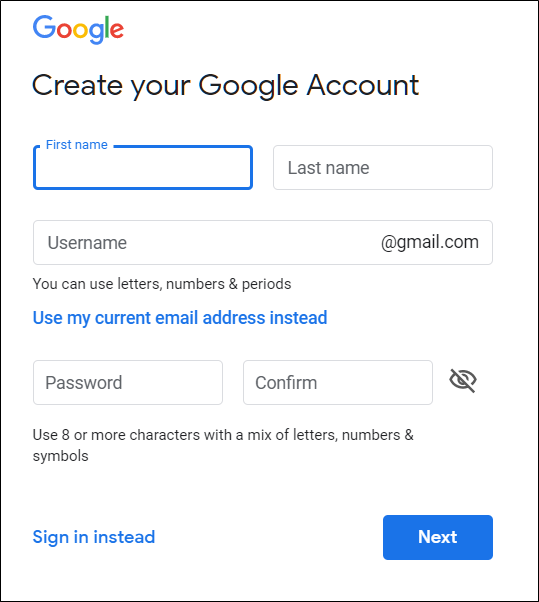
Also, you have to verify your phone number, so Google can make sure you’re not a bot.
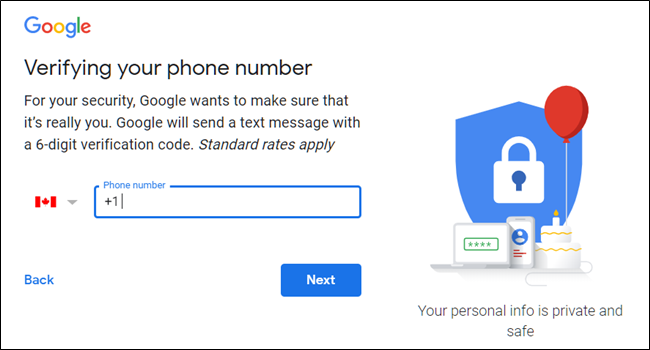
After you verify your phone number, the subsequent pages require you to provide a recovery email address and your date of birth and gender. You must also agree to the privacy statement and terms of service. After that, you’re the proud new owner of a Google account.
Now that you have a Google account, it’s time to create your first presentation. Head over to Google Slides and place the cursor on the multicolored "+" icon in the bottom-right corner.
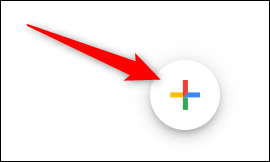
The + turns into a black pencil icon; click it.
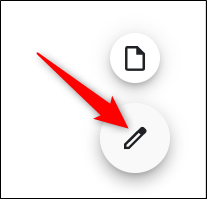
Pro Tip: Type
into the address bar from any browser and hit Enter to automatically create and open a new blank document.

Even if you’re new to Google Slides, you might already have a collection of Microsoft PowerPoint files you’d like to be able to use. If that’s the case, then you have to upload all your presentations before you can view them. While it might not support some of the more advanced features and effects of some PowerPoint presentations, it works pretty well.
When you import a PowerPoint presentation, you can use either Google Slides or Drive to upload your files. Both methods let you drag and drop a file from your computer directly into the web browser for easy uploads. Your Drive houses all of your uploaded files, but---for the sake of convenience---when you go to the Slides homepage, it only shows you presentation-type files.
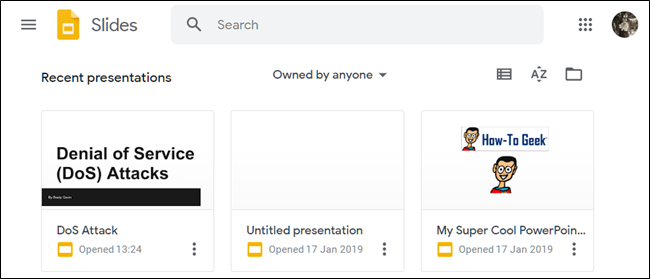
From the Slides homepage, click the folder icon in the top right, and then click the "Upload" tab. Now, drag and drop any files you want to upload directly into this window.
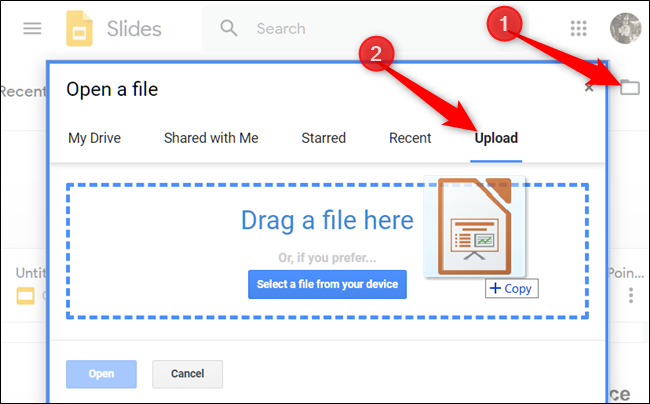
Once the file uploads, Slides opens it automatically, and it's ready for you to edit, share, or collaborate.
To open a PowerPoint presentation that you want to edit, click the filename with the "P" next to it from your Google Slides homepage.
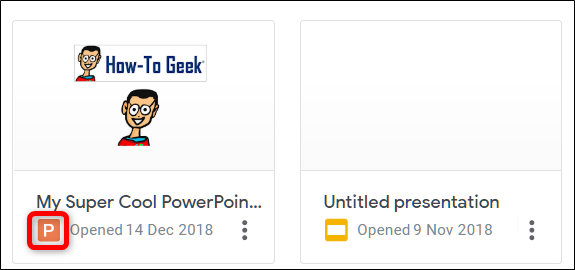
Click to either view the PowerPoint file or edit it in Slides.
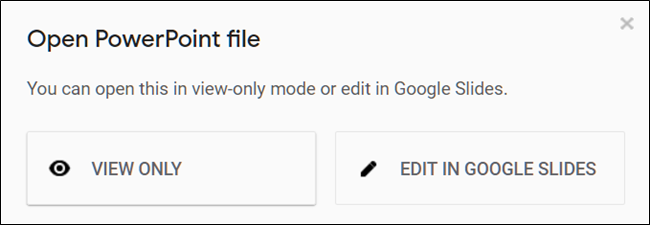
After you’ve finished editing your file, you can download and export your presentation back into a Microsoft PowerPoint format. Just go to File > Download As, and then click the "Microsoft PowerPoint" option.

If you’d rather download your presentation as a PDF, ODP, JPEG, TXT, etc., you can do that here, as well.

Related: How to Import a PowerPoint Presentation into Google Slides
Now that you have a few presentations, it’s time to make sure your spelling and grammar are correct . Slides is equipped with a spellchecker. If you misspell something, it underlines the error with a squiggly line and prompts you to make a change.
This should be on by default, but you can make sure in Tools > Spelling > Underline Errors.
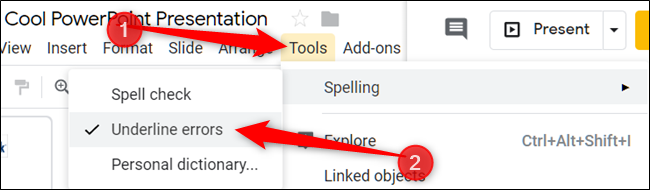
To see spelling corrections and suggestions, right-click the word with the line underneath. Alternatively, press Ctrl+Alt+X (Windows) or Command+Alt+X (Mac) to open the Spell Check and Grammar tool.
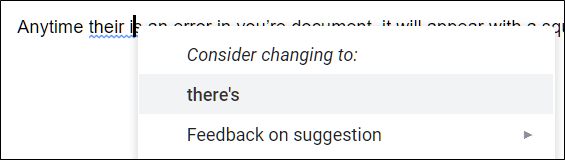
Along with a spellchecker, Google Slides comes loaded with a built-in dictionary and thesaurus. To use them, highlight a word, right-click it, and then click "Define [word]."
![presentation about google apps Click "Define [word]."](https://static1.howtogeekimages.com/wordpress/wp-content/uploads/2018/12/x2018-12-01_09h28_56.png.pagespeed.gp+jp+jw+pj+ws+js+rj+rp+rw+ri+cp+md.ic.ffEHQWWNZF.png)
While this should get you started, we have a deeper dive into Google’s spelling and grammar checker if you want more info.
Related: How to Check Your Spelling in Google Docs

One of the best features of Google Slides is its ability to generate a shareable link. Anyone you share the link with can view, suggest edits to, or directly edit the presentation. This eliminates the hassle of sending a file back and forth between collaborators. Each person has her own text entry cursor to use on her computer.
To do this, click the orange "Share" button in the file you want to share. Next, choose how and with whom you want to send a link to the file. You can type email addresses or click "Get Shareable Link" in the top corner to hand out the invitation yourself.
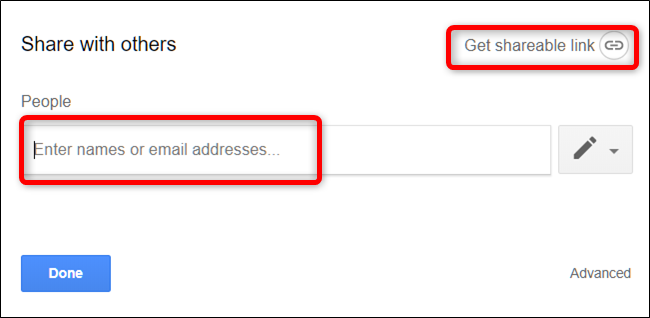
From the drop-down menu, you can select one of these options for what other users can do:
- Off: Sharing is disabled. If you’ve previously shared a link with others, it will no longer work and revokes any permissions they once had.
- Anyone with the link can edit: Gives the shared users full read/write access. They still can’t delete it from your Drive, though---this is just for the contents of the file.
- Anyone with the link can comment: Allows shared users to leave comments which is handy for team projects.
- Anyone with the link can view : Shared users can view the file, but can’t edit it in any way. This is the default action when you share a file, and it's the best option if you’re trying to share a file for download.
You can do a lot more with these shareable links, as they also work with other Drive files and on mobile. For a deeper look at how links work and how to generate them, check out our post .
Related: How to Create Shareable Download Links for Files on Google Drive
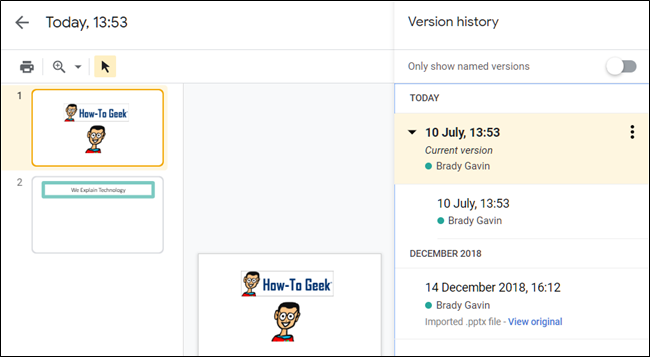
When you share documents with others, it’s difficult to keep track of all the small changes that happen if you’re not present. For that, there’s revision history . Google keeps track of all the changes that occur in a document and groups them into periods to reduce clutter. You can even revert a file to any of the previous versions listed in the history with a click of your mouse.
You can view a list of all recent changes by clicking File > Version History > See Version History. Alternatively, you can press Ctrl+Alt+Shift+H (Command+Option+Shift+H on Mac).
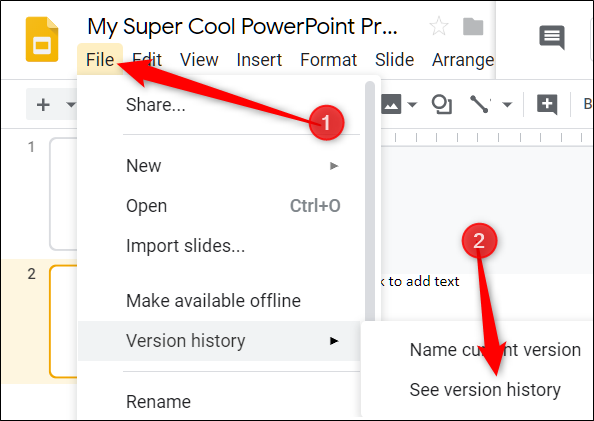
Related: How to See Recent Changes to Your Google Docs, Sheets, or Slides File
You can also share a link to a specific slide in your presentation with a friend or coworker, without having to mention which one you're referencing. When someone clicks the link and the presentation loads, it jumps directly to the slide you're referencing. You do have to enable file sharing before you can link to a specific slide in your presentation, though.
Because each slide has a unique URL, all you have to do to link to one is click it in the left pane, and then copy the URL from the address bar.
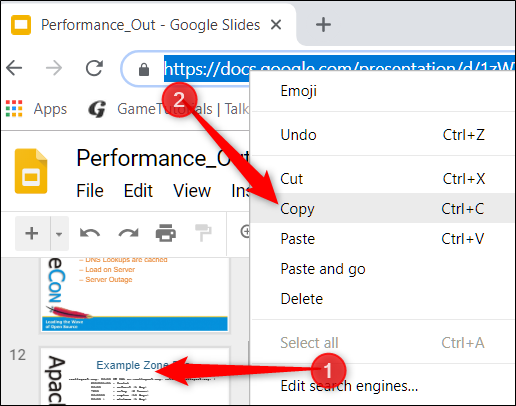
Google Slides also has a character insertion tool. This allows you to insert special characters into your presentation without having to remember any Alt-codes. There are tons of symbols, characters, languages, and so much more. So, whether you want an arrow, different language scripts, or if you just want a few silly emojis to spruce up your presentation, Google Slides makes it easy to include them.
To open the character insertion tool, click "Insert," and then click "Special Characters."
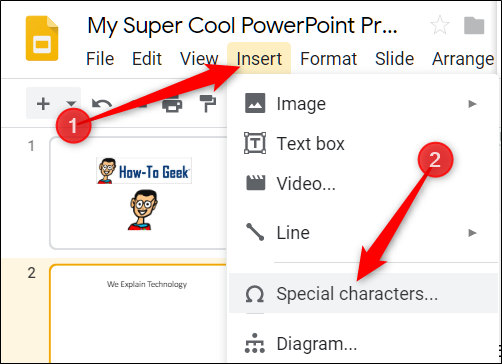
From here, you can manually search for specific characters with the drop-down menus.

Use the search bar to find a specific character or emoji.

You can also use your drawing skills to search.

Related: How to Insert Symbols into Google Docs and Slides
What happens if you need to access Google Slides but don’t have an internet connection? Although Slides is a web-based product, that doesn’t mean you can’t use it offline . Any changes you make to the file offline will update the next time you connect to the internet. First, download the extension for Chrome.
To enable a presentation for offline use, go to the Google Slides’ homepage and, in the top-left corner, click the Hamburger menu > Settings. Once here, toggle "Offline" to the On position, and then click "OK."
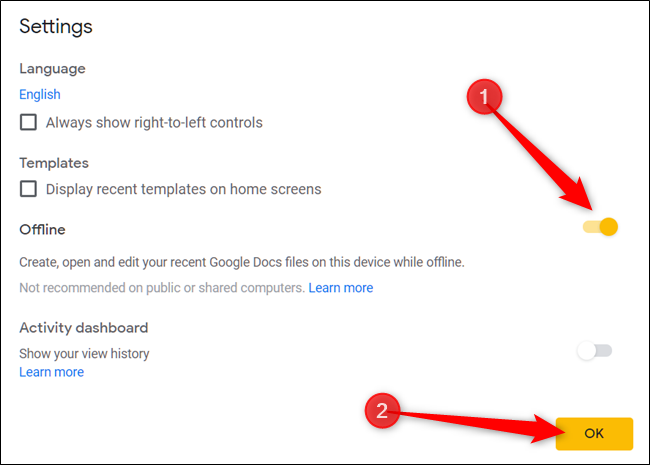
To save storage space on your local machine, Google only downloads and makes the most recently accessed files available offline. To manually enable a file, click the three dots icon, and then toggle "Available Offline" to On.
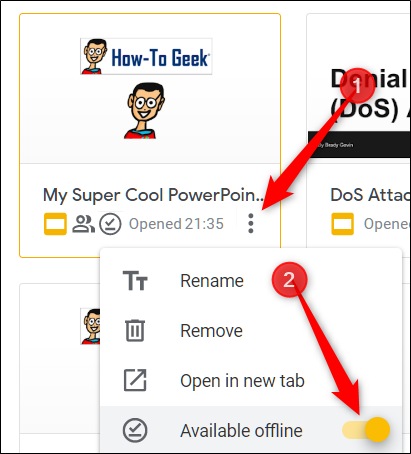
Related: How to Use Google Docs Offline
Google Slides is a powerful, feature-rich alternative to Microsoft Office's PowerPoint. It's also completely free to use with an internet connection and a Google Account, making it a legitimate competitor for Microsoft.
- Google Slides
Google Slides 4+
- #11 in Productivity
- 4.6 • 307.8K Ratings
Screenshots
Description.
Create, edit, and collaborate on presentations with the Google Slides app. With Slides you can: * Create new presentations or edit existing ones * Share presentations and collaborate with others in the same presentation at the same time * Work anywhere, anytime - even offline * Add and rearrange slides, format text and shapes, and more * Present right from your device * Never worry about losing your work -- everything is automatically saved as you type * Present slides to video calls - scheduled meetings will automatically appear * Open, edit, and save PowerPoint files Google Slides is part of Google Workspace: where teams of any size can chat, create, and collaborate. Google Workspace subscribers have access to additional Google Slides features, including: * Collaborating on a single presentation online with your business partner, your whole team, or external contacts. You control who gets permission to edit, view, or just add comments. * Starting from scratch or expediting the process by choosing a template. You can enhance your presentations with videos, images, drawings, and smooth transitions. * Working across PCs, Macs, mobiles, and tablets—View or even present your slides from your phone or tablet, so you have the option to practice your presentation up until the last minute. Permissions Notice Camera: This is used for camera mode in video calls and to insert images taken with the camera. Microphone: This is used to transmit audio in video calls. Photos: This is used to access photos under the control of Photos application to let the users pick images to insert into slides.
Version 1.2024.36202
* Bug fixes and performance improvements
Ratings and Reviews
307.8K Ratings
Multiple photo uploads at a time would make it better.
I use google slides for all of my classroom presentations. I also have my students use google slides to keep track of the artwork like a ongoing portfolio. The app makes it easy to drop single photos into the slide show without having to download photos or email them to yourself first. My only complaint about the app is that you cannot upload more than one photo at a time from your camera roll. I take a lot of photos of artwork for my students and shuffling through hundreds of photos to get to things I took months ago can take a long time-it would be so helpful to be able to click on several photos at a time. I do the majority of my editing of my slides on a computer, I could edit from my phone but it is easier to fine tune things on a full computer. I primarily use the app to transfer the photos to my slides.
Too many bugs on iPad & iPhone
I make a lot of things on google slides, so I thought the iPhone version would help me out… WRONG! This version of the software is very very buggy and limited! You can’t search the web to find photos, you have to screenshot them yourself! So many good features on the desktop version are thrown away for the App Store version!!! I would think that this was a rip-off made my different people if I didn’t know better!! Don’t get me started on the bugs, because they are horrible. Sometimes your work doesn’t save, which means you need to do everything AGAIN, which isn’t even that bad compared to clicking on things. If you click on something, for example, a shape, it’ll click on something far below or higher then where your finger actually was!! The worst part of all of this is the fact that they don’t even read any of these reviews! None of these problems have been fixed!!! So, to the person reading this I’d like to say, DON’T WASTE YOUR STORAGE ON THIS APP!!!! Update: So for the first time ever, a few things were fixed. Luckily enough, I actually did get a response, and they have fixed a few bugs and added a few new features. HOWEVER they still need to fix a lot of things and add more features
Developer Response ,
Hi there. We suggest you refresh the app: Settings - Slides - Background App Refresh. Also, thanks for sharing your valuable feedback. We'll pass this along to our team. Appreciate it!
Not optimized for the iPad.
You cant change the background color, only the theme, you have limited color options for text and gradient. No, you can't create your own colors. You can't animate text and its hard to put pictures and text on different layers(ie. send to back/send to front). This feels like something to be used alongside the computer version instead of standalone. I only have my iPad for school work and i haven't been supplied technology so im just stuck. I have to ask other people who have computers to borrow theirs just to change the colors on my background and create custom colors and add them to my theme. THIS IS AN ACCESORY NOT A FULL ITEM. The thing is, this could be easily fixed. This worst laptops can run google sliders so Performance issues isn't the issue. A phone or an iPad, especially the big and chunky ones, can totally handle a fully optimized google slides. Proof? Canva and powerdirector. They have so much stuff and great functionality, but most importantly, they have a fully optimized service that's the same on the ipad and computer(except for the fact that some of the functions are different). This is just pure laziness, and im sick of it.
App Privacy
The developer, Google , indicated that the app’s privacy practices may include handling of data as described below. For more information, see the developer’s privacy policy .
Data Linked to You
The following data may be collected and linked to your identity:
- Contact Info
- User Content
- Search History
- Identifiers
- Diagnostics
Privacy practices may vary, for example, based on the features you use or your age. Learn More
Information
English, Afrikaans, Amharic, Arabic, Armenian, Azerbaijani, Basque, Belarusian, Bengali, Bulgarian, Cambodian, Catalan, Croatian, Czech, Danish, Dutch, Estonian, Filipino, Finnish, French, Galician, Georgian, German, Greek, Gujarati, Hebrew, Hindi, Hungarian, Icelandic, Indonesian, Italian, Japanese, Kannada, Kazakh, Korean, Laotian, Latvian, Lithuanian, Malay, Malayalam, Marathi, Mongolian, Nepali, Norwegian Bokmål, Persian, Polish, Portuguese, Punjabi, Romanian, Russian, Serbian, Simplified Chinese, Singhalese, Slovak, Slovenian, Spanish, Swahili, Swedish, Tamil, Telugu, Thai, Traditional Chinese, Turkish, Ukrainian, Urdu, Vietnamese, Zulu
- Developer Website
- App Support
- Privacy Policy
More By This Developer
YouTube: Watch, Listen, Stream
Google Maps
Gmail - Email by Google
Google Chrome
Google Drive
You Might Also Like
Saturn Calendar
Forms for Google Docs
Form for Google Forms
Forms for Google Forms & Quiz
Grades - Grade Calculator, GPA
Copyright © 2024 Apple Inc. All rights reserved.

What is Google Slides? The ULTIMATE Guide!
By: Author Shrot Katewa
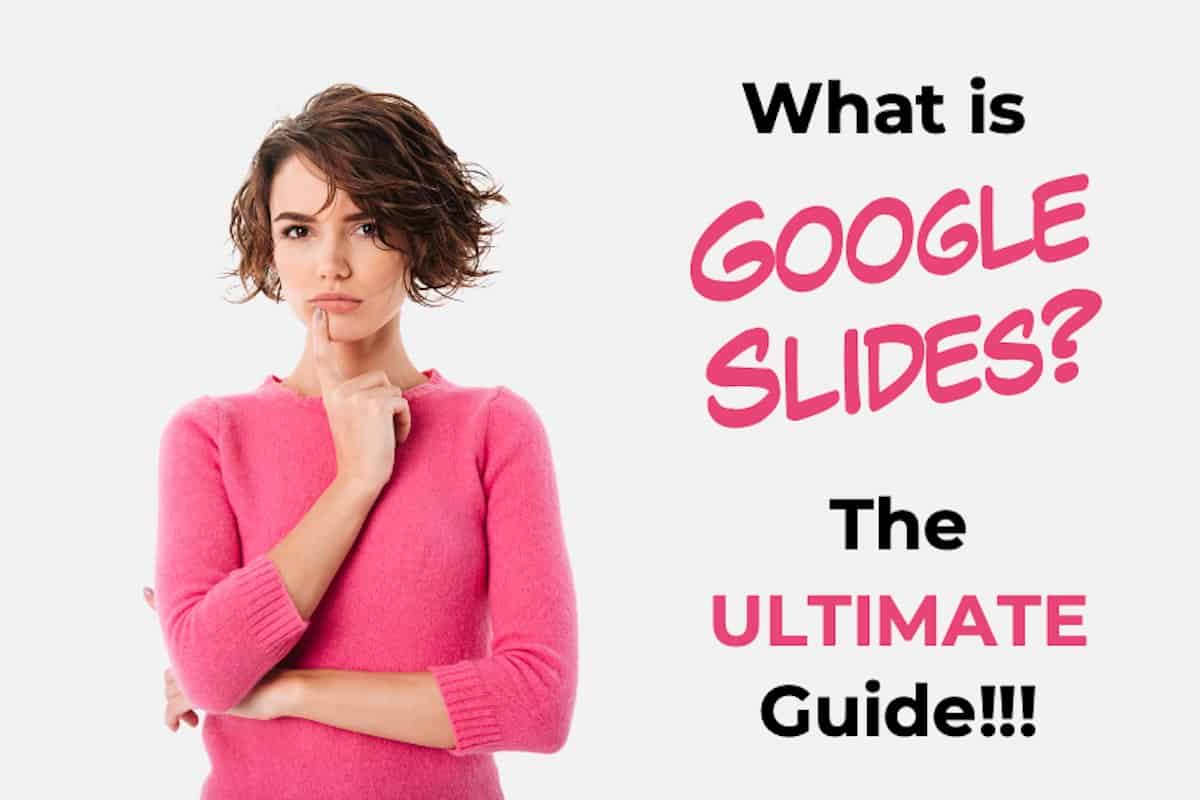
With the onset of remote working and online education, collaboration tools have gained in popularity. Google Slides is a prime example of that. But, what exactly is Google Slides?
Google Slides is a FREE web-based presentation tool provided as part of the Google Suite. Google Slides allows you to create, modify, and deliver a presentation; all through a web browser. Google Slide is also known for its best-in-class real-time collaboration features.
If you are new to Google Slides or perhaps curious to know more about this tool, then this article is the perfect place for you to start as I will be discussing, in detail, about various key aspects of Google Slides and how to use them properly.
What is Google Slides? What is it used for?
As previously mentioned, Google Slides is an application developed by Google. It was released in 2006 as part of Google’s office applications and was previously known as “Google Presentation”. However, it was officially renamed as “Google Slides” in 2012.
Google Slides is a presentation tool that is used for creating presentations, editing an existing presentation, or delivering a presentation/debriefing your audience in an academic or professional setup. It is very useful in delivering lesson plans and works really well with Google Classroom .
There are several other use cases for Google Slides. More and more startups and corporate organizations are starting to use Google Slides and it is gaining in popularity.
Is PowerPoint the same as Google Slides?
Google Slides is akin to Microsoft PowerPoint or Keynote. It is similar in its objective as the goal of both the applications is to be the most helpful tool for its users in enabling them to create a presentation. However, PowerPoint and Google Slides is not the same as they are two different presentation applications .
While there are several differences between PowerPoint and Google Slides, one of the major differences is that Google Slides doesn’t require you to download a software.
Google Slides completely works on a web-based interface! This means, you don’t have to be using your own computer to access your presentation anymore!
Your Google Slides presentation can be accessed through web browsers such as Google Chrome, Safari, Mozilla Firefox, and Microsoft Edge. It can also be used on iOS and Android devices through its mobile application.
Is Google Slides FREE to Use?
Unlike many of its competitors, Google Slides has the upper hand when it comes to being accessible to people. Google Slides is completely FREE for use and packs most of the basic essential tools for creating presentations. Hence, it is a perfect option for people who are occasionally in need of making a presentation.
Students, small-scale entrepreneurs, teachers, non-profits, or other individuals who are looking for a presentation tool on a budget will definitely find Google Slides as a far more financially viable option as it is completely FREE.
The best part is that in addition to being free to use, Google Slides packs in most of the features and tools required to build an awesome presentation for which many of its competitors charge high prices.
While you surely get additional features when using other presentation applications, but, most users won’t need those features for making a simple presentation. Makers of Google Slides have truly understood the key requirements of the users of a presentation application.
What are the Key Features of Google Slides?
Google Slides comes packed with some unique and awesome features that literally sets it apart. Of course, it definitely has the basic tools that you would expect in any presentation application such as adding and editing text, working with shapes, formatting shapes and fonts, adding background color, etc.
I’ll just list down some of the key features that make Google Slides stand out!
1. Your Presentation is Always Accessible
Since Google Slides is a cloud-based presentation tool that is accessed through a web browser, you don’t have to necessarily be next to your computer to access your presentation.
It offers great flexibility in the ways you can open and edit a presentation. You can literally use any computer that has access to an internet connection and you’ll be good to go.
2. Your Presentation is Auto-saved
One of the best features of Google Slides is that your presentation is always saved.
In this modern technology era, you may be wondering why would any application be built without a feature to save the progress automatically? However, if you have ever used PowerPoint or Keynote before, you surely can relate to the agony of losing hours of hard work simply because you perhaps forgot to press Ctrl+S or save your presentation.
With Google Slides, you never have to worry about saving your files. They are always saved automatically.
3. Awesome Collaboration Tools
One the best features of Google Slides is its ability to allow users for a real-time collaboration on the same project.
This means, multiple users can work on the same presentation at the same time and Google Slides will sync it automatically in real-time!
This feature alone has been one of the key reasons for the rapid adoption of Google Slides among users. Although other presentation applications are now slowly catching up and also building this feature, but Google Slides is way ahead of the curve!
4. Adding YouTube videos to your Presentation
Another unique but useful feature that Google Slides provides is the ability to directly embed YouTube videos in your presentation.
This is a great value add especially for teachers who want to use YouTube video as an educational tool for its students. Likewise, even students can use to embed videos to showcase case studies and examples. Moreover, embedding YouTube videos allows your presentation to be relatively small in size while still showcasing a video.
I wrote a detailed post on how to embed videos (and other elements) in another article on this website. Make sure you check this out. You can click on this following link –
How to Embed in Google Slides? The ONLY Resource You Need!
5. Publishing your Presentation to the Web
This is an extremely powerful feature that currently only Google Slides has to offer.
In addition to sharing your presentation with your audience, team members or even your clients, you can also publish your presentation to the web.
You might wonder what is the difference between sharing a presentation and publishing it on the web. When you publish your Google Slides presentation to the web, Google essentially creates a lightweight webpage (which has its own unique URL) that can be accessed by anyone with the link . You don’t need to own a domain name to publish your presentation on the web.
With this feature, you can now have hundreds of people see a presentation without the need to even own a website. Moreover, it also allows you to make changes to the source file without making it visible to your audience.
This feature is great for giving conference presentations or education institutes that can restrict access to certain group of students.
One thing to note is that publishing your Google Slides to the web can only be done if you/your company has a GSuite account with Google. (which is not free and comes at a price)
6. Huge Font Library
One of the other features that set Google Slides apart is the huge font library.
Although other common presentation applications such as PowerPoint and Keynote also provide a fairly large font library, what sets Google Slides apart is that it uses Google Fonts as part of its fonts library.
This means, your presentation will always look the same even when the recipient doesn’t have the fonts installed on his computer that you have used for your presentation.
Google Fonts are a collection of fonts that are used by the web. This allows your presentation to not just look great and in line with the latest design trends, but also ensures that your presentation looks just the same when you share it with others.
How to Use Google Slides?
Now that you know that Google Slides is FREE and it comes with some awesome features, I’m assuming you may want to give it a try.
If you are new to Google Slides, I shall be sharing with you what you need to start using Google Slides, basic steps on how to get started, and few key customizations that you can make to your Google Slides presentation.
This section will surely be enough to help you get started, and once you get a hang of it, you will be able to explore additional features.
1. Pre-requisites for using Google Slides
If you want to use Google Slides, you don’t have to do much of preparation. In fact, you don’t need to pay for anything, and you don’t need to download any software.
All you need for using Google Slides is a Gmail account. If you don’t have a Gmail account, you can create one for free . Simply click on mail.google.com , and create a new account by providing some basic details. It will just take a couple of minutes.
You’ll also obviously need to have an internet connect. But, since you are reading this, I don’t think that should be a worry for you.
With that, you are all set and good to proceed ahead.
2. How to Open a New Google Slides Presentation?
Once you have created an account, type in slides.google.com in your address bar, and it will directly lead you to Google Slides Application. If you are not signed in already, you may be prompted to sign in using your Gmail account.
The first screen will be something similar to what has been showcased in the image below –
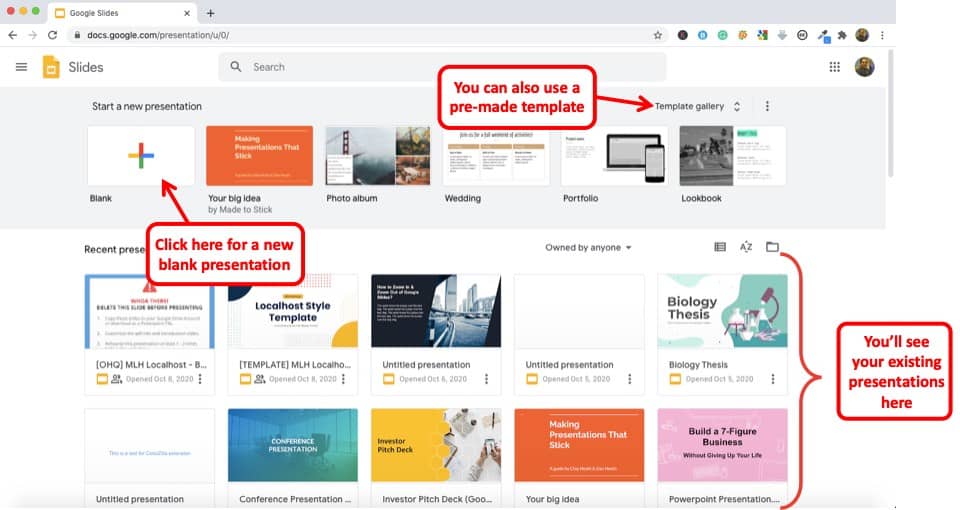
To create a new presentation, you will either need to click on “ Blank ” or choose a pre-existing template from the “Template Gallery”.
Clicking on blank will open up a new blank presentation on Google Slides.
All the presentation that you have created previously will be visible under the “Recent Presentation” section (as indicated in the image above).
The functionality of Google Slides and its contents are the same on both Windows PC and Mac OS . Likewise, you can also use all the functionalities of Google Slides on a mobile device. Thus, you don’t have to really worry about any device restrictions.
3. How to Work on a New Google Slides Presentation?
Google Slides usually houses all the basic tools you would expect yourself to need whenever you’re planning to make a presentation.
Thus, I’ll be showing you how to utilize the most basic functions and tools in Google Slides to get yourself started with making presentations using Google Slides.
Some of the very basic actions to do once you get started with Google Slides are as follows –
Start by simply opening a new Blank Presentation as mentioned above in the article.
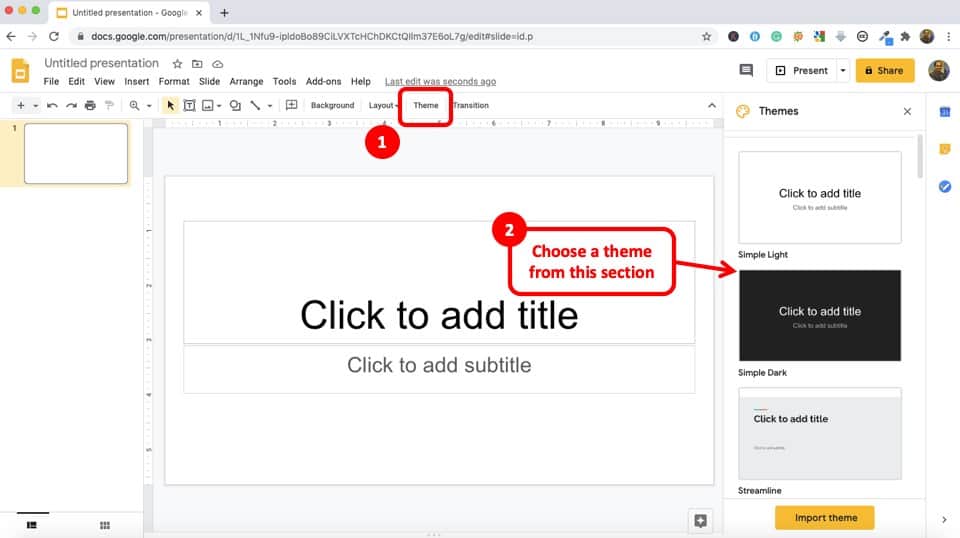
Next, choose a theme of your preference by scrolling through the side-bar on your right. You can also import themes from external sources if you wish by clicking on the ‘ Import Theme ’ icon.
It is up to your creative skills and organizing skills to use the basic functions to make your desired presentation. But, if you struggle with designing a presentation, don’t worry, I’ve covered this in the latter part of this article.
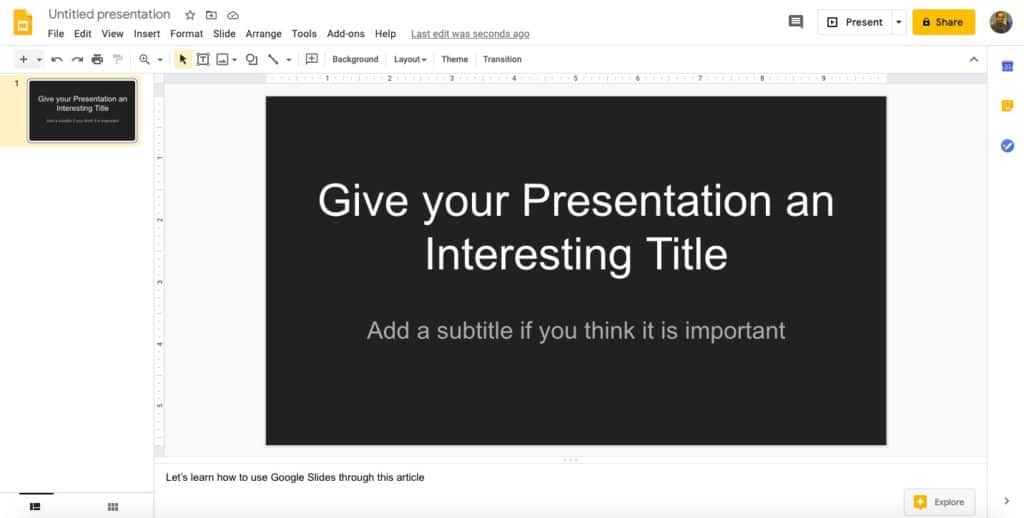
The very first slide can be used to come up with your title. You can also choose the font size, color style, etc. as they appear on the tool-bar above.
To change the font, simply select the text box in which you type the text, and then choose the fonts from the title bar.
To create a new slide simply click on the ‘+’ icon on the top left corner of your screen. You can also select the first slide from the filmstrip view on the left (slide preview on the left panel of the screen), and press “ Enter ” to add another slide.
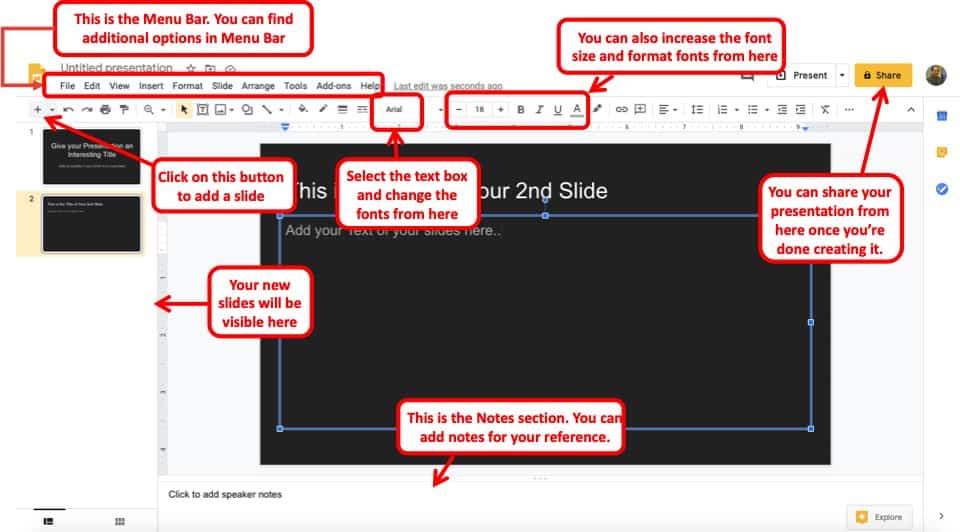
If you want to delete any of your slides, simply select it from the panel on the left by clicking on it and then press ‘delete’ from your keyboard.
These steps mentioned above will give you a basic overview of the interface and by now you should have a fair understanding of how to add and delete slides, how to change fonts and few other editing options.
You can play around a little bit until you get a hang of things.
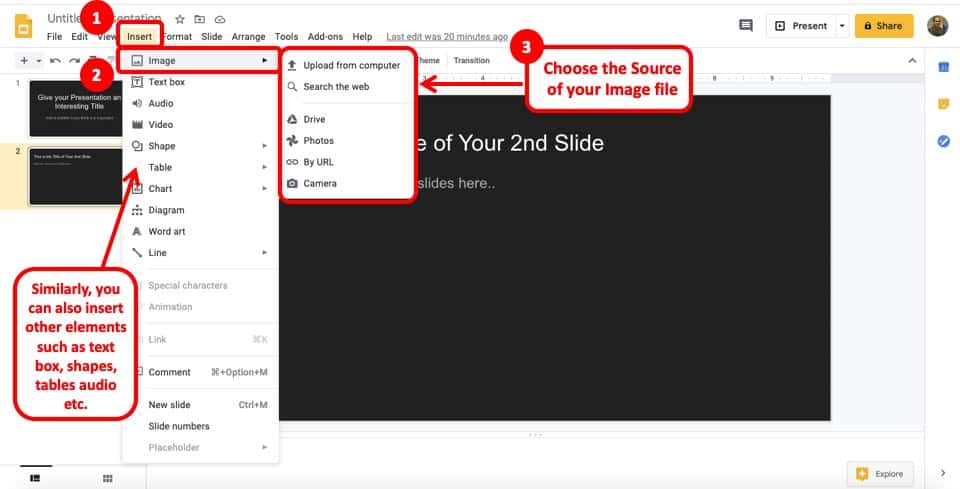
You can also add media to your presentation such as images, videos, etc. For instance, if you want to add an image, simply click on “ Insert “, then from the dropdown, select “ Image ” and choose the source of your image file.
Likewise, you can also insert other elements such as Text Box, Video, Audio, Tables, Charts, etc.
Now, let us move onto understanding a few other features that will help you get the ball rolling.
4. How to Animate Objects in Google Slides?
Sometimes, you want to avoid a monotonous presentation which may otherwise bore your audience. In such a scenario, you may want to animate the objects on your presentation.
Animating objects like shape, images and other elements is pretty simple in Google Slides.
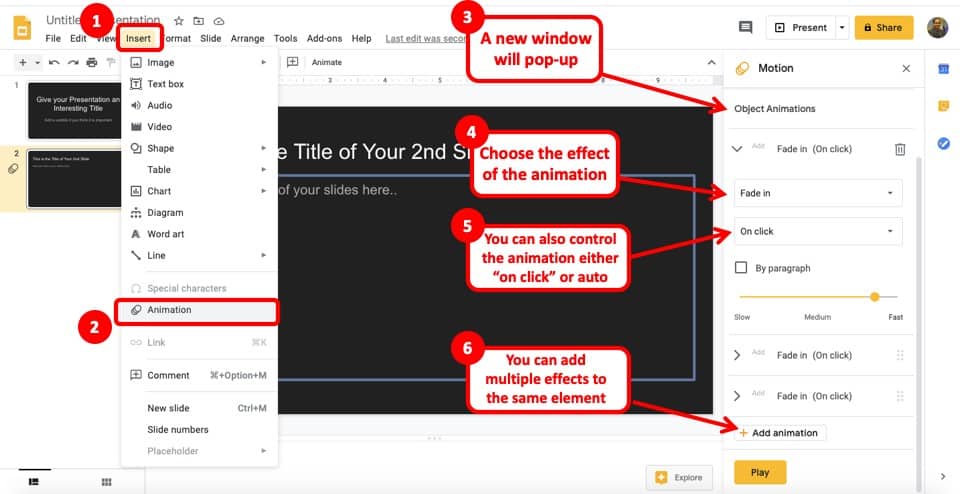
First, select the object that you would like to animate in Google Slides. Then, click on “ Insert “. A dropdown menu will appear. Scroll down and click on “ Animation “. (Note – if you have not selected the object or element, you will not be able to choose this option).
Then you will see an animation panel on the right side of the screen. This panel provides you with various options to animate objects in Google Slides.
From the Animation Panel, you can start by choosing the animation effect (as indicated in the image above). Then, choose how you want the animations to appear. This could be “ On click ” or “ With or After Previous “.
Choosing “On Click” will allow you to control the animation manually by a click of a button or a mouse click while presenting while the other two options will automatically make the animation appear with or after the previous/other animations.
You can also add multiple animations to your presentation or even to the same object. For instance, first animation can be an “Appear” animation, whereas the second animation on the same object can be set to “Disappear”. This will make the object appear and disappear either automatically or manually during the slideshow.
5. How to Add Transitions in Google Slides?
You can also add slide transitions in Google Slides. Transitions are basically animating or adding an effect between two slides.
Adding transitions in Google Slides is also quite easy.
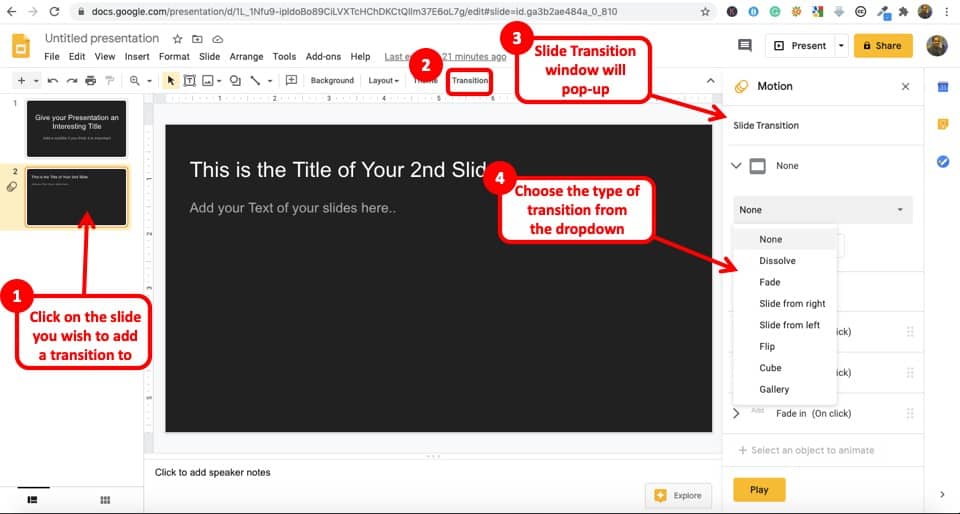
First, click on the slide that you want to add the transitions. Then, click on “ Transition “. You’ll notice the “ Animation Panel ” appear on the right side of your screen.
Then, under “ Slide Transition “, click on “ None “. A dropdown will appear. Choose any transition effect from the dropdown. That’s it!
You will now notice that the transition effect has been applied. You may also notice a small icon under the slide number tab on the left slide of the screen. This icon means you have some motion effect applied on the slide. (Check slide 2 and slide 1 in the image above for comparison).
6. How to Send (or Share) your Google Slides Presentation with Others?
Once you are done creating your presentation, you may need to share it with your boss or your clients. You may perhaps also want to share it with your colleagues in case you want to leverage the real-time collaboration feature of Google Slides. Either way, you need to know how to share your Google Slides presentation with others.
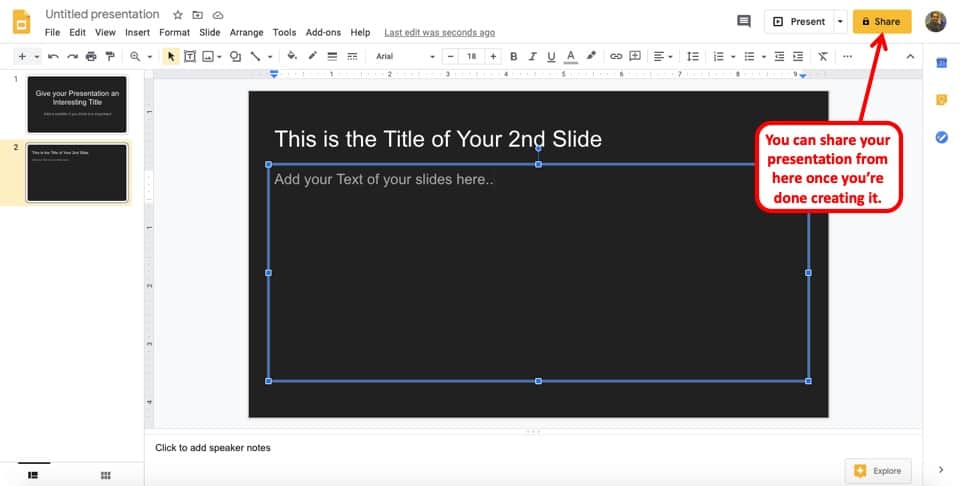
To share your Google Slides Presentation with others, simply open the presentation and click on “Share” on the top-right corner of your presentation screen. Then, simply add the email ID of the person you intend to share the presentation with or copy the link and share it with the person in a separate email.
TIP – When sharing the presentation with others, make sure you have assigned the appropriate permissions so that the recipients of your presentation do not face an “Access Denied” error.
While sharing the presentation, make sure you have provided appropriate permissions for the intended person to access the presentation file. Otherwise, they may get a “Access Denied” error.
I wrote a detailed article on the various reasons why people get this error and how you can avoid it too. Make sure to check it out!
[FIXED!] Access Denied/You Need Permission Error on Google Slides
I’ve also explained the correct process of sharing the file with others in the above link. So, do make sure to check it out!
7. How to Access your Saved Google Slides Presentation?
There are times when you need to refer back to your presentation that you had created a few weeks back.
Accessing your saved Google Slides presentation might seem confusing at first since it works a bit differently from the traditional methods of saving a file on your computer.
Nevertheless, the process is pretty straight-forward. If you remember the initial few steps of opening a new google slides presentation, then this will be quite easy for you to follow.
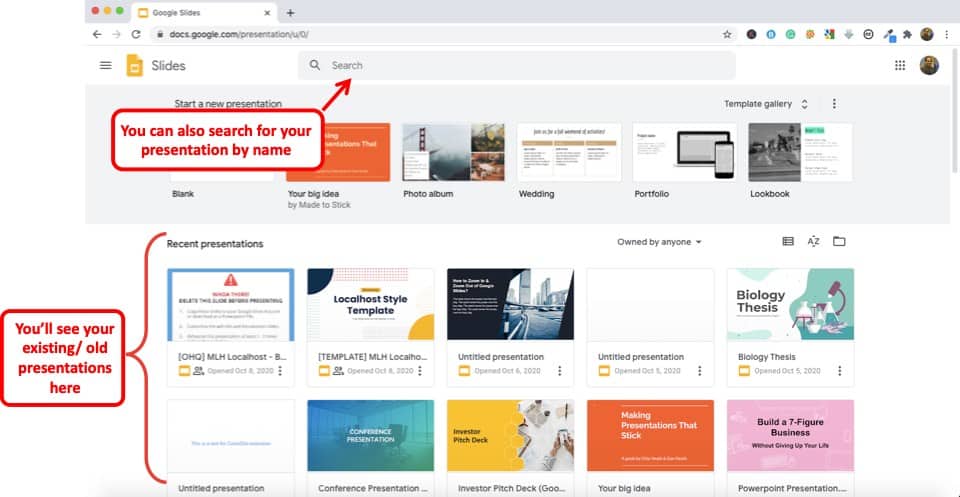
Simply type in your address bar slides.google.com (or click on this link). Make sure you are logged in to your Google Account.
You will be welcomed with a screen that may look similar to the image above.
You can easily access your previously saved Google Slides presentation under the “ Recent Presentations ” section. Alternatively, you can also directly search by the name of the presentation by entering it in the search bar.
You can also access your Google Slides presentation files from your Google Drive. The process will be similar to what I’ve just mentioned. However, instead of visiting the link mentioned above, you will need to go to your Google Drive page. Make sure you are logged in to your Google account when accessing your Google Drive.
Personalizing Your Google Slides (Themes, Add-ons, and Other Modifications)
The virtual aesthetic of your slides is also crucial to captivate your audience with your presentation. And, Google Slides does not leave any stones unturned when it comes to personalizing your slides according to your preference.
Themes/Templates
As mentioned previously in an earlier paragraph, you have access to both built-in themes and you even have the option to import templates from external sources to further amplify the visual aesthetics of your slideshow. There are a few third-party vendors from where you can get your Google Slides templates although most of them are paid.
This feature outshines Google Slides as you can further extend this program’s capacity of tools by installing easy-to-use plugins. There’s already a dedicated button for installing Add-ons on the navigation bar.
Thus, you can always get your hands on some cool add-ons. A lot of these add-ons you will come across will let your add icons, charts, diagrams, gifs, and various other things that you usually can’t do with the basic tools of Google Slides
Other Modifications
Depending on your Google Slides usage, there are a few other modifications that you may want to consider.
One of the most important modifications would be to install an offline extension service to run your Google Slides program on your browser even with no internet access. We’ll talk about this in detail later in the article.
You can also add new fonts from external sources in Google Slides. Adding fonts from Google Fonts library is a great place to start.
Can you Use Google Slides Offline?
Google Slides also provides you with the ability to not just work online but also continue working offline in case you internet gets disconnected.
Although using Google Slides offline eliminates the possibility to collaborate with others since that will require an internet connection, it still is a great feature especially if you are in a poor network zone or when you want to work while traveling on a flight.
However, you will need to activate Google Slides’ offline feature before you get disconnected. Fortunately, you don’t have to download any software for this either.
While the mobile application has a built-in feature to support offline, the browser version on laptops and computers has some prerequisites.
In order to run Google Slides offline, you need to go through the following steps –
Step 1 – Install Google Docs Offline extension on Chrome
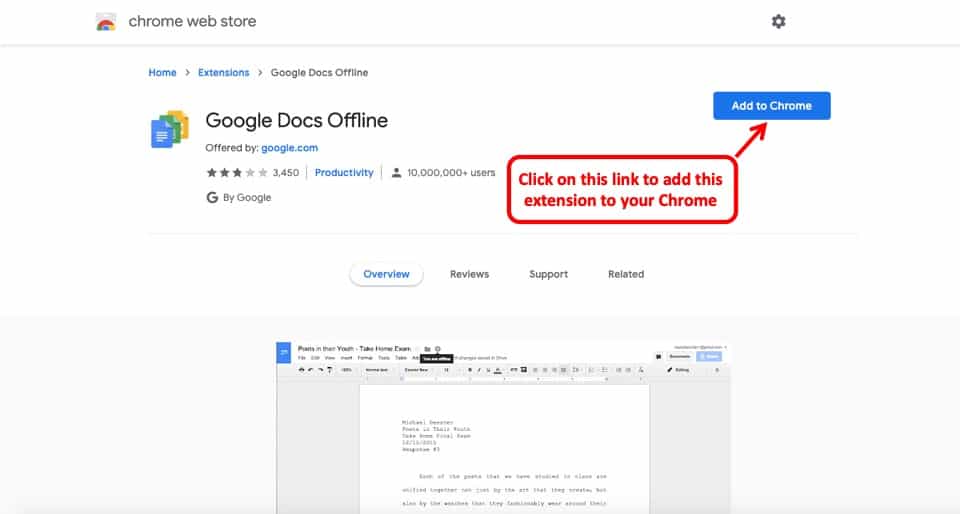
Install the “ Google Docs Offline extension ” on your Chrome browser by either going to the Chrome Web Store OR by clicking on this link which will lead you to the extension. (Make sure you are using a Chrome Browser)
When the page opens, click on “ Add to Chrome ” to add the extension to your Chrome Browser. Google Chrome will automatically add the extension and activate it for you.
Step 2 – Enable Offline Editing in Google Slides
You need to remember that the offline extension only works if you have the Google Chrome browser. Furthermore, make sure your browser is updated to the latest version for the extension to work correctly.
Now, go to your Google Slides page by visiting slides.google.com (make sure you are logged in to your correct Google Account).
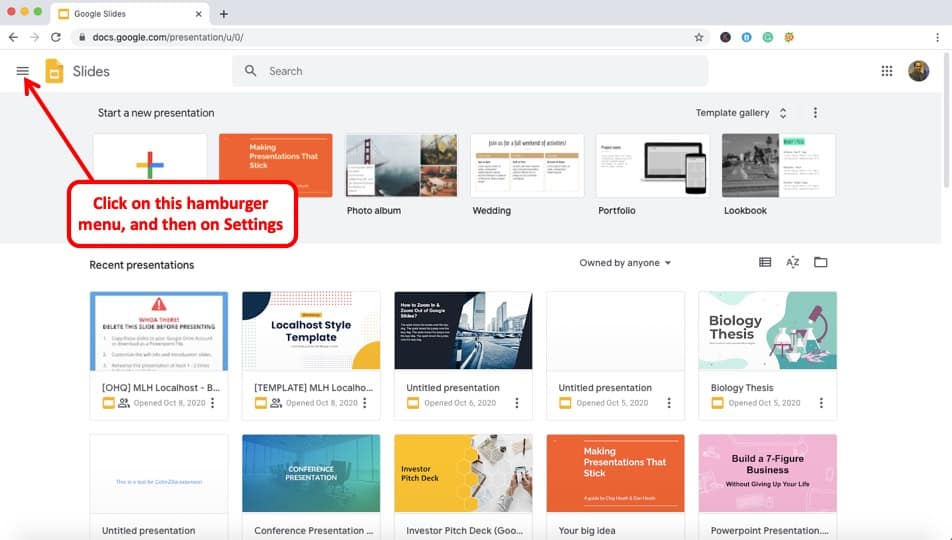
On the top left corner of your screen, click on the hamburger menu (as indicated in the image above).
You’ll then see a drop-down menu on the left side of your screen. Then click on “ Settings “.
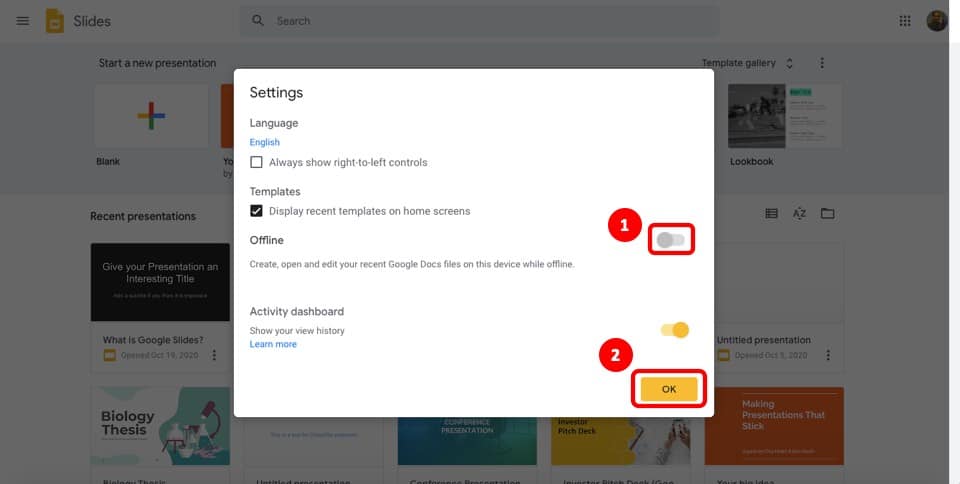
A new settings window will pop open. Make sure you toggle the “Offline” button to activate offline editing of Google Slides. Then, click “ OK “
A word of caution here – Working offline on Google Slides still lacks a few key features. Thus, it is best to always work online mode. However, use the offline version when you expect a lack of internet access. This is more of a stop-gap arrangement.
How to Download Google Slides on your Computer?
Downloading your slides on from Google Slides is a very easy task which I’ll be covering in this section.
PRO TIP! The best format to save your presentation file is in the .pptx as we can easily open it in Google Slides, Microsoft PowerPoint as well as other presentation applications.
Furthermore, a PPTX file format is usually compatible with most presentation applications. It is important to remember that most companies will still prefer that your presentation be delivered in PowerPoint rather than Google Slides.
You can also save your Google Slides presentation directly on a flash drive. Either way, you will need to first download your Google Slides presentation.
I wrote a detailed article explaining the various ways in which you can download your Google Slides presentation on a flash drive. I’ll leave a link to that article below –
How to Save Google Slides on a USB Flash Drive? [EASY WAY]
Here’s how to download your Google Slides presentation in a few simple steps –
- Click on the ‘File’ tab and then proceed to the ‘Download’ option on the drop-down menu.
- Another drop-down menu on the side will appear with a list of formats to choose from to save your file.
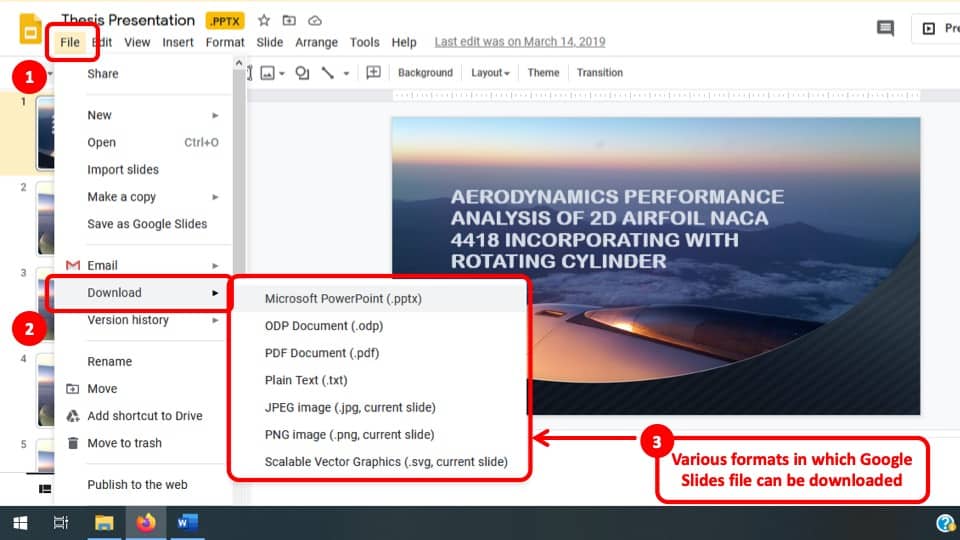
- As I have discussed above, the safest and clear option is to save the File as PowerPoint (.pptx) format as it is both compatible with slides and PowerPoint.
- The file will be automatically downloaded, and then you will have to open the file click on the Save As option.
- If you want to save the presentation to a flash drive, then navigate through your folders in the Flash drive dialog box and hit ‘save’ to successfully download your project with a title.
How to Open PowerPoint Presentations using Google Slides?
There are various ways to open PowerPoint files on Google Slides. Though some methods may seem more complicated than others, I’ll focus on the easier method of converting a PPTX into Google Slides Format and vice versa.
Here are the steps that you need to follow in order to open a PowerPoint file in Google Slides –
Step 1 – Open Google Slides, a Bank Slide for a presentation will show up.
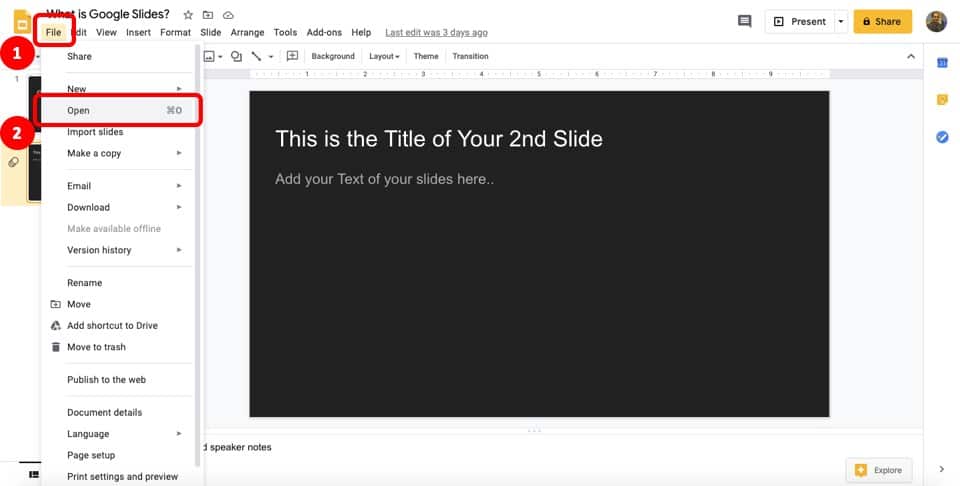
Step 2 – Click on the ‘ File ’ tab and then proceed to ‘ Open ’ on the drop-down menu.
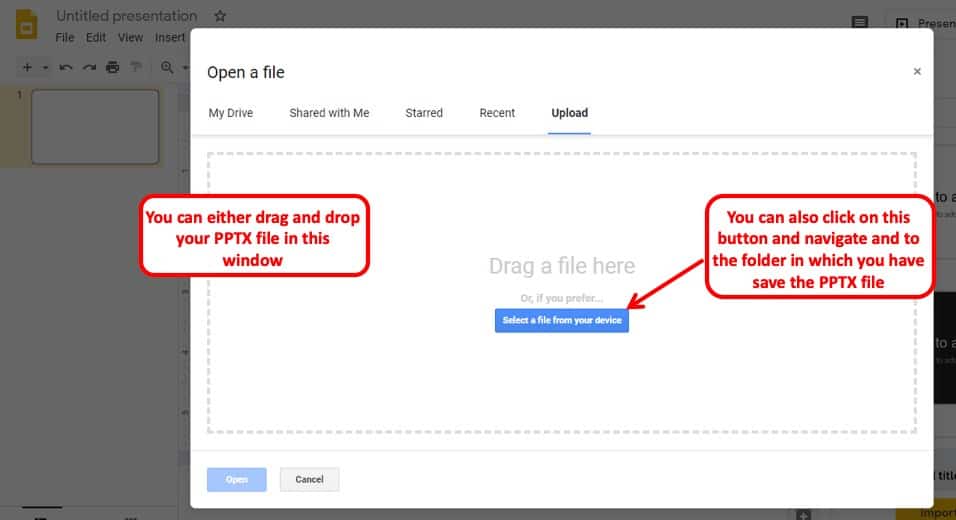
Step 3 – A dialog box will appear that will allocate several bars for you to choose your PowerPoint file from. If your (.ppt) slides are saved in your computer, choose ‘ Upload ’ and proceed to your folders to find the desired file and click ‘ Open ’.
If it is shared or uploaded to your drive, then resort to the ‘Shared with me’ or ‘My Drive’ section of the dialog box and open accordingly. Step 4 – Voila, now you can access your PowerPoint presentation in Google Slides with ease!
Is there an App to Use Google Slides on the Phone?
Google Slides not only can be accessed on a browser, but it also comes with an app.
Google Slides has an app for both Android and iPhone. It can easily be accessed from the play store on android and the app store on iPhone.
The Google Slides app is great for reviewing presentations. You can also use the app to deliver a presentation directly from your phone. However, the Google Slides app is limited in functionality. You can edit text on the app, but working with shapes is rather difficult.
The best use of the Google Slides app is really to view the presentation, download the presentation, make it available for offline use or even deliver a presentation using the phone directly!
That said, if you want to create a presentation, I wouldn’t recommend using the app. In fact, your time would be best served if you create a presentation on a computer.
Is Google Slides App FREE to Use?
The Google Slides app, just like the application itself, is completely FREE to download and use. It is FREE for both Android and iOS devices.
That said, as mentioned above, the app doesn’t have the full functionality of Google Slides that you can see on a browser. It only has limited use cases and works well for the purpose it is designed for.
Can You Use Google Slides on an iPad?
You can definitely use Google Slides on iPad too. You can download the Google Slides app for an iOS device to use it on an iPad. However, in my opinion, the best way to use Google Slides on an iPad is by installing a Chrome Browser!
By using Google Slides through a Chrome Browser on an iPad, you get many more functionalities than a traditional Google Slides app.
Simply open your Chrome Browser, and visit the Google Slides Home Page . Make sure you log in to your Google Account while using Google Slides. Then, on your chrome browser on your iPad, go to the settings tab, and enable the desktop version of the site.
Google Chrome will then convert your browser to a desktop version providing you with many more functionalities such as adding and removing transitions, working with shapes, and adding animations to your Google Slides presentation directly on your iPad!
Benefits and Limitations of Using Google Slides
If you are still unsure of using Google Slides, let me share with you some benefits as well as limitations of using Google Slides.
I hope these will help you make your decision.
In fact, I wrote a detailed article highlighting several benefits and limitations of using Google Slides. I would highly encourage you to check it out. I’ll leave a link below –
17 Pros and Cons of Google Slides! (Should You Use it?)
For your convenience, I’ll list a few key benefits and limitations below. However, I’d highly recommend that you check out the above article.
Benefits of using Google Slides
Here are a few key benefits of using Google Slides –
- Google Slides is FREE to use.
- Accessibility – Google Slides presentation is always accessible.
- Cross-platform availability.
- Google Slides is a web-based tool. It doesn’t require a software.
These are just a few of the benefits. For a full list and a comprehensive explanation, make sure you check out the other article by clicking on this link .
Limitations of using Google Slides
Here are some of the key limitations of using Google Slides –
- Limited number of built-in themes.
- Lack of Advanced features.
- Limited options for animations and transitions.
These are just a few of the limitations. For a full list and a comprehensive explanation, make sure you check out the other article (mentioned above) by clicking on this link .
Is Google Slides Safe to Use?
When it comes to safety concerns regarding Google Slides, one thing to consider is the fact that it’s developed by Google. Google’s security protocols include strict password protection.
They have also pledged to protect your privacy and data unless you’re willingly sharing your files.
All your data and files are protected on secure data servers where they stay protected and out of reach from others. Google refuses to discuss in-depth about their data protection protocols for security measures, however, rest assured, you don’t have much to worry about your data or files being hacked as Google’s servers are some of the most secure in the world!
According to Google’s copyright policies, Google claims no content from its users is exploited and all users hold their ownership rights. Thus your Google slides files will always be safe from exploitation. If you’re still concerned about safety measures, try changing your password once in a while and link your Google Account to a backup account. Make sure your Google Drive stays private at all times and only share your files with trusted contacts.
Lastly, when sharing presentations with others, share it by adding the email address of the concerned person rather than creating a shareable link. This will act as a deterrent and will serves as another way to avoid unwanted intruders from accessing your Google Drive files.
Google Slides vs PowerPoint vs Keynote – A Quick Comparison
You might be wondering; how does Google Slides compete with its more renowned competitors? Well, let’s understand this in a quick comparison.
PowerPoint is the earliest presentation program and has many dedicated users. This makes it the most reliable and popular presentation application in the market. Bigger and more professional companies will prefer a presentation made using PowerPoint due to its compatibility.
The number of ways you can use PowerPoint for design projects is also quite large. In that sense, it is a more complete program when it comes to presentation design. While it can be used by beginners, but it is most well-suited for pro-level presentation creators.
PowerPoint has a better reputation and many more features than any of its competitors. That said, it is also the most expensive of the three. However, PowerPoint houses the most number of animations and effects in its default library. It is also available on mobile devices, Windows, and Mac OS. You will also find a lot of help if you choose PowerPoint as your go-to presentation application.
Keynote, on the other hand, only works on Mac OS and is free on the latest ones but needs to be bought for previous versions of Mac. It has more features as compared to Google Slides but less than PowerPoint.
Using Keynote does give you a premium feel and also helps you bring out your creativity. But, it still lacks the charm of both Google Slides and PowerPoint when it comes to having unique features. Moreover, it is not really compatible enough as it is not available for Windows and can only be used with Apple devices. Keynote also lacks a huge community due to its lower number of users as compared to PowerPoint. That said, it is a robust presentation software. If you are a Mac user and do not want to spend money using PowerPoint, Keynote is a great alternative!
Google Slides is the only free option that comes with a full package filled with the basic tools to execute a perfect presentation option. It is even compatible with PowerPoint formats. You can further extend the tools in its inventory.
Google Slides has the strongest collaboration features out of all. You can share and backup your files with ease. However, being a web-based free app has its drawbacks. It lacks the more advanced features compared to its other full-featured desktop presentation competitors.
That said, in my opinion, it is THE BEST tool for beginners, students or even people who need to create presentations but are not comfortable spending money on a presentation software.
Final Thoughts
Starting from, “ What is Google Slides ?” to “How to use Google Slides?” I’ve discussed various basic aspects there is to know about Google Slides. I hope I’ve been able to cover all of your concerns and questions about Google Slides, and that this article has made it easier for you to make your decision.
Hopefully, the knowledge you attained throughout reading this article was helpful and productive.
Our goal of this site is to provide you with similar helpful content. Make sure that you bookmark this site, and if you have any questions or topics that are related to presentation, make sure you check it out on our website!
- Google Workspace
- Español – América Latina
- Português – Brasil
- Tiếng Việt
- Apps Script
Extending Google Slides
Google Apps Script lets you programmatically create and modify Google Slides presentations using the Slides service . You can use Apps Script to add custom menus , dialogs, and sidebars to Slides. You can also integrate Slides with other Google services like Calendar, Drive, and Gmail.
Get started
Apps Script includes a built-in service that lets you programmatically create, read, and edit Google Slides. Apps Script can interact with Google Slides in two ways:
- Any script can create a new presentation or access an existing presentation if the user has the appropriate access permissions for that presentation.
- A script can be bound to a presentation, which provides the script more direct access to the Slides user interface for that script. To create a bound script, select Extensions > Apps Script from within Google Slides.
Custom menus and user interfaces
You can customize Google Slides by adding custom menus, dialog boxes, and sidebars. To learn the basics of creating menus, see the guide to menus . To learn about customizing the content of a dialog box, see the guide to HTML service .
If you're planning to publish your custom interface as part of an add-on , follow the style guide for consistency with the style and layout of the Google Slides editor.
add-ons for Google Slides
add-ons are specially packaged Apps Script projects that run inside Google Slides and can be installed from the Google Slides add-on store. If you've developed a script for Google Slides and want to share it with the world, Apps Script lets you publish your script as an add-on so other users can install it from the add-on store.
See the sample translate add-on or sample progress bar add-on for examples of Slides add-ons.
Except as otherwise noted, the content of this page is licensed under the Creative Commons Attribution 4.0 License , and code samples are licensed under the Apache 2.0 License . For details, see the Google Developers Site Policies . Java is a registered trademark of Oracle and/or its affiliates.
Last updated 2024-08-29 UTC.
How to use Google Slides, Google's free slideshow presentation maker
- Google Slides is Google's slideshow presentation program that allows real time collaboration.
- Google Slides is part of the Google Workspace suite, which also includes Google Docs and Gmail.
- Google Slides differs from Microsoft PowerPoint in its simplicity and collaboration options.

Google Slides is a presentation program that's part of Google Workspace, a group of productivity apps that also includes Gmail, Google Sheets, Goole Docs, Google Meet , and more. Workspace has more than 3 billion users worldwide.
With Google Slides, users can create, present, and collaborate via online presentations from various devices. You can present during Google Meet calls directly from Slides and embed charts from Google Sheets. You can also add YouTube videos to Slides presentations.
Google recently announced plans to add artificial intelligence features like its Gemini AI tool to its Workspace programs, which include Slides. Users will be able to use Gemini to create images or written content for slides, or even reference other files in their Drives or emails in their Gmail accounts.
What is Google Slides?
Google Slides is a cloud-based presentation program that's part of the Google Workspace. Google Slides can be used to create and deliver presentations online.
Several different themes are available in Slides for designing presentations. Users can customize Slides presentations in a variety of colors and styles. You can add photos, videos from YouTube, charts from Google Sheets , and information from many other sources. Different members of a team can contribute and collaborate on the presentation in real time.
There's no specific limit on how many slides you can add to your Google Slides presentation, but there is a 100 MB file size limit.
How to download Google Slides
To access Google Slides, visit slides.google.com .
You can also open Slides while Gmail or Google Chrome is open by clicking on the Google Apps icon in the upper-right corner (shown as three rows of dots) and selecting Slides.
Another option is to download the Google Slides app for your Apple or Android device. Search for Google Slides in the Apple App Store or Google Play Store.
Related stories
What templates are available?
Dozens of Google Slides templates are available, depending on your needs. For instance, there are general presentation templates, photography portfolios, pitch decks, case studies, science fair projects, and more.
To browse the templates available, open Google Slides. Then, click Template Gallery in the upper-right corner. Scroll through the options, choose the one that meets your needs, and start creating a presentation.
What's the difference between Google Slides and PowerPoint?
Both Google Slides and PowerPoint are presentation programs. Google Slides is a program within Google Workspace, and PowerPoint is a Microsoft program. PowerPoint is an offline program, while Slides is online which allows for real time collaboration.
The programs share many features that allow for presentation creation and delivery, but PowerPoint may offer more advanced design features.
You can convert Google Slides into PowerPoint presentations, and vice versa. From the top menu in Slides, click File, Download, and choose Microsoft PowerPoint.
How to learn to use Google Slides
Through Google Workspace, you can access several quick-start guides, cheat sheets, and troubleshooting resources to help you learn to use Google Slides. There are also many YouTube videos with tutorials for using Slides.
- Main content
- Help Center
- Google Docs Editors
- Privacy Policy
- Terms of Service
- Submit feedback
- Get started with Google Slides
- Create a presentation
How to use Google Slides
Want advanced Google Workspace features for your business?
Try Google Workspace today!
You can create, view, and edit Google presentations, as well as Microsoft Powerpoint® files, with the Google Slides app for Android. Here are some things to help you use the Google Slides app:
Step 1: Download the Google Slides app
- Open the Play Store .
- In the top search bar, search Google Slides .
- Tap Install . The Google Slides app will appear on your Home screen.
Step 2: Create, view, or edit a presentation
- Insert and arrange text, shapes & lines
- Present slides
View and edit slides
- On your Android phone or tablet, open a presentation in the Google Slides app.
- Swipe up and down to scroll through the slides. You can also pinch to zoom into a slide.
- Tip : You can also double tap the slide you want to edit.
Tip : You can also connect a mouse to your Android device to scroll and click when you use the Google Slides app.
Work with different file formats
You can upload and download files with the Google Slides app for Android.
- Import : You can open and edit PPT, PPTX, and ODP files.
- Export : You can export as PPTX, PDF, TXT, and ODP files. You can also export a current slide as JPEG, PNG, and SVG.
Step 3: Share & work with others
You can share files and folders with people and choose whether they can view, edit, or comment on them.
Need more help?
Try these next steps:.
Using Google products, like Google Docs, at work or school? Try powerful tips, tutorials, and templates. Learn to work on Office files without installing Office, create dynamic project plans and team calendars, auto-organize your inbox, and more.
Unsupported browser
This site was designed for modern browsers and tested with Internet Explorer version 10 and later.
It may not look or work correctly on your browser.
- Presentations
12+ Google Slides Presentation Tools: To Learn How to Use (Now)
If you're looking for a presentation tool, don't overlook Google Slides. This free tool, available through Google Drive, has a lot to offer. In fact, it's one of the best presentation creation tools out there.

Google Slides has all the basic slide presentation tools you need, like text styles, image tools, and custom themes. It also includes more advanced presentation tools such as the ability to publish to the web and great collaboration features.
In a short time, you can easily learn how to use each Google Slides presentation tool. In this article, we point you to step-by-step tutorials for various Google Slides features you can learn how to use right now.
This is a good article to bookmark. When you've got more time, work through all the tutorials in this article for a more complete mastery of Google Slides. These Google Slides advanced features will change the way you work!
Guide to Making Great Presentations (Free eBook Download)
Before you read on, be sure to grab our free eBook: The Complete Guide to Making Great Presentations . It'll help you master the presentation process, from: initial idea, through to writing, design, and delivering with impact.

12+ Google Slides Presentation Tools
Now, let's go through the most important Google Slides presentation tools—with tutorials you can jump into learning more, right now.
If you're new to Google Slides, get started with this tutorial. Or learn how Google Slides compares to other popular presentation apps.
1. Add Text and Bullet Points
With a free software tool, you'd expect limited text formatting tools. With Google Slides, you get a full complement of text formatting tools. Here's a look at the Google Slides formatting tools:

Each number below corresponds to an icon in the illustration above:
- Font. Choose a font for your text.
- Font size. Define the text size.
- Text effects. Bold, italicize, or underline your text.
- Font color. Select a font color.
- Text alignment. Define horizontal text alignment as left, center, right, or justified.
- Line spacing. Set up line spacing between lines of text. This option also lets you add space before or after a paragraph and define custom spacing.
- Lists. Define various types of numbered and bulleted lists.
- Indents. Decrease or increase text indents.
- Clear formatting. Clear the current text formatting.
These tools are more than enough to command text in your Google Slides presentation.
2. Add Images and Backgrounds
Google tools that work with images help you create amazing slides. By adding your own images and backgrounds, you can wow any audience. These Google Slides features are easy to use. Add them to your design workflow.
To add an image in Google Slides, go to the Insert > Image menu. Here, there are several options. One is the Upload from Computer feature shown below. You can import an image file stored on your computer and add it to Google presentation software.

Other options include importing from a URL, your stored Google Photos, and more. These Google tools let you add slide backgrounds too.
The best place to find images for your Google Slides deck is Envato Elements. Elements includes a library of millions of stunning stock photos . These are royalty-free, and you can download unlimited photos as an Elements subscriber.
3. Change Google Slides Presentation Themes
How your Google Slides slideshow looks determines what people think of it...and by extension, what they think of your business.
With Google Slides, you're not locked into a single look for your presentation. Google Slides includes some basic themes, but for more graphic layouts and pro features you may want to use a Premium template.

Choose from a wide variety of professional Google Slides templates from talented designers on Envato's GraphicRiver marketplace. Or browse through our selection of the best:

To make your presentation stand out, learn to use the Slide > Change Theme menu option to apply a unique professional theme to your slideshow. You'll find step-by-step instructions for changing Google Slides themes here:
.jpeg)
4. Create Shareable Presentations Quickly
As a web-based app, Google presentation software helps you share slides with the world. Users won’t have to install apps on their computers to view presentations.
But sometimes, you’ll want to share copies of your presentation digitally, or even print them out. It’s important to preserve your designs while making them accessible to all.
Google Slides advanced features for exports help you do this. Find them on the File > Download menu. There, you’ll have several options to download and export your Google Slides file.

Need to share in PowerPoint? Choose the Microsoft PowerPoint (.pptx) option at the top. Another great choice is the PDF Document (.pdf) feature. PDF files are easy to share and can be viewed on nearly any device. If you need versatility and maximum reach, PDF is your best choice.

5. Create Google Slides Layouts
Not only does changing the theme of your presentation help to engage your audience, adding varying slide layouts also adds interest. Google Slides allows you to change existing slide layouts through the Themes tool. Open this with the Slide > Change Theme option.
Here's what this looks like in the Ozen template:

All the slides in your template are based on the Theme. The Theme controls general stylistic options, while Layouts are arrangements that inherit the style in the theme. You can alter either of these to affect all slides in your deck.
6. Learn to Use Google Slides Templates
Graphic templates are a cool Google Slides tool that you should learn to make use of. They'll save you a lot of time.
Let's look at an example of how convenient using a template can be. Ordinarily, making a timeline in Google Slides would involve a lot of online "drawing" on your part. While Google Slides does offer a Shape and a Line tool, that doesn't mean you should use it for yourself. Professional templates already have these Google Slides parts added for you.
But premium templates from Envato Elements offer a much better option. These designs include infographics built in. Rather than spending forever designing your own, you can work with existing slides.
Check out the slide example below from the Timeline Google Slides Templates .

Again, these layouts are pre-built. You can add your key dates and milestones in seconds. All the complex graphic work is done for you, thanks to the expert template designer.
7. Use Collaboration Tools
One of the strengths of Google Slides is the ability to collaborate with others. This tool is an online-first app built for the modern web, so you can easily share with Google Slides' collaboration tools.
Depending on what rights you give your collaborator, they can view, edit, or comment on your presentation:

Explore the Google Slides collaboration tools further in Tip 9 of this tutorial:

8. Use Google Slides Special Effects
You might not expect it from a free tool like Google Slides, but it certainly offers professional slideshow special effects. Google Slides special effects rival those offered by pricier software tools.
Besides the transition effects, Google Slides also offers you the opportunity to animate specific objects on an individual slide. Choose from 15 different animation effects.
To explore the Google Slides special effects tools in greater depth, refer to this this tutorial:
.jpg)
9. Add YouTube Videos
Multimedia is everywhere these days, and slideshow presentations are no different. Often, to really capture and hold your audience's attention you need to add video.
With Google Slides, add your choice of YouTube or other video to your presentation using the Insert > Video menu option. Here's the Insert Video dialog box:

You can search for a video directly inside this window or paste a URL for a video you found while searching YouTube.
For the complete scoop on how to add video to your professional Google Slides presentation, review this tutorial:
.jpg)
10. Publish to the Web
Because Google Slides is an Internet-based tool, it includes excellent online publishing options. This is convenient if you need to use your Google Slides presentation for a webinar or if you want to reach a remote audience.
Google Slides even allows you to define how long each slide appears on the screen, plus allows you to set it to loop.
Learn more about how to publish a Google Slides presentation online:
.jpg)
11. Use Google Tools to Change Slide Shapes
When you work with Google Slides’ advanced features, think of how they can help you.
Slide aspect ratios control the shape and size of your slides. On the File > Page Setup menu, you can change these on the dropdown.

Keep the following in mind as you decide:
- Widescreen 16:9 is common to most laptops, displays, and newer monitors.
- Standard 4:3 is the more square layout still used by many projectors.
- Widescreen 16:10 is used by many Apple laptops and other gaming computers.
Choosing the right size here helps your presentation look its very best.
12. Use Google Slides Offline
Don't let the fact the Google Slides is an online software tool frighten you. If you know how, you can set Google Slides up so that you can work offline.
Use the File > Make available offline option to access your file, even when you aren't connected.

This feature comes in handy if your Internet is down or if you travel to an area without an Internet connection. When you come back online, your offline presentation automatically syncs with the online version. It's one of the handiest Google Slides advanced features to keep you productive.
12. Run Google Slides Remotely
Did you ever wish you could use your smartphone or tablet as a remote for a larger screen (such a projector screen or a television)? If you travel and give presentations, learning how to do this will make your life easier.
With the right tools, you can run Google Slides remotely from an Android or IOS device. To do it, you'll need:
- an Internet connection
- Apple TV if using an IOS device
- Chromecast device if using an Android device
- Google Slides app
Turn to this Envato Tuts+ tutorial, for detailed instructions on how to run Google Slides remotely:

13. Share Confidently With Speaker Notes
Some Google Slides features are designed to help you present with more confidence. One of the simplest and best is the Speaker Notes feature.
Activate it by launching the View tab, then choosing Show Speaker Notes . You’ll see a box below your slides. In it, you can type notes. These won’t be seen by your audience, but they’ll be visible to you when you share.

This way, you can leave yourself a handy guide to stay focused as you present. It avoids the awkward act of reading slides, or from a sheet of notes as you're speaking.
.jpg)
Envato Elements (Design Without Limits)
Need to make the most of Google Slides’ advanced features? Premium templates are the answer. Envato Elements is the best place to find them .

For a flat monthly rate, you get unlimited access to thousands of slide templates. And that isn’t all. Elements also includes music, stock photos, and much more . All these assets can be used to craft stunning Google Slides designs fast.

What are you waiting for? Browse the vast (updated daily) library and join today! . Unlimited downloads offer unlimited opportunities. You can craft unforgettable Google Slides presentations in no time. You’ll appreciate the time savings. Your audiences will appreciate the stunning styles.
More Google Presentation Software Templates (For Amazing 2022 Designs)
On Envato Elements, you can find amazing Google Slides templates for all your projects. These help you design and build presentations that audiences will never forget. And they save you precious time by taking care of the tedious design work for you.
But with thousands of options, you may be looking for a head start. To help, we’ve found the very best Google Slides templates available now on Envato Elements.

Make Great Presentations ( Free PDF eBook Download )
We also have the perfect complement to this tutorial, which will walk you through the complete presentation process. Learn how to write your presentation, design it like a pro, and prepare it to present powerfully.

Download our eBook: The Complete Guide to Making Great Presentations . It's available for free with a subscription to the Tuts+ Business Newsletter.
Use These Google Slides Advanced Features Today
Should you be using Google Slides to create your presentations? A comparison between Google Slides and other apps shows that Slides offers its own advantages. And thanks to this tutorial, you now know many of the best Google tools.
Google Slides is a web-based tool that's ideal for collaboration. Google's presentation software also has advanced features for professional purposes. When you consider that the Google Slides presentation tool is also free, it becomes an excellent option.
Start learning how to use Google Slides presentation tools right now. Study our step-by-step guides, then add these Google Slides advanced features to get the most from the app.
Editorial Note: This post was originally published in October of 2017. It's been updated by Andrew Childress to ensure that the information is relevant and up to date.

- Presentations
- Most Recent
- Infographics
- Data Visualizations
- Forms and Surveys
- Video & Animation
- Case Studies
- Design for Business
- Digital Marketing
- Design Inspiration
- Visual Thinking
- Product Updates
- Visme Webinars
- Artificial Intelligence
17 Presentation Apps and PowerPoint Alternatives for 2024
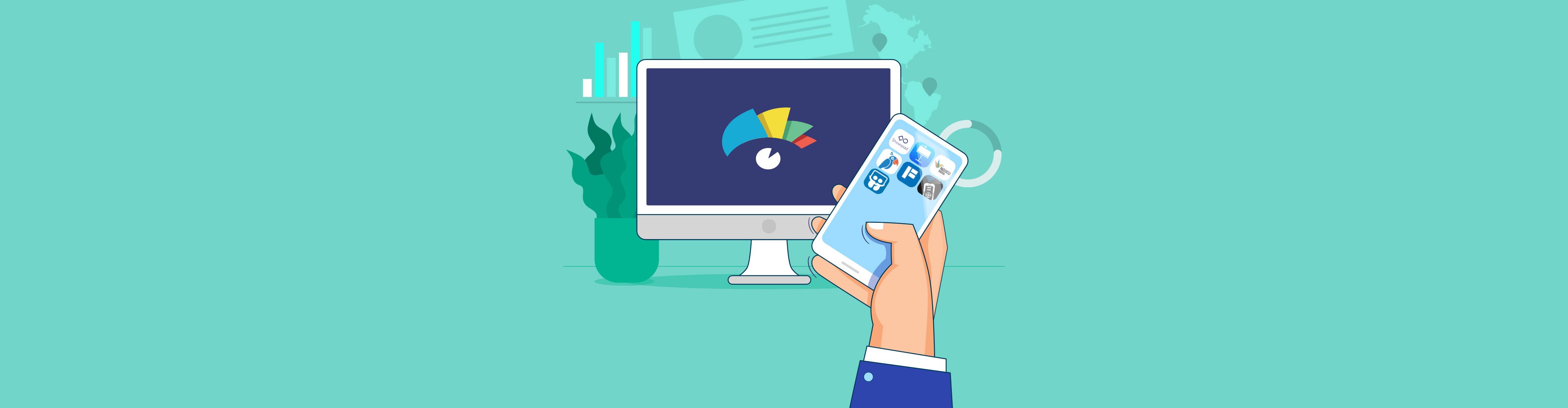
Written by: Chloe West
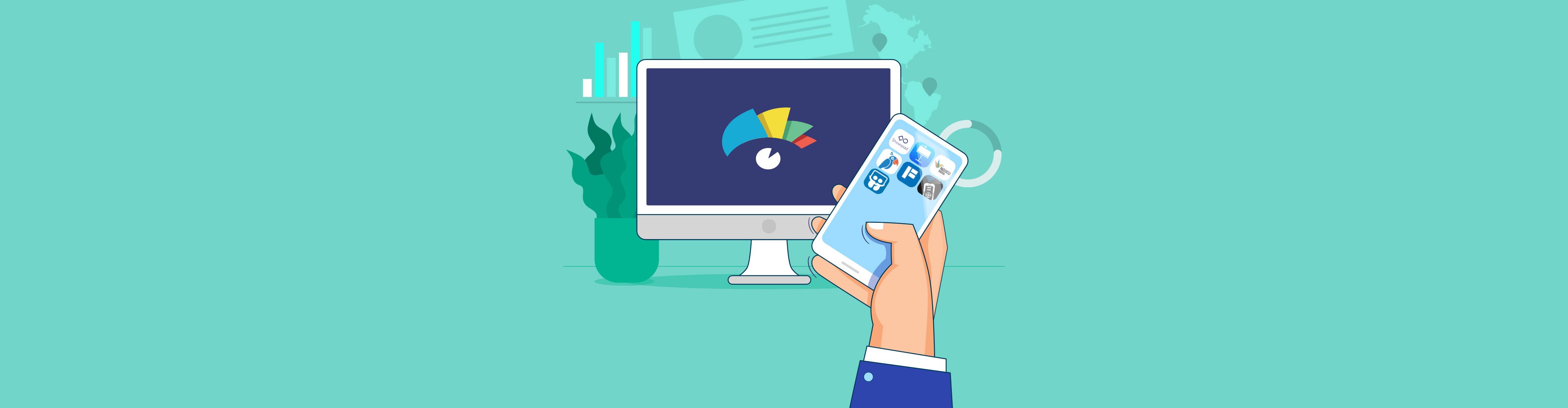
If you’re putting together a new presentation, you’re likely looking for the perfect presentation apps to help you design, present and share it effectively.
Well, you’re in luck. We’ve put together a list of the best presentation apps for both desktop and mobile that can help you to seamlessly create and produce your presentation.
Plus, we’ve put together a list of pros and cons for each to help you determine which presentation apps will work best for you. After all, you don’t want to put on a boring and ugly presentation.
Jump into our list of 17 presentation apps. You’ll find desktop apps, mobile presentation apps and presentation apps for iPad. All are valuable PowerPoint alternatives to help you create and present a beautiful and engaging slideshow.
Putting together your presentation can be design and content-heavy. If you can, edit and produce multiple slides on mobile and do the heavy lifting on the computer or laptop. iPads are also good for the main part, depending on the app’s functionality. Use the mobile versions for smaller edits and presenting the slides to an audience.

Let’s start with Visme–the best app for presentations that empowers you to design beautiful presentation slides .
Visme is a cloud-based graphic design software that allows designers and non-designers alike to create beautiful and professional presentations, infographics, social media graphics and more.
It has millions of design assets, including stock photography and video, animated vector icons, data visualization tools, hundreds of fonts, and preset color themes. Visme also offers a vast range of templates for presentations of any style; slideshow, video or interactive.
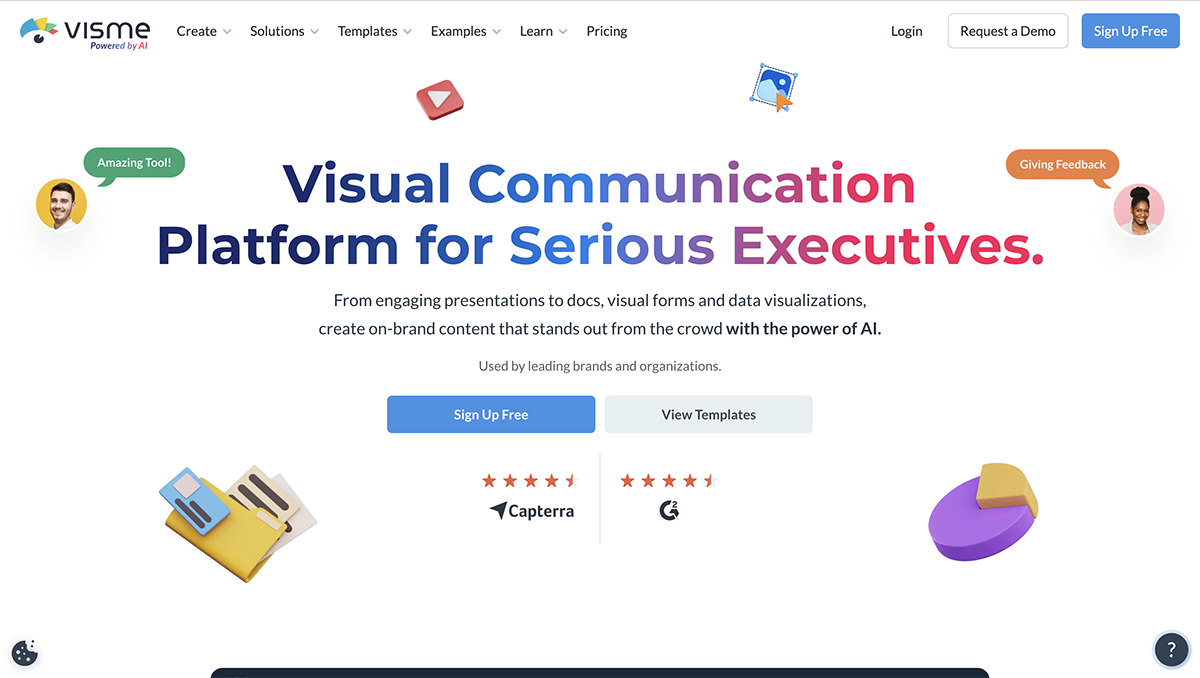
When looking at presentation design, you also want to make sure you’re going to come out with a beautiful and engaging slideshow. With pre-designed templates and themes with hundreds of slide layouts to choose from, you’ll find the perfect design in Visme to fit your content.
What sets Visme apart from other presentation apps and software is that it’s not just a presentation-making tool ; it’s a full-scale content authoring platform.
The AI presentation maker enables you to create stunning and professional-looking presentations with a text prompt. With the AI text generator , you can create drafts for your presentation. The tool is handy for proofreading and other content-related tasks.
Your Visme presentation editor has a wide variety of features for making many types of content, from classic static designs that you can share or print to interactive digital experiences that can be collaborated on, shared and tracked .
If you're looking for apps for interactive presentations, Visme is also your best bet.
Try the various interactivity options , like hyperlinked elements, video embed, audio upload and recording features.
Learn more about creating a presentation in just five minutes by watching this video below:
- A drag-and-drop editor and thousands of templates that allow users with any level of graphic design experience to create visually appealing presentations.
- Built-in library of free icons, illustrations, characters, fonts, images, shapes and other graphic elements—both static and animated.
- Use the AI-image tool to generate professional-quality photos, paintings, pencil drawings, 3D graphics, icons, abstract art, and more.
- Unblur and upscale images, remove unwanted backgrounds, erase and replace objects with the AI Edit tools .
- Find design assets and create projects faster using the Visme Shortcuts.
- The ability to present your slideshow online or download it as PDF, HTML5, or PPTX so you can present it without an internet connection.
- Beautiful animation and transition options that won’t overwhelm your audience.
- Brand kit and branded templates feature to help you store your brand elements for later use.
- Organize your work, share custom templates and collaborate with other team members.
- Manage roles, tasks, progress, deadlines and corrections all in one place with the workflow feature .
- Use the Visme App on iPad and iPhone.
- Track presentation performance with integrated analytics.
- Master Layout helps create a presentation that carries a base design across all slides.
- Create and store content blocks and slides to use across other presentations.
- Use Dynamic Fields to autofill updated information across slides and presentations.
- Due to the large amount of design elements and slide layouts involved, there can be an initial learning curve when first using the software.
Create a stunning presentation in less time
- Hundreds of premade slides available
- Add animation and interactivity to your slides
- Choose from various presentation options
Sign up. It’s free.

2. Google Slides

Everyone has heard of Google, right? So it’s no surprise that Google Slides is one of the more popular presentation apps and PowerPoint alternatives available.
But popular does not always mean best. While the service is free to any Google account holder, its slide layouts are basic at best and its design capabilities are extremely limited.
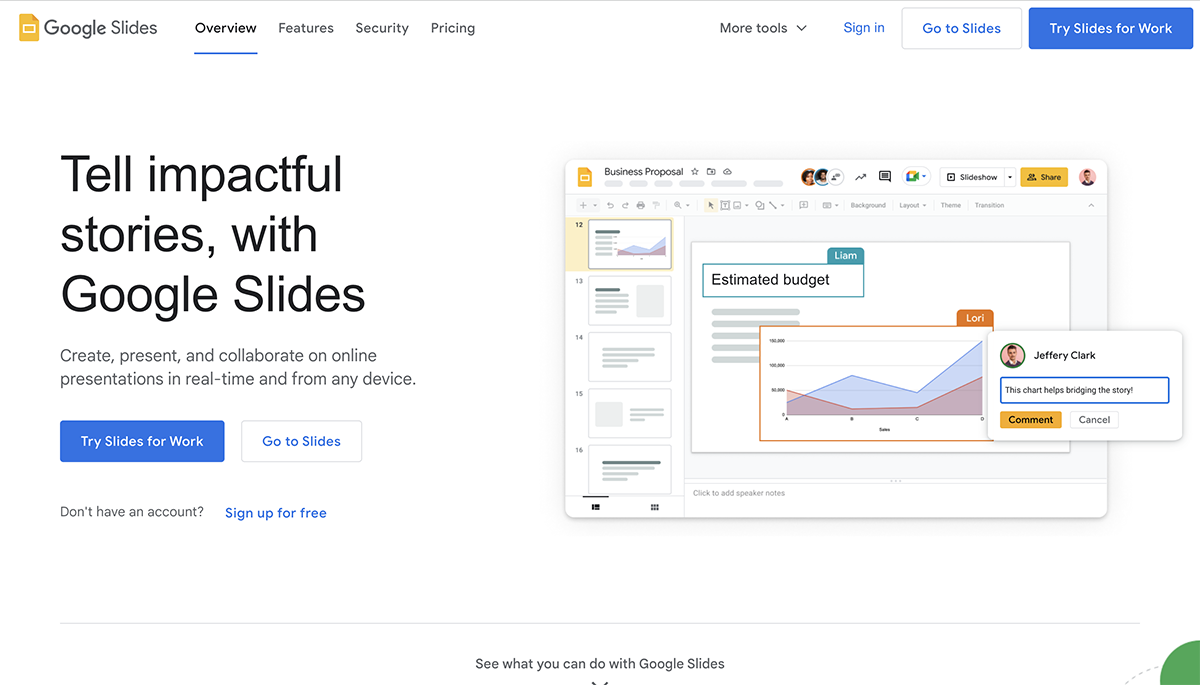
However, if you need a quick and to-the-point presentation, Google Slides can be a great option since it’s free and has next to no learning curve. If you’ve used PowerPoint, you know how to use Google Slides.
- Free for anyone with a Google account.
- Easy to use for creating a basic presentation.
- Users can collaborate in real time and make comments and edits throughout the slides.
- Integrate with all Google workspaces, including Google Meet.
- Limited design capabilities.
- Essentially a PowerPoint clone.

Another popular presentation app is Prezi. The main feature that Prezi is known for is allowing its users to easily create non-linear presentations.
This type of presentation can be highly engaging for your audience because instead of side-to-side transitions, you can create a pan and zoom effect each time you switch over to another slide.
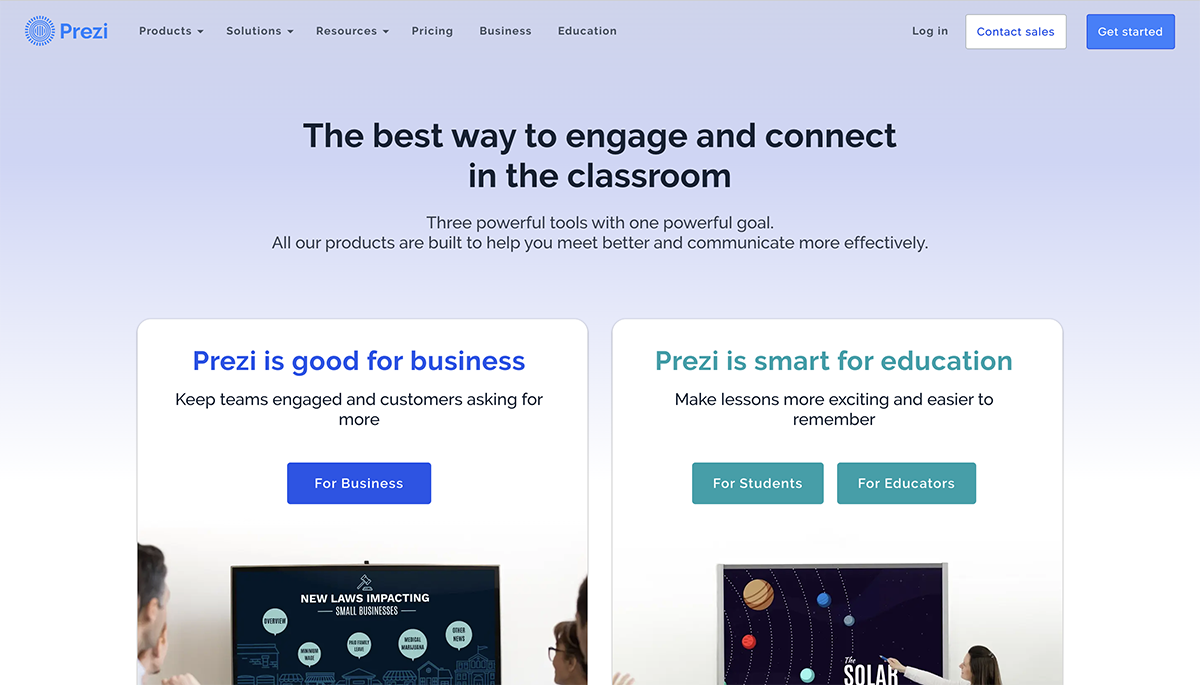
While this type of presentation can be a fun change of pace for your audience, Prezi’s slide design options are not very visually appealing, and non-linear presentations can still be created in many other presentation makers by linking slides.
Prezi templates are also an excellent starting point for creating stunning presentations.
- Can create engaging and non-linear presentations.
- Embed interactive elements like video and audio into your presentations.
- Can only create non-linear presentations, which can actually cause motion sickness in some viewers.
- Non-linear presentations can also be created in other presentation software, making the need for Prezi obsolete.

Canva is a well-known cloud-based graphic design software , but it's not too popular for presentations. While it still has the “capabilities” for presentation design, it's main focus is on social media graphics.
As a creative presentation app, it offers a few visually appealing slide templates and you can create designs in the correct presentation dimensions.
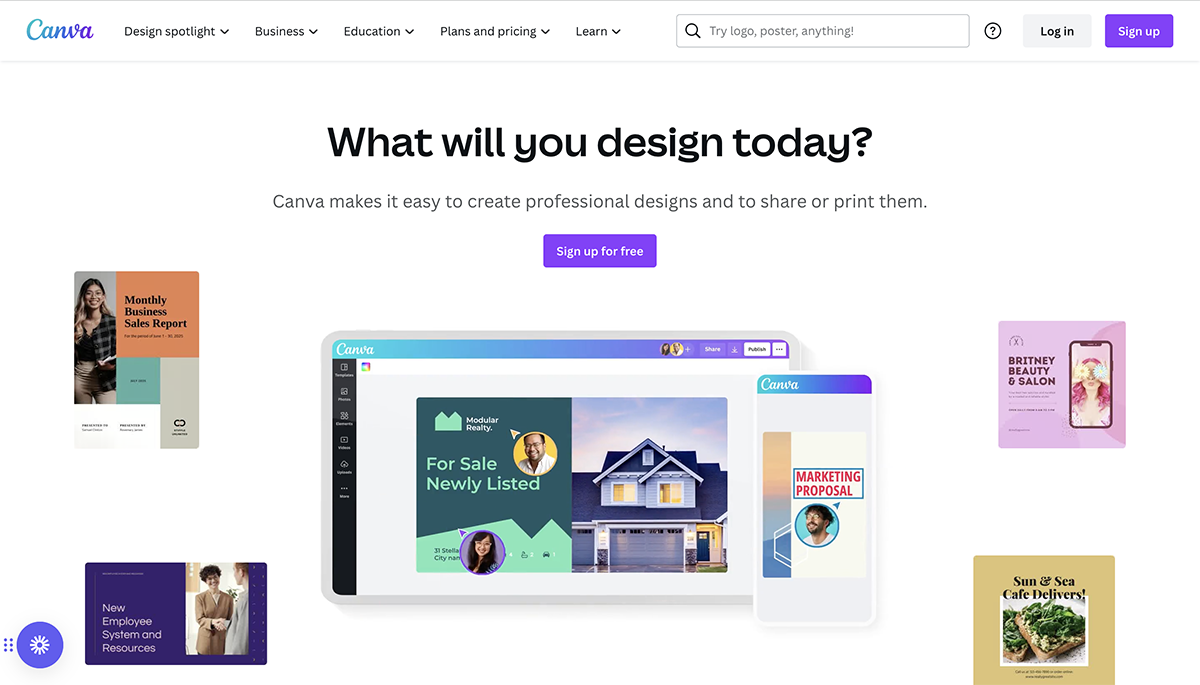
There are a few static chart options and Canva also has tons of graphic elements to choose from, such as photos, shapes and icons, so you can still create static presentations in their software.
- Beautiful premade presentation templates to choose from.
- Graphic elements like photos, shapes and icons to spice up your design.
- No content blocks or slide library available to save larger pieces of content and reuse later.
5. Venngage

Venngage is first and foremost an infographic maker.
Similarly to Canva, they have added basic capabilities for creating presentations , but their design dashboard isn’t nearly as robust as some other presentation apps and software on this list.
While there are a number of presentation templates available for each of their plans, Venngage also doesn’t offer any type of animation or transition features for moving from slide to slide.
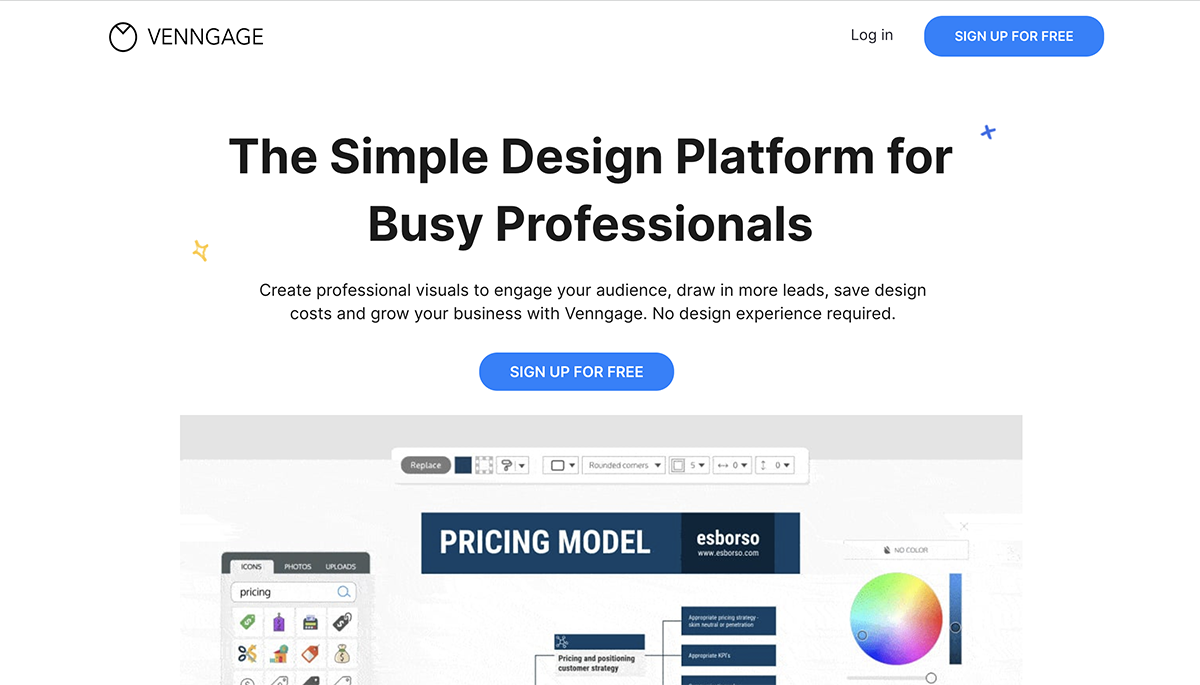
When it comes to creating a presentation, Venngage is in the same boat as Canva. Both certainly can be used to create a presentation, but they aren’t ideal, and they don’t offer as many features as a presentation app meant for building slideshows.
- Well-designed templates to get you started on your presentation design.
- Icons and photos to choose from for use in your slideshow.
- Not created with presentations in mind, so while it’s possible to create one, it’s not ideal.
6. Beautiful.ai

Beautiful.ai is a presentation maker that was created to focus on presentation design, like Visme. But while it’s meant for creating presentations, it doesn’t offer full-range design capabilities.
Instead, you’re given eight different themes with about 60 slide layouts to choose from that keep elements snapped into place, regardless of how you might want to customize your slides.
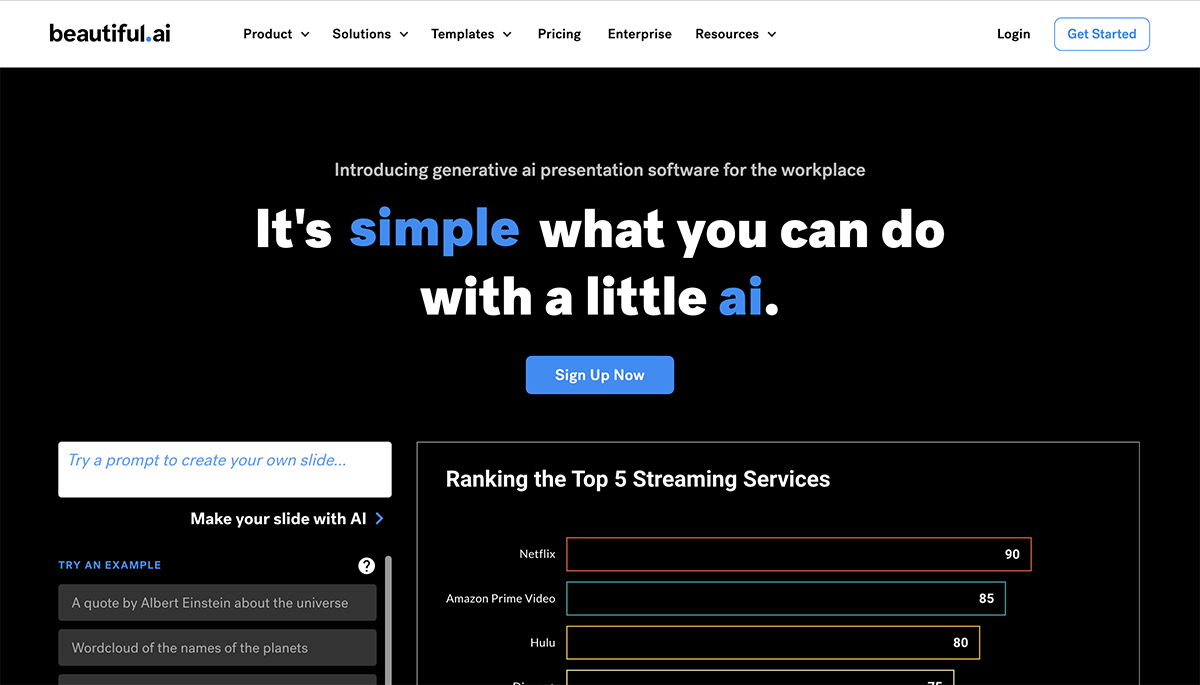
While this software is a great way to “stay in the lines,” per se, with your presentation design, it doesn’t allow you to design your presentation the way you want. If you’re trying to create a slide that falls outside of their parameters, you’re stuck.
- Visually appealing templates and slide layouts to choose from in your presentation.
- Easy to use drag-and-drop editor that allows you to quickly slide your points around on your slide to re-order them.
- Don’t have full-range design capabilities on your slide. You’re stuck only designing in the areas the software lets you design in.
- No free plans. Basic plan starts at $12 a month.
7. Slidebean

Slidebean advertises itself as an AI-powered presentation maker. It allows users to separate the content and design of its slides, inputting content in one section and adjusting the slide design in a separate area.
When creating a presentation in Slidebean, once you add your content into the text boxes, you can switch over to the design section and have their AI automatically assemble your content pieces around the page in a way that makes sense.
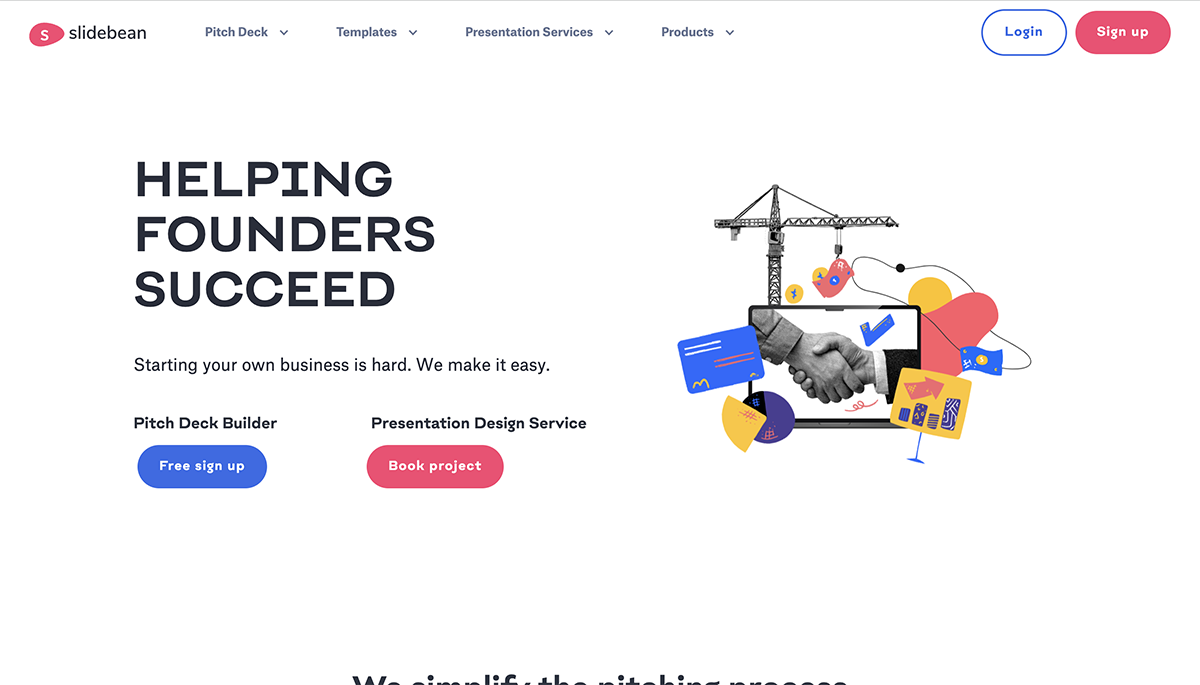
You’re also able to refresh different AI designs until you find one that you like. Although this can be helpful for those who don’t really want to worry about their design, it is extremely limited, and they don’t have a lot of templates to choose from.
As one of the best business presentation apps, their templates also focus on startups and entrepreneurs , so if your presentation doesn’t have that focus, your selection is limited.
- No need to worry about design at all.
- It’s a comprehensive pitching tool for entrepreneurs, not just a presentation maker.
- Doesn’t give you full range of design capabilities.
- Has limited templates.
8. Infogram

Infogram is another cloud-based graphic design software that tries to do everything, including presentations, but really wasn’t built for that specific purpose.
There are less than 50 available premade templates and they aren’t very well designed. Redeeming qualities include the fact that animation and transition features are available, as well as data visualization tools .
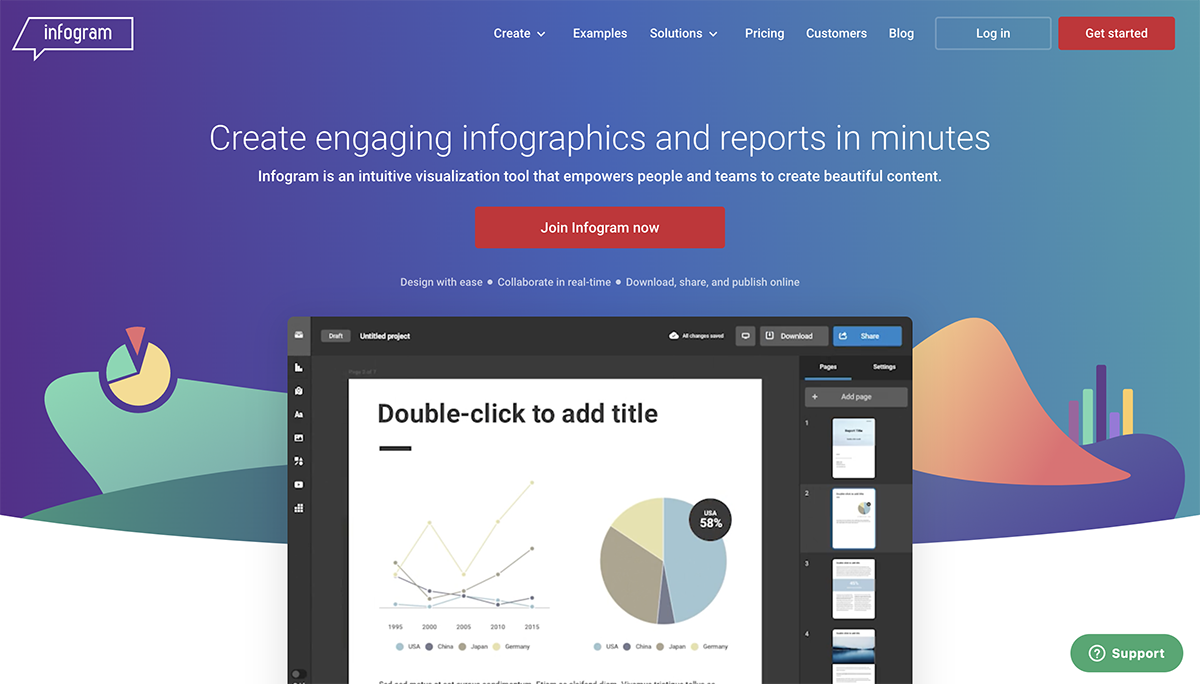
While there are icons and photos to choose from, most of them are premium and not available for use in the free plan.
- Animation and transitions available for your slideshows.
- Charts and graphs to add into your slides.
- Limited presentation templates available.
- Many graphic elements are premium only.
9. Zoho Show

Looking for good presentation editing apps? Zoho Show is one you should take a look at.
Zoho Show is a presentation-making app from the Zoho family of Work and Business apps. What once was a simple presentation maker is now a full-fledged collaboration tool for making presentations with impact. Zoho presentations can be static or animated; the level of interactivity is up to you.
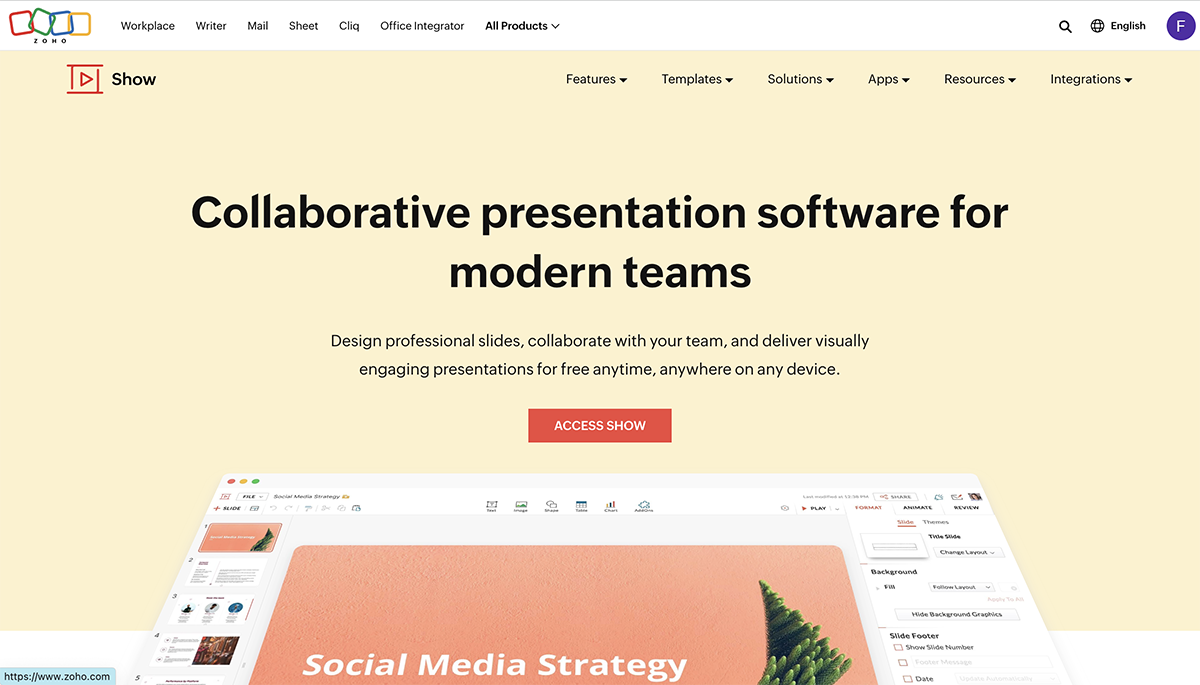
Create and share Show presentations on any Mac or PC plus device using iOS and Android operating systems. Zoho Show also has many integrations with other apps for better productivity. The minimalistic UI is a positive addition to the editor.
Use on any device. Mac, PC, iOS, Android. Large selection of premade templates for every industry. Available to create both online and offline. Lots of integrations.
It makes more sense to use the Zoho suite than Show on its own. You can’t buy just Show; subscriptions are for groups of apps. Not enough data visualization features.
10. Haiku Deck

Haiku Deck is a web and mobile-based app that allows you to create and edit presentations. It works well for making some on-the-go edits to a presentation you’ve previously created.
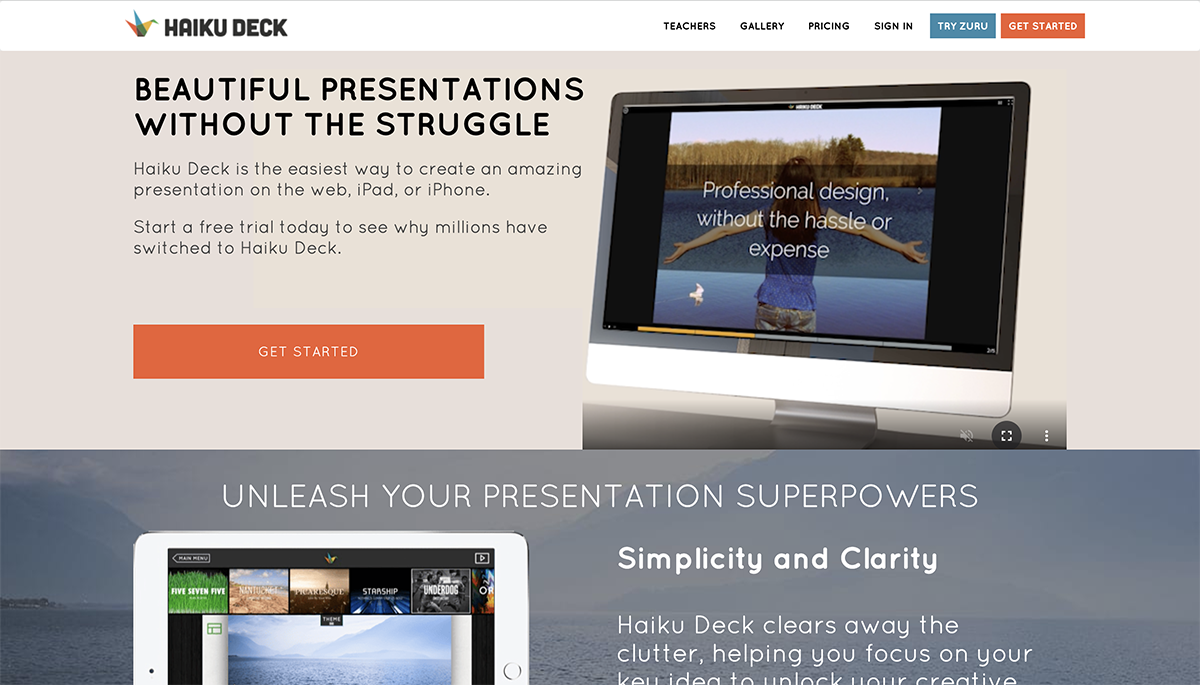
You can even download the app onto your smartphone or tablet to create full presentation decks straight from your mobile device. It also syncs presentations between your computer and phone apps, making it easy to create and edit in different areas.
The biggest caveat is that its presentation template design is outdated and not very pretty.
- Syncs between your desktop and mobile apps, allowing you to create and edit in different areas.
- Presentation templates are not professionally designed.
- Design dashboard is outdated.
11. Keynote

Keynote is another presentation editing app that offers both desktop and mobile versions. It’s exclusively available for iOS smartphones, tablets and computers as it’s the Apple version of PowerPoint.
You can create presentations right on your mobile device and get them ready to present on your computer, which can be handy.
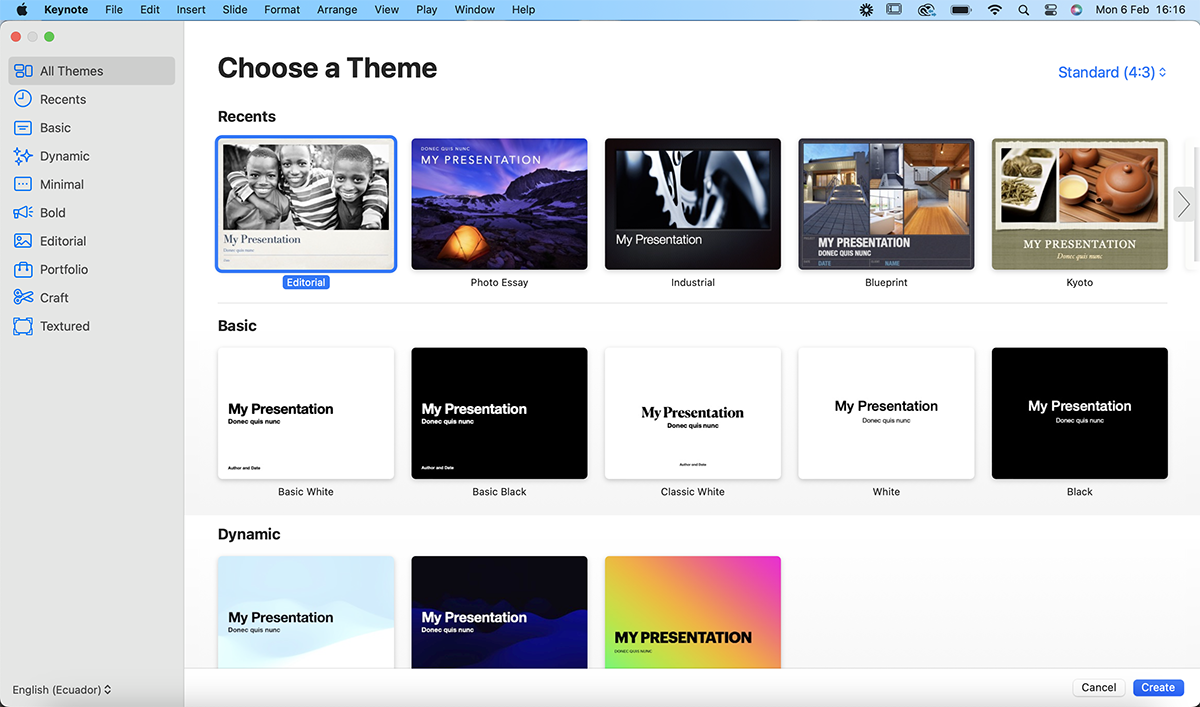
You can download the app from the Apple App Store for $9.99. It does come on most Macs and Macbooks automatically, but you’ll have to purchase it for your smartphone or tablet.
- Allows you to create and edit presentations on both your mobile device and computer.
- Keynote is designed for Mac. To use it on PC, you need a workaround.
- Similar to PowerPoint, so it doesn’t really focus on the design of your presentation, just gives you the ability to create one.
12. Flowvella

Flowvella is a downloadable desktop and mobile app that allows you to create interactive presentations wherever and whenever you need to. While it’s a fast and efficient app, it lacks some of the features any good presentation needs.
Since it’s a downloadable app, users are able to work on their presentations without WiFi.
It creates an online link for you to present your slideshow from any device, and offers analytics for you to see who has viewed your presentation.
- Has offline editing capabilities.
- Has analytics for you to view presentation performance.
- Used by museums for interactive displays.
- Must have space on your phone or computer to download the app.
- Simple technology with outdated features.

The app has integrations with other platforms like Chart Mogul and Brandfetch. Presentations on pro plans have analytics features and better image and video capabilities.
- Lots of beautiful templates to choose from.
- Pricing is affordable
Presentations are all you can create on Pitch.
14. Showpad

Showpad is another app that works well for sales teams. It allows users to put together various types of content and share it with a tablet user for them to scroll through and annotate.
This can be very useful for sales reps that are on the go with meetings and appointments , so they can easily share their screens with potential customers and walk them through the process.
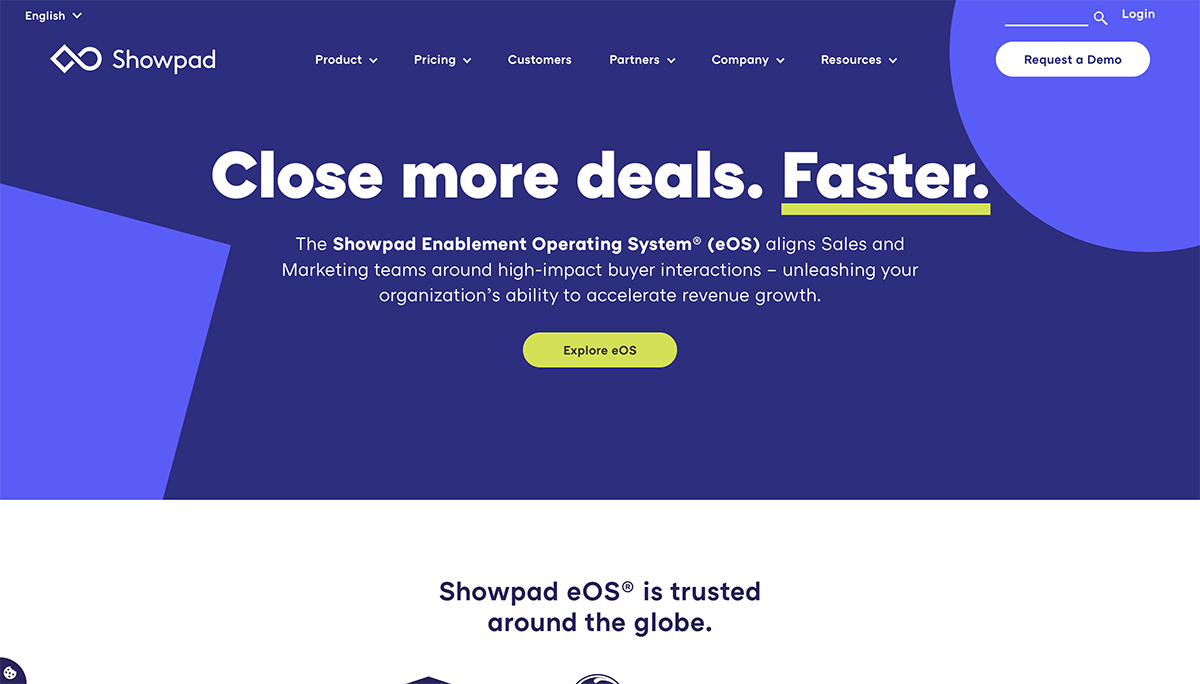
The app is available on both Android and Apple devices, so there aren’t limitations to which smartphones and tablets will have access.
- Can share and annotate various types of content on the go.
- Caters to sales teams, so it isn’t an all-in-one presentation maker.
15. SlideShare

LinkedIn’s SlideShare app is a great way to share and view presentation content on the go. You can create your presentation in any online software, like Visme , export it and upload it onto SlideShare.
You can then use the mobile app to share your presentation and help get the word out. You can also view other presentations and learn more about a certain topic.
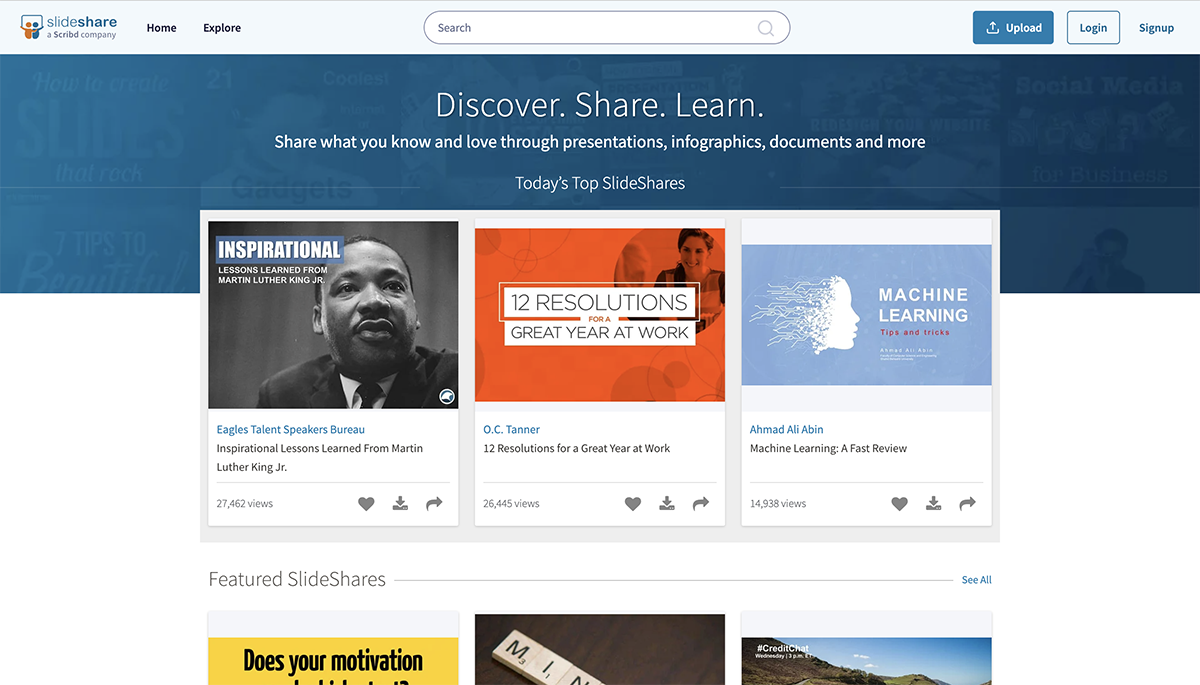
There are millions of professional presentations that have been published on SlideShare, so it’s a great community of slideshows to watch and save.
- Great for viewing and sharing your presentations.
- Provides an embed code for sharing on your website.
- There are millions of presentations published on the platform, so you’ll have to do a lot of self-promoting to get yours seen.

If you’re looking for apps for online presentation but with advanced video capabilities, here’s a great pick.
Vyond is a video presentation app with solutions for all industries and education. If you’re looking for a simple presentation, Vyond isn’t for you. This app creates engaging video presentations with talking characters and moving parts. Each slide is an animated scene, and they all come together as a group to make an animated video.
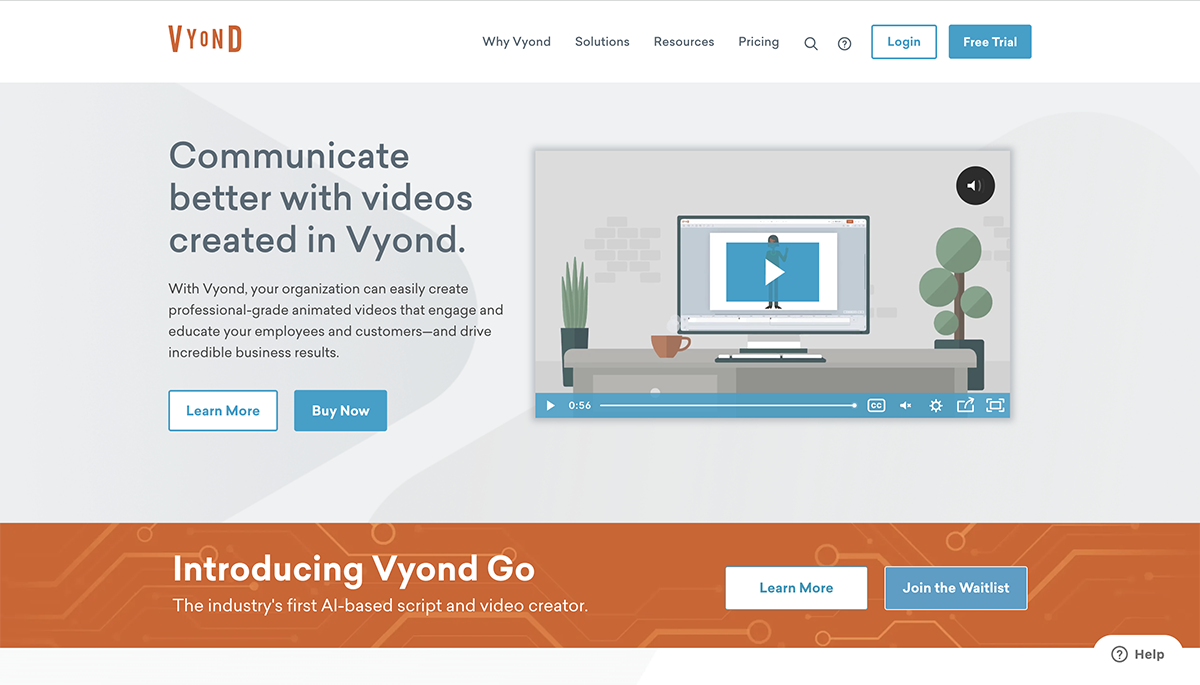
Choose characters, scene backgrounds and props from a large library of design assets. Use their text to speech feature to add easy voiceovers and narrations. Collaborate with your team to create video presentations for sales, training, pitching and more.
- Making animated presentation videos is easy.
- The features and editing controls don’t have a high learning curve.
- Monthly fees are high
- You can’t create anything else apart from video presentations.
17. Presentation Timer

Presentation Timer can be helpful both during your prep time and actual presentation time. This app lets you set a timer for how long your presentation will be and it will change the screen color based on how much speaking time you have left.
Using an app like this can be very helpful when you’re rehearsing your content so that you don’t go over on time, and you know which anecdotes you can fit in.
Just make sure when you’re giving your actual presentation, you can see your phone screen so you’ll know when you’re running out of time.
- Gives you a heads up when you’re getting close to the end of your speaking time.
- You have to be within eyeshot of your phone, so you won’t be able to do much moving around the stage or speaking area.
Choose Your Favorite Presentation Apps
There you go. We’ve rounded up some of the best apps for presentations. Which one of the desktop and mobile presentation apps is your favorite?
Some are perfect for creating your presentation, while others can be helpful for presenting and sharing your slideshow.
The Visme presentation app lets you access thousands of branded and premade themes and templates , graphic elements, animations, transition effects and more to create the perfect presentation.
Easily create an interactive presentation with audio, video, popups and hotspots and share it as a live link. Your viewer will be able to see the presentation as an interactive flipbook or slideshow. The best part? If something in the content needs to be changed, you don’t need to resend a link, your edits will show up automatically for everyone with a link.
Sign up today for a free account and take it for a test drive!
Create beautiful presentations faster with Visme.

Trusted by leading brands
Recommended content for you:


Create Stunning Content!
Design visual brand experiences for your business whether you are a seasoned designer or a total novice.
About the Author
Chloe West is the content marketing manager at Visme. Her experience in digital marketing includes everything from social media, blogging, email marketing to graphic design, strategy creation and implementation, and more. During her spare time, she enjoys exploring her home city of Charleston with her son.
Got any suggestions?
We want to hear from you! Send us a message and help improve Slidesgo
Top searches
Trending searches

hispanic heritage month
21 templates

suicide prevention
9 templates

16 templates

32 templates
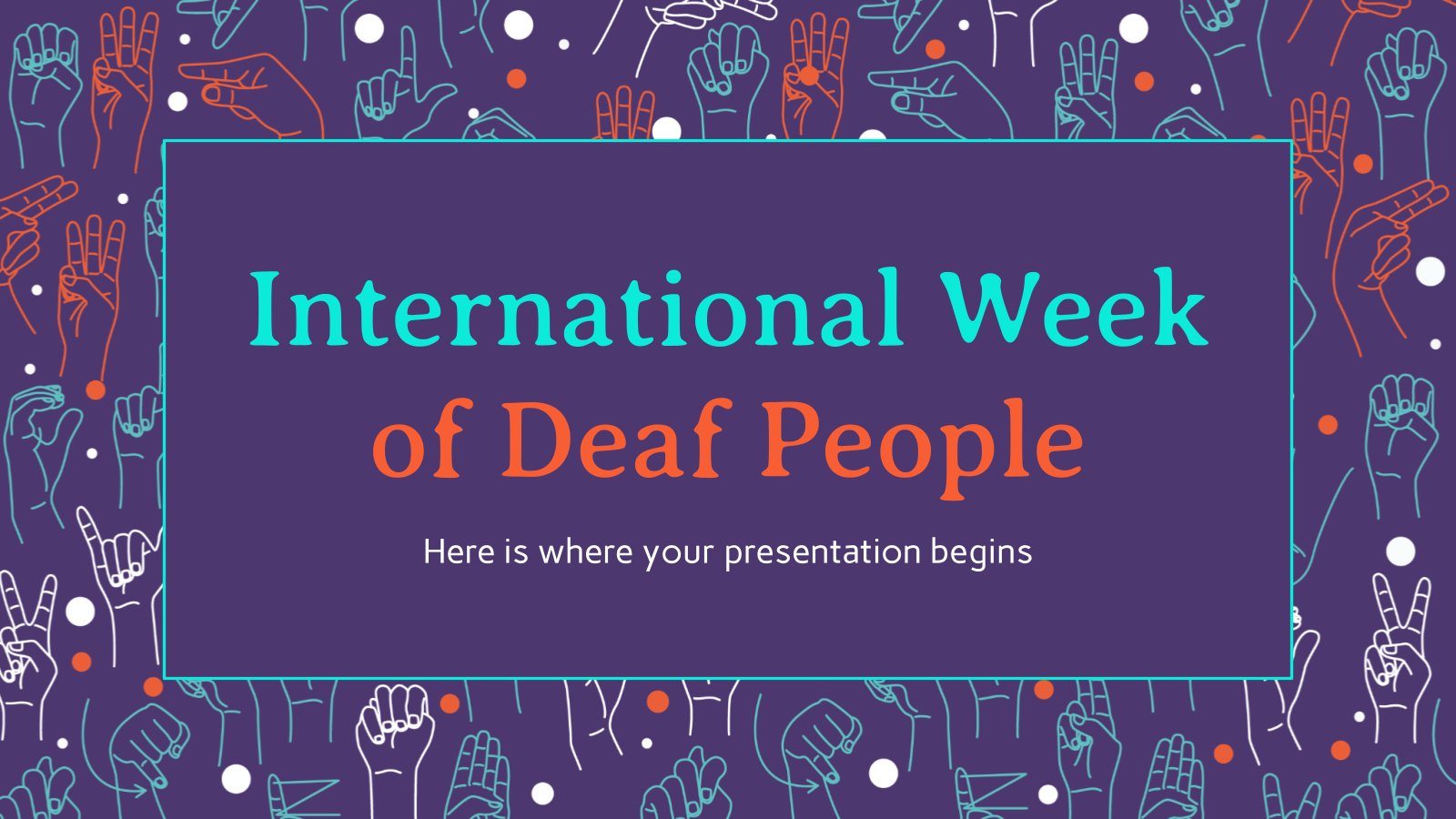
7 templates
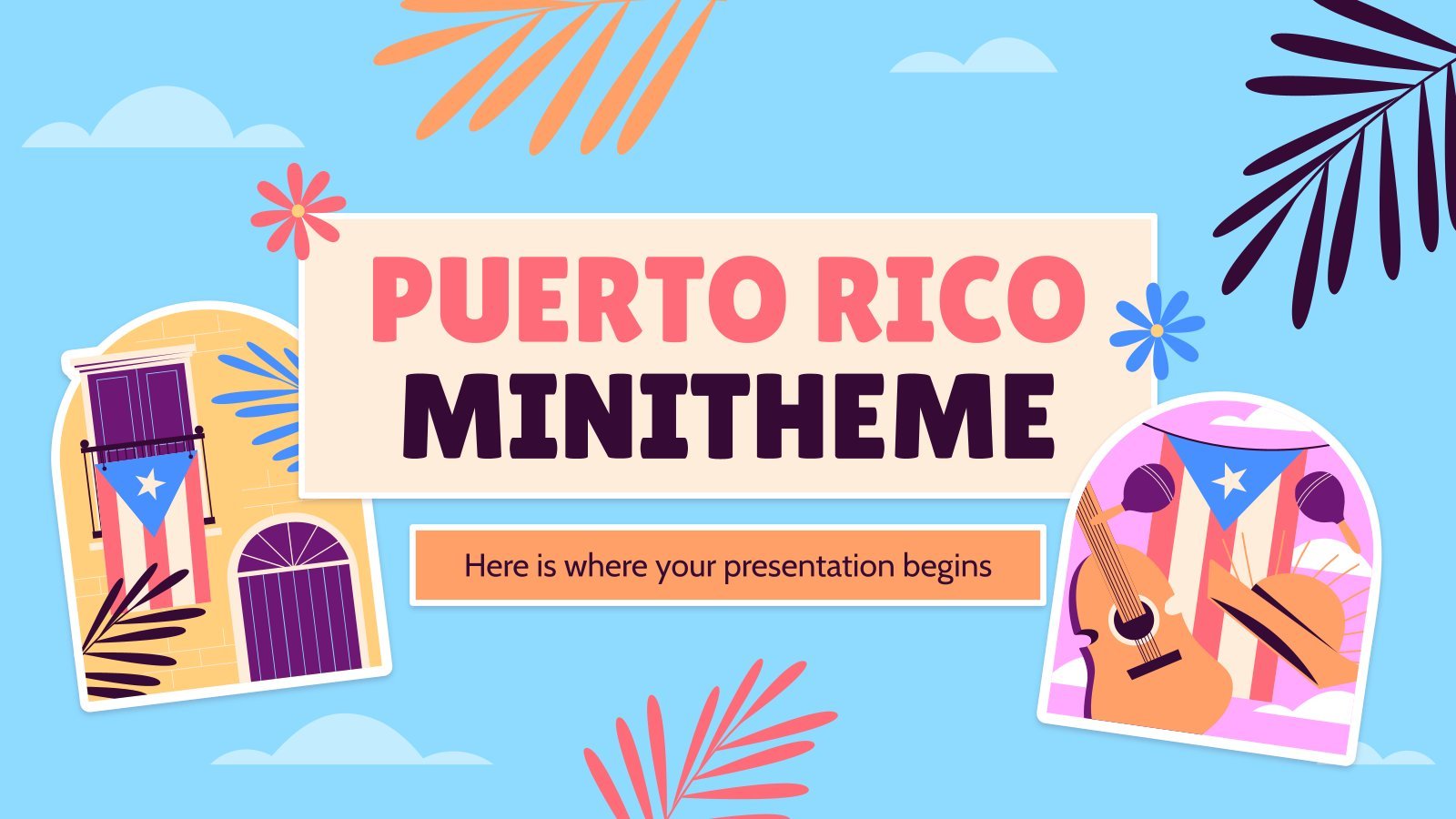
puerto rico
27 templates
App Presentation templates
Download and edit these free presentation templates to pitch a mobile app that will drive your sales. customize them with your content easily in google slides or powerpoint and go straight to the point..
- Calendar & Weather
- Infographics
- Marketing Plan
- Project Proposal
- Social Media
- Thesis Defense
- Black & White
- Craft & Notebook
- Floral & Plants
- Illustration
- Interactive & Animated
- Professional
- Instagram Post
- Instagram Stories
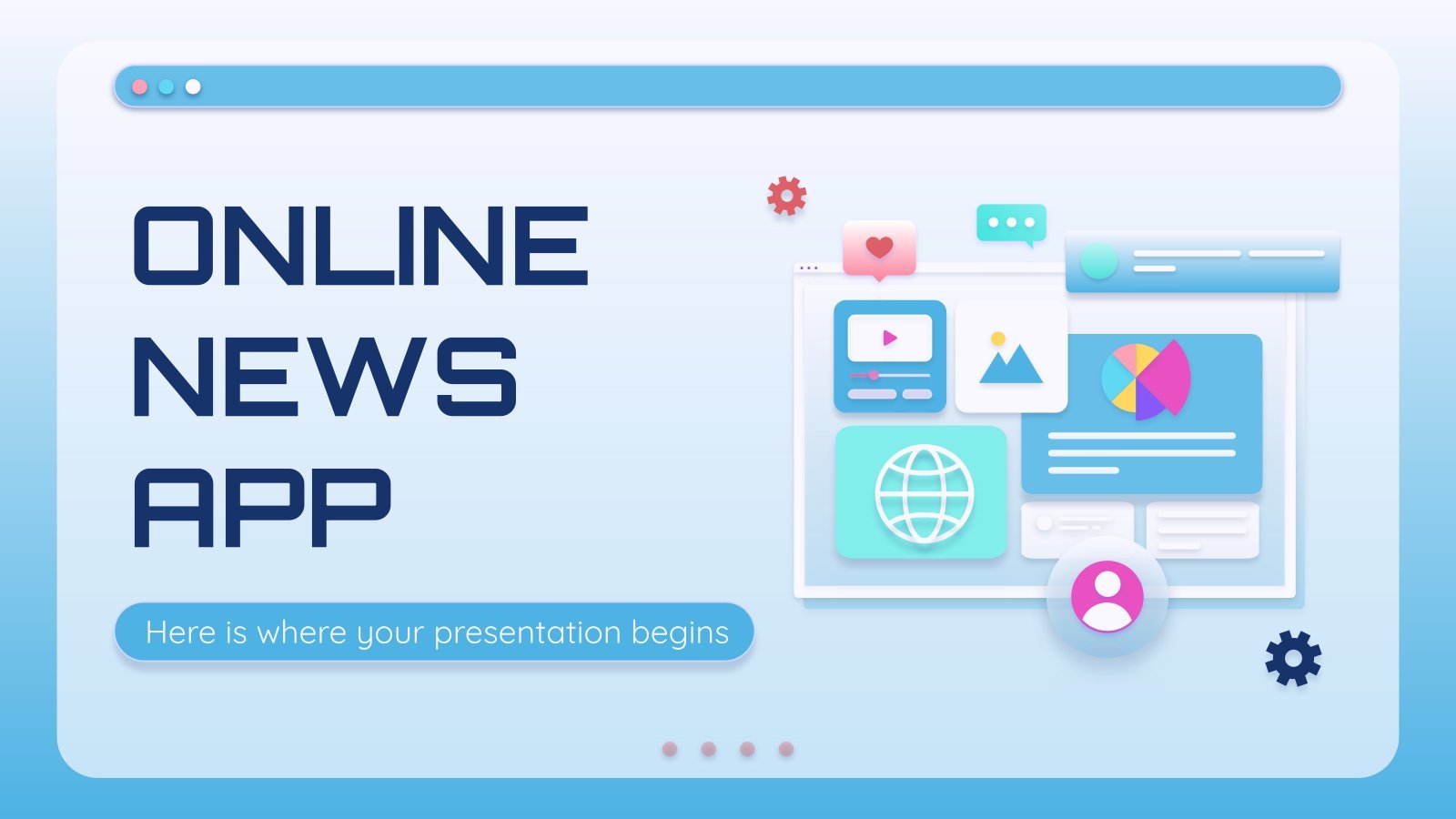
It seems that you like this template!

Register for free and start downloading now
Online news app.
Do you want to receive the latest news directly on your smartphone? There are apps that do that, but yours is three hundred times better! The number might be a little hyperbolic, but the fact that our template will help you a lot is not a hyperbole, but a true...
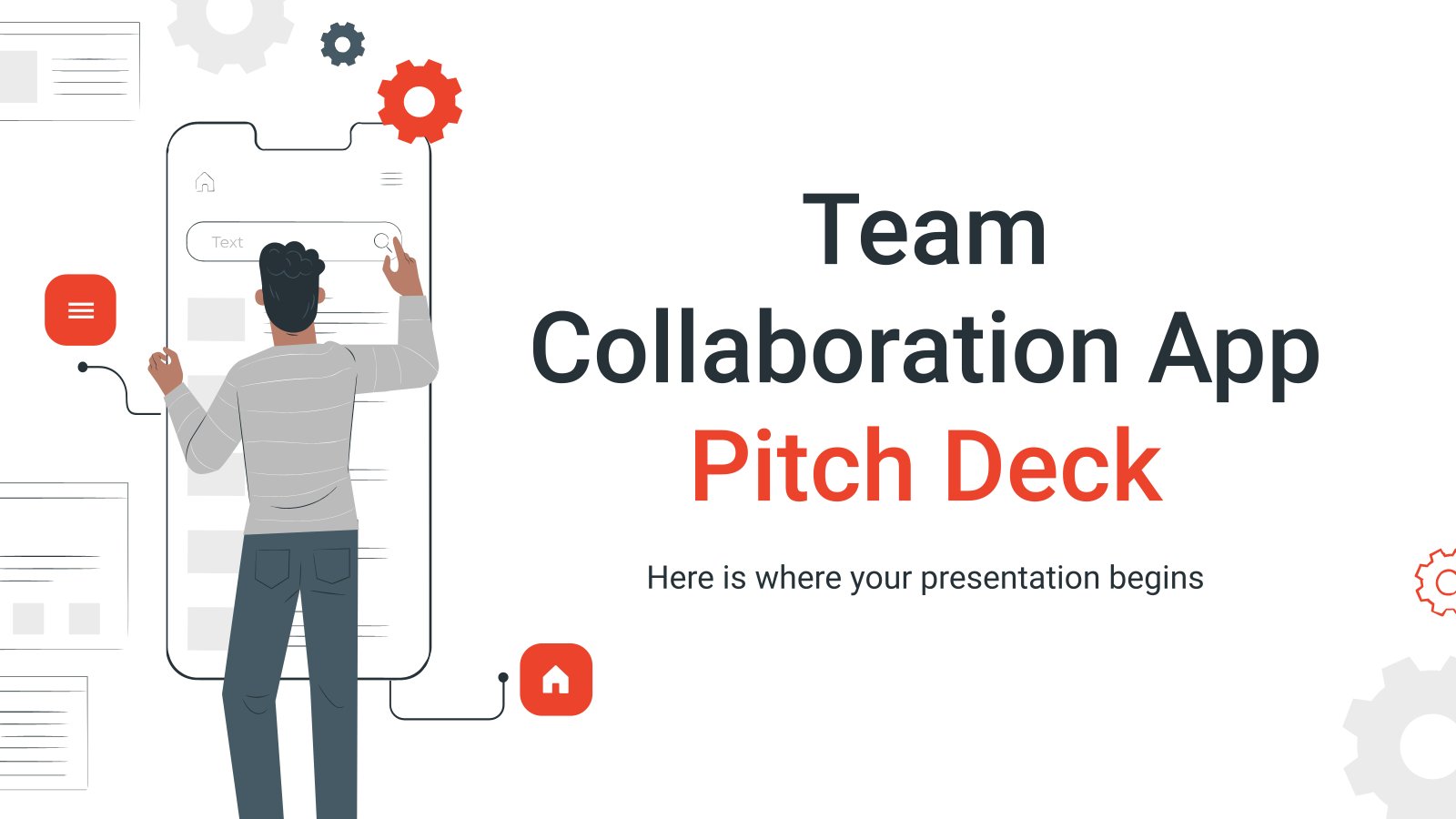
Create your presentation Create personalized presentation content
Writing tone, number of slides, team collaboration app pitck deck.
Download the "Team Collaboration App Pitck Deck" presentation for PowerPoint or Google Slides. Whether you're an entrepreneur looking for funding or a sales professional trying to close a deal, a great pitch deck can be the difference-maker that sets you apart from the competition. Let your talent shine out thanks...
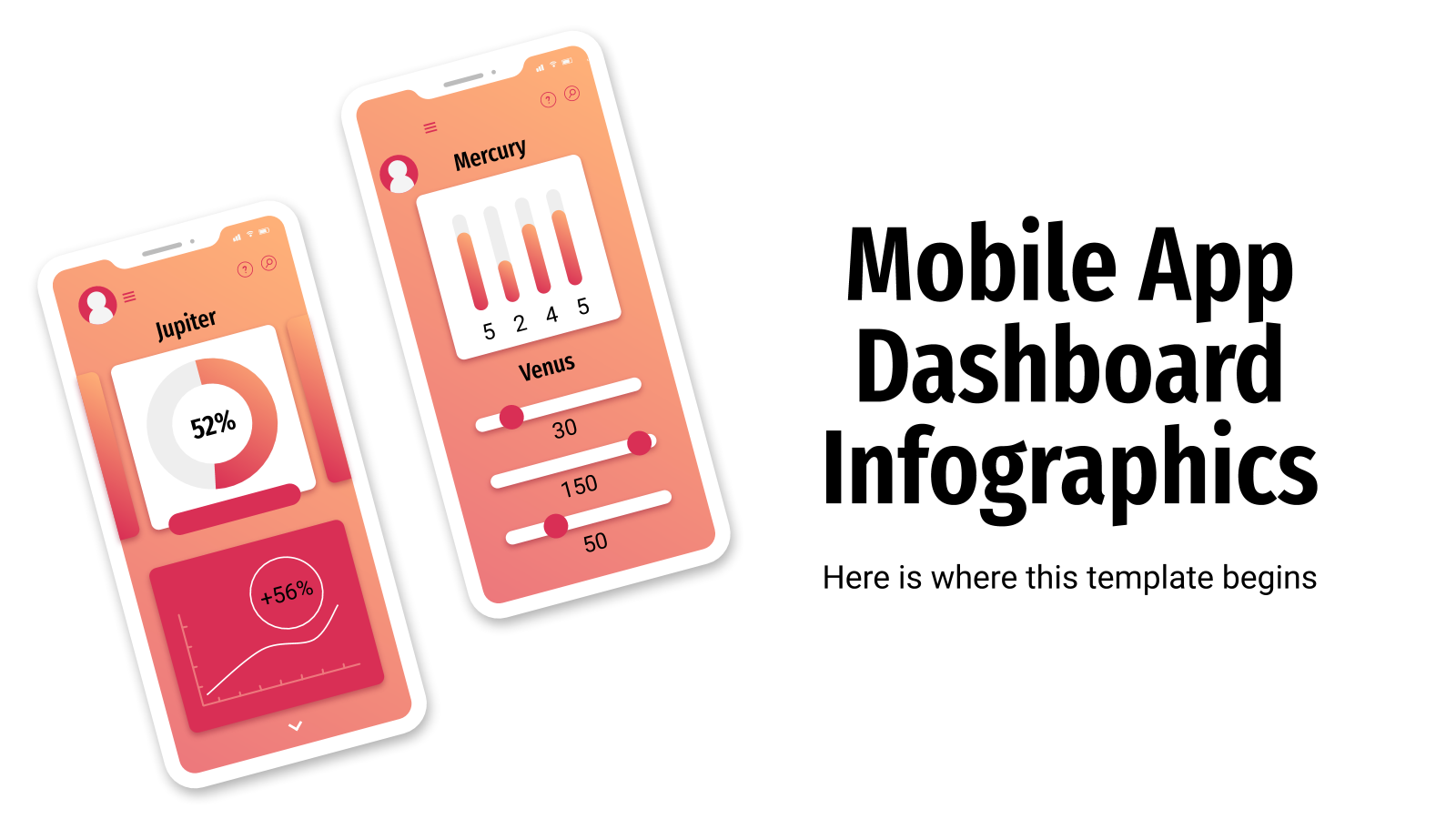
Mobile App Dashboard Infographics
Do you want to be original when presenting information? Infographics are a powerful resource, but how about showing your data like if it were in a mobile app's dashboard? Complete with gauges, icons, gradients and silhouettes of cellphones, these designs will convey visually all the numbers, stats and key performance...
Premium template
Unlock this template and gain unlimited access
Custom Pixel Lantern App
Have you developed a new app that generates sequences of lights and colors on the screen to act as a flashlight? Show it to the world with this new template. We've opted for a very eye-catchy approach, with dark backgrounds combined with colorful shapes that are animated. There are also...
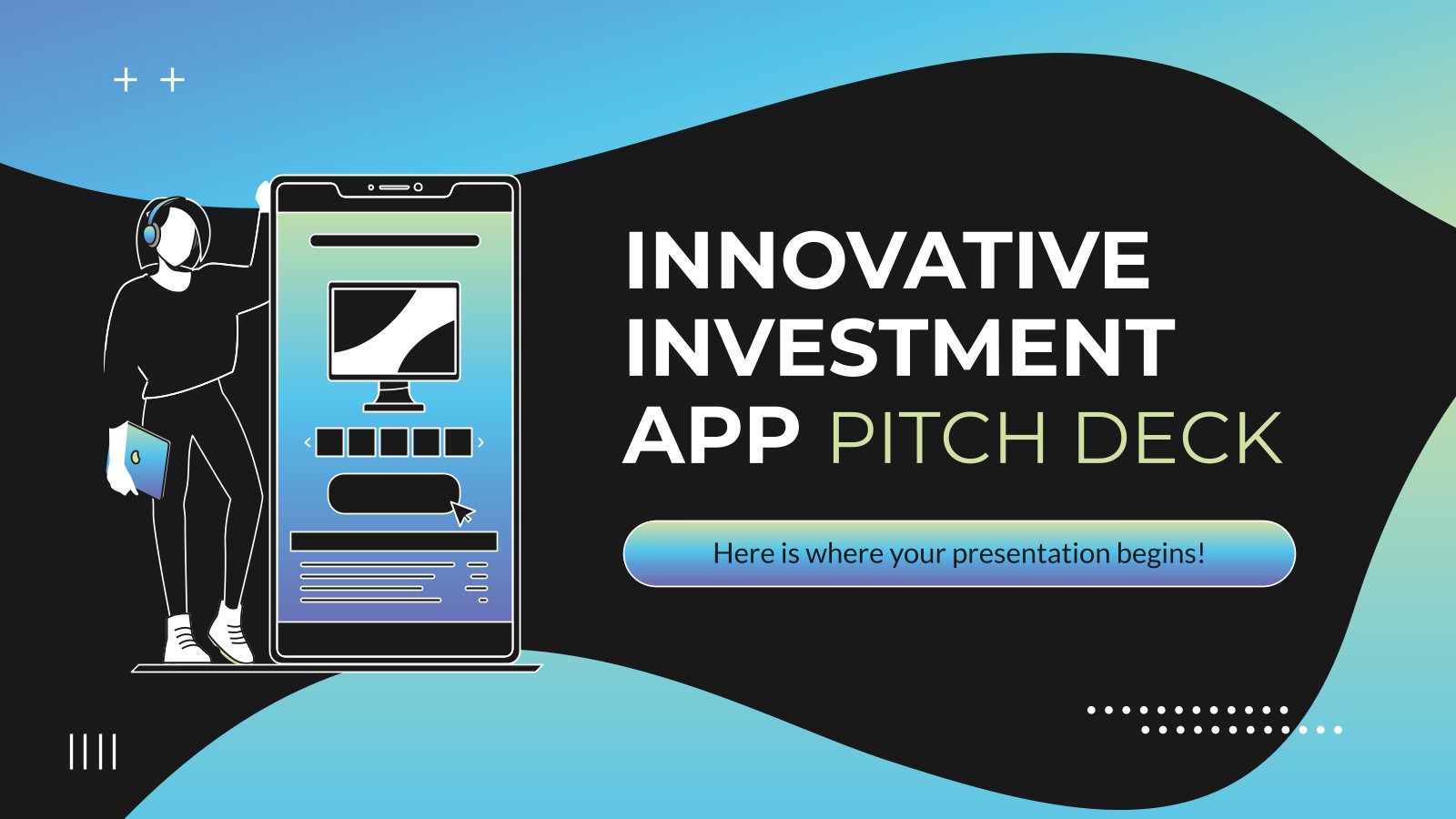
Innovative Investment App Pitch Deck
If you know how to make good financial decisions, you will know that downloading this template is the best investment for your future presentations. With this pitch deck template you can describe your idea in a simple, clear and straightforward way and convince investors to believe in your ideas. The...
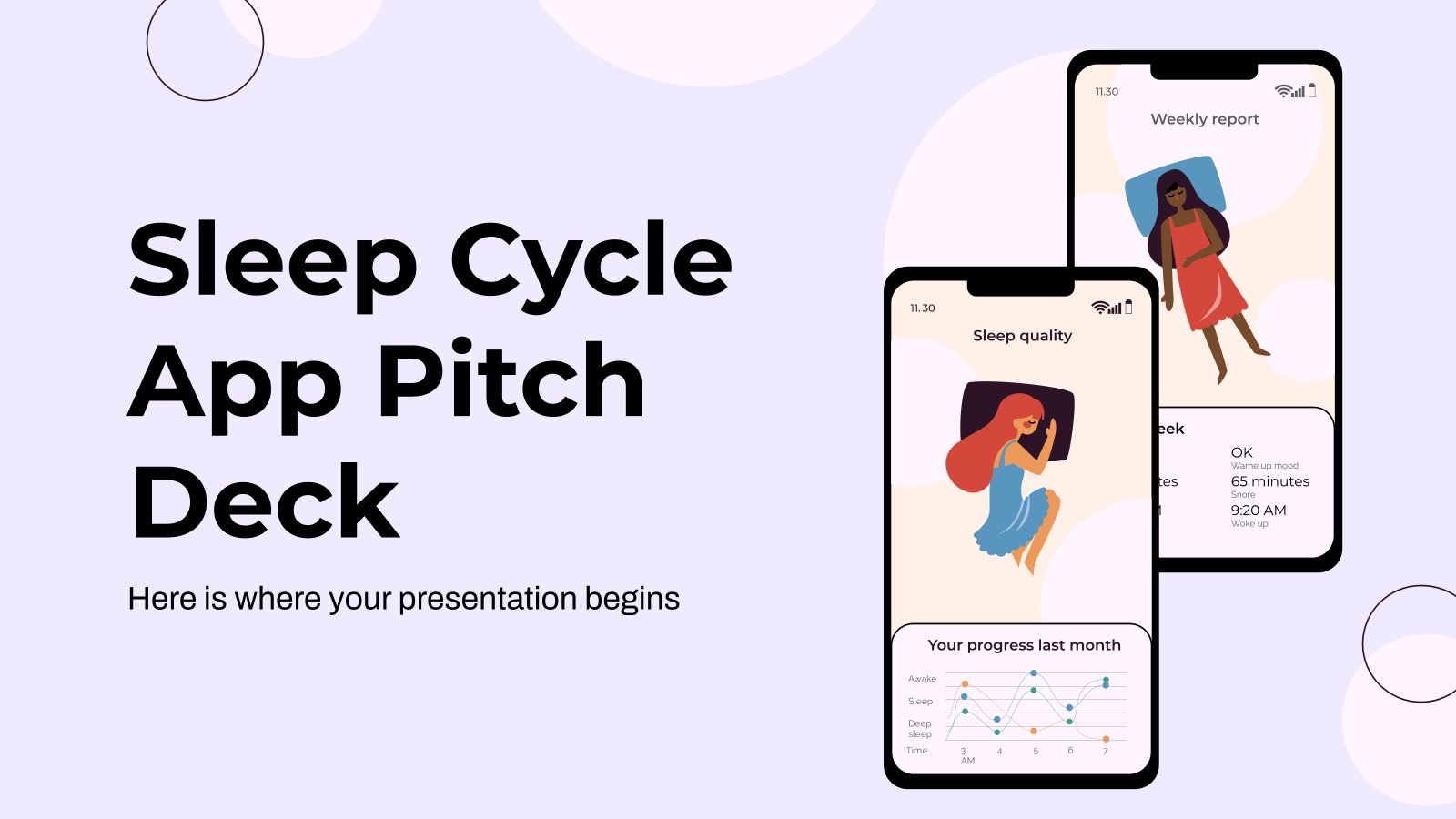
Sleep Cycle App Pitch Deck
Do you sleep well at night? One way to control our sleep habits is with an app to record times and schedules. Yes, there are many, but surely none is as special as yours. If you want to stand out from the competition and find funding for your project, try...
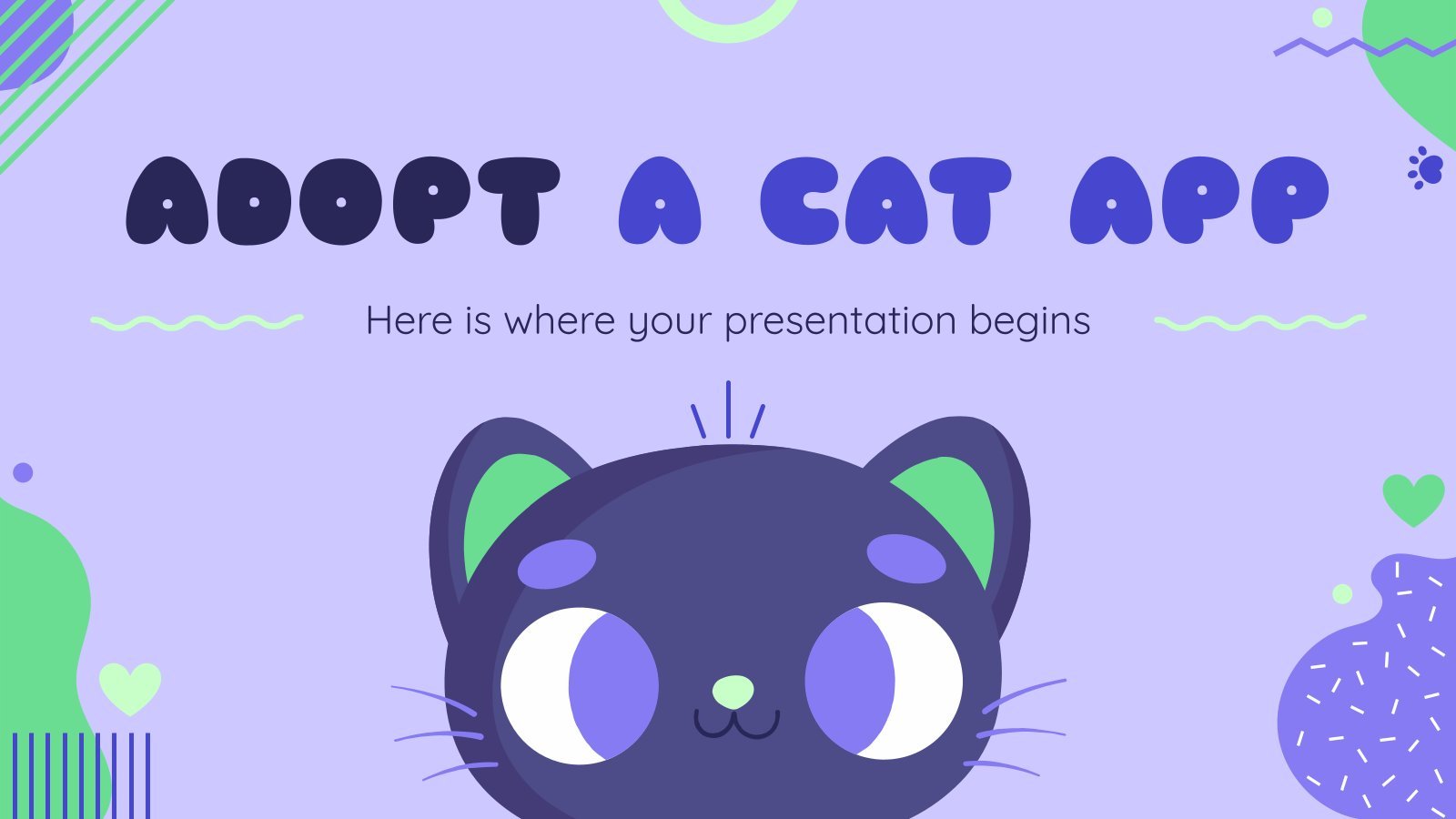
Adopt a Cat App
Every day hundreds of animals are abandoned and need a new home. If you have developed an app to adopt cats and want to present it to get funding, this template is made for you. Its beautiful illustrated design will make your audience immediately feel the need to give shelter...
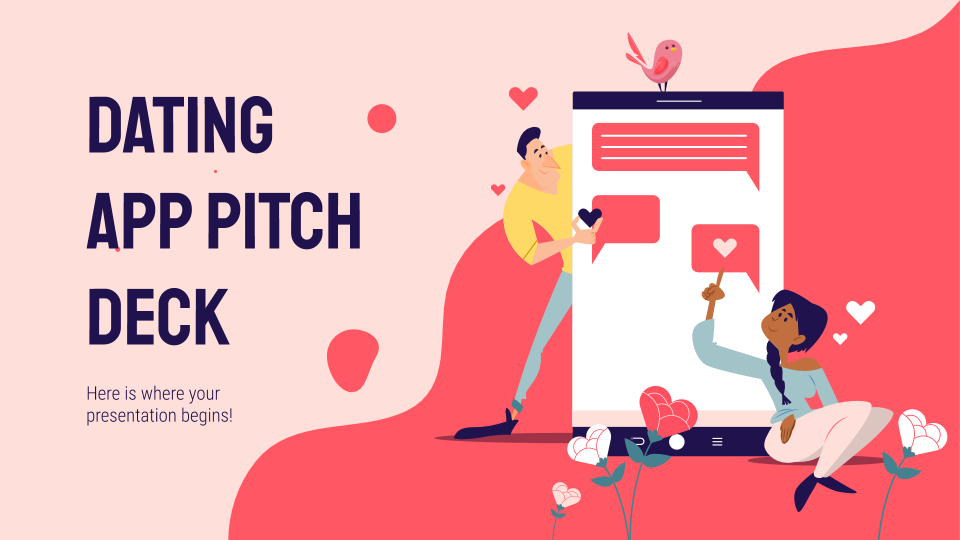
Dating App Pitch Deck
They say love is in the air, and this digital age we’re living in can make things easier than ever. Dating apps are very popular, so try giving a pitch deck for your own thanks to this template by Slidesgo, full of affection and useful resources!
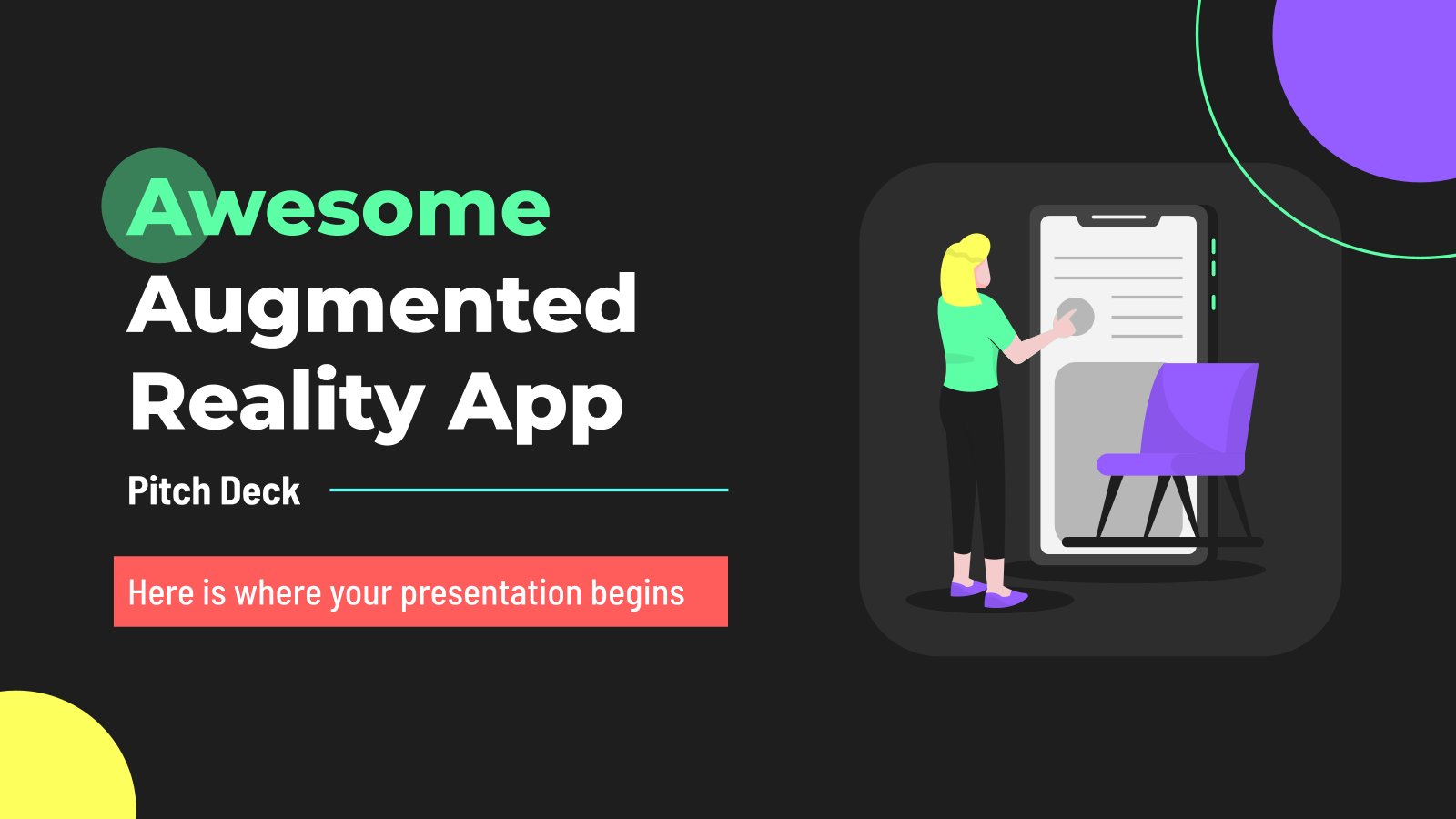
Awesome Augmented Reality App Pitch Deck
Are you looking for a presentation for your new augmented reality app, and you are one of those who dream big? We bring you this pitch deck template that will be ideal for your big project. Its dark background highlights the colorful polka dots that decorate it and, of course,...
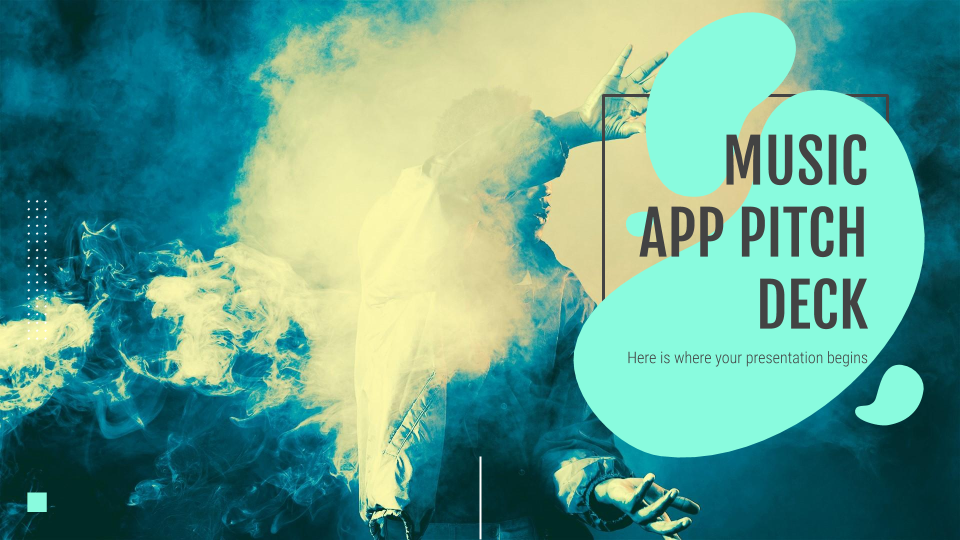
Music App Pitch Deck
There’s a language that can be understood all over the world: none other than music! If you want to present a pitch deck about a music app and want to do it convincingly like a professional, Slidesgo can help you.
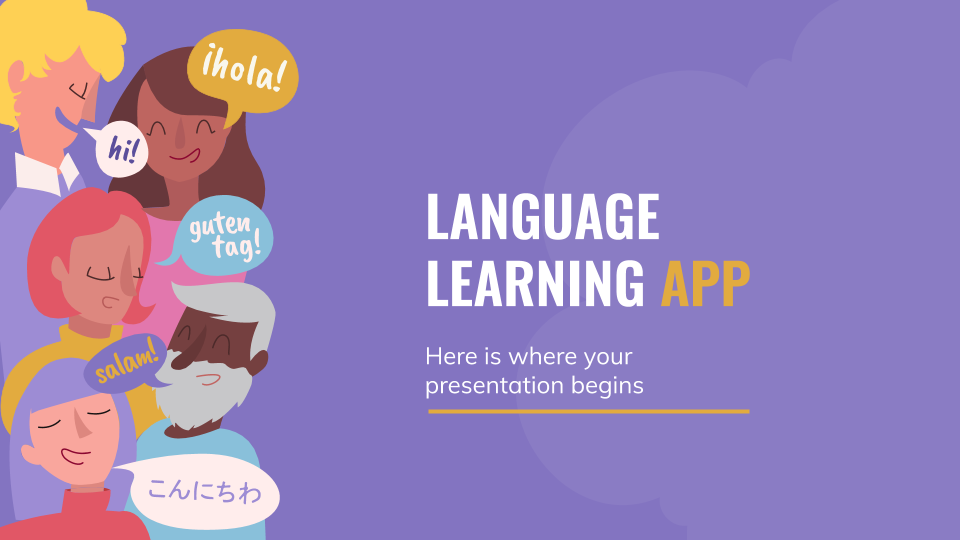
Language Learning App Pitch Deck
Hola! Guten Tag! Salam! Language learning is a wonderful and challenging experience. The more time you spend on it, the quicker you’ll master a new lingo. To ensure you’re never out of touch, you need resources that are accessible 24/7! If you’ve developed a language learning app and are looking...
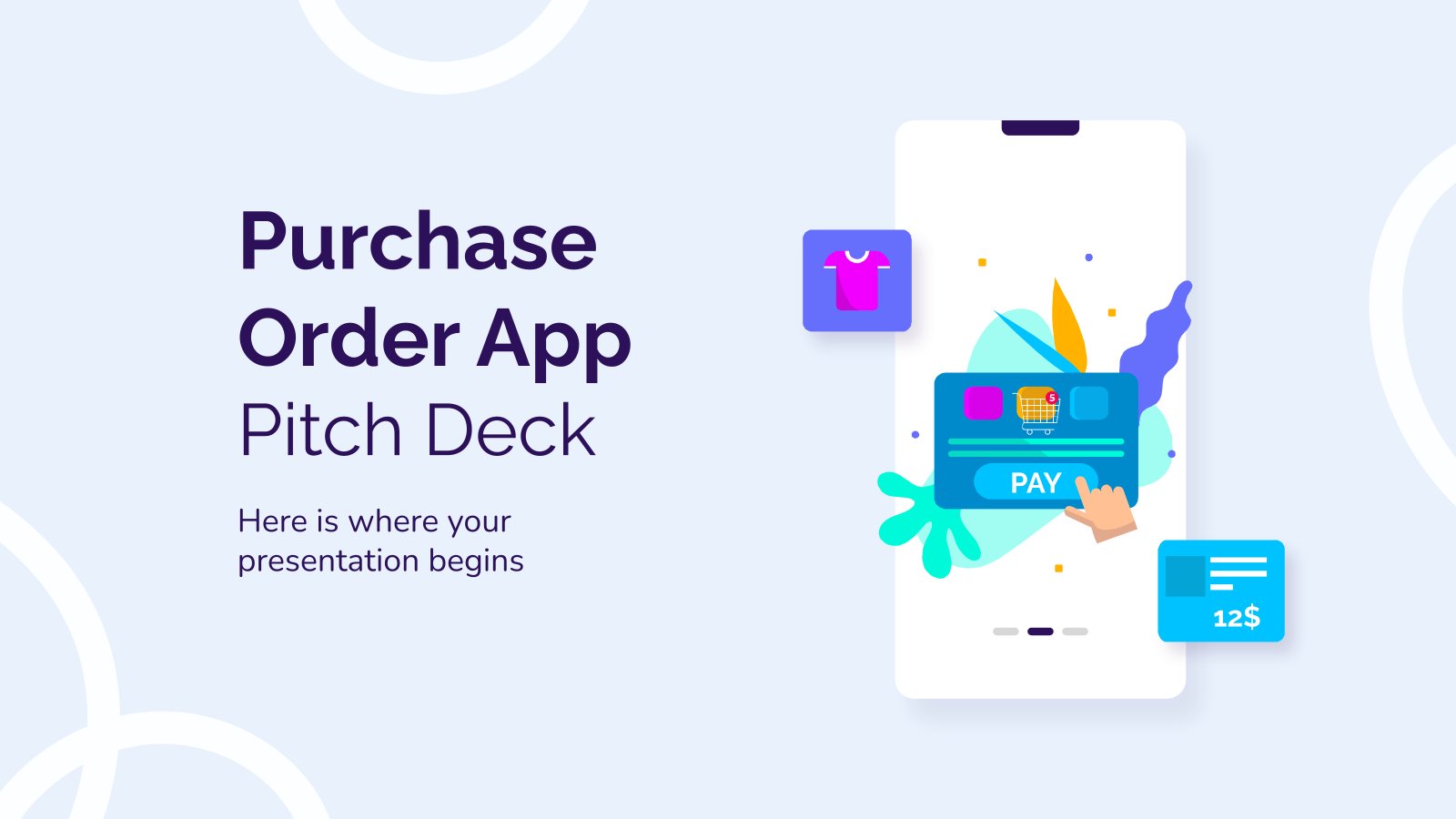
Purchase Order App Pitch Deck
Download the Purchase Order App Pitch Deck presentation for PowerPoint or Google Slides. Whether you're an entrepreneur looking for funding or a sales professional trying to close a deal, a great pitch deck can be the difference-maker that sets you apart from the competition. Let your talent shine out thanks...
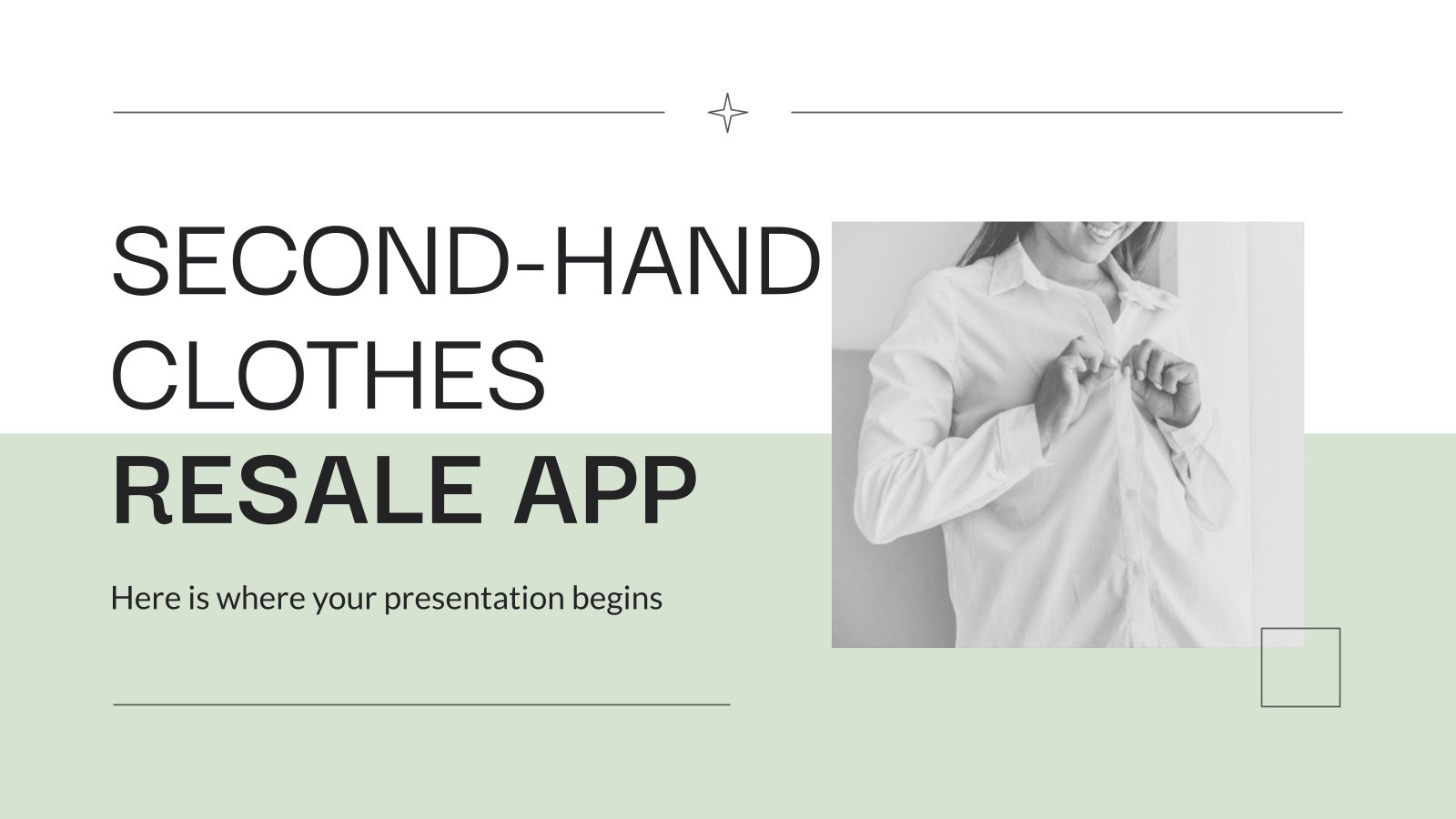
Second-hand Clothes Resale App
With the boom of apps for selling second-hand articles, it's just natural you've developed your own. Now it's time to pitch your ideas and get additional funding! We've created a new template that uses black-and-white photos, two colors (white and light green) and simple layouts. This semi-minimalist approach works great,...
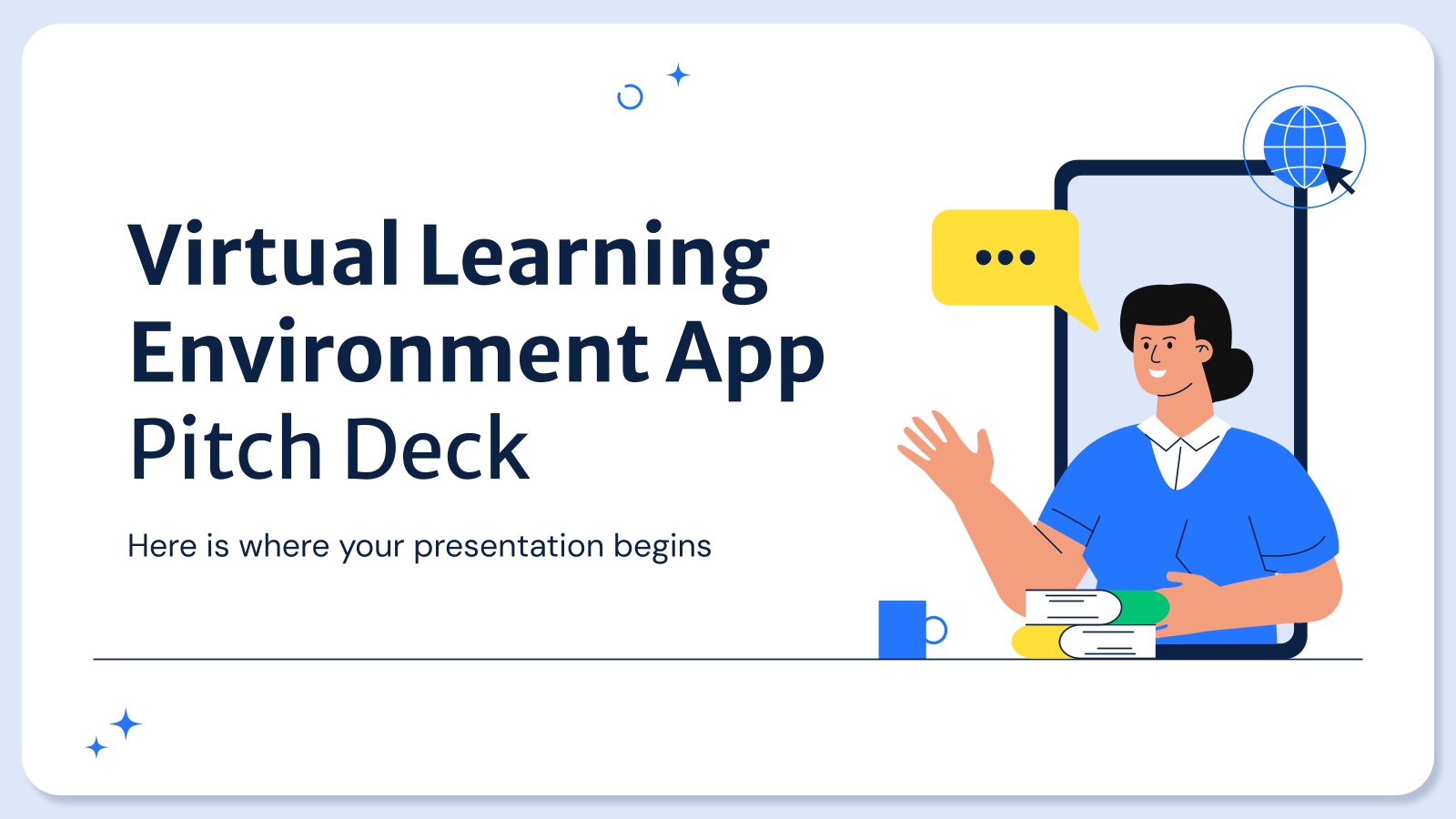
Virtual Learning Environment App Pitch Deck
Download the "Virtual Learning Environment App Pitch Deck" presentation for PowerPoint or Google Slides. New employees can feel overwhelmed at first, trying to process their new environment, colleagues and responsibilities. Why don't you make their onboarding process a welcoming one? You can use this Google Slides theme and PowerPoint template...
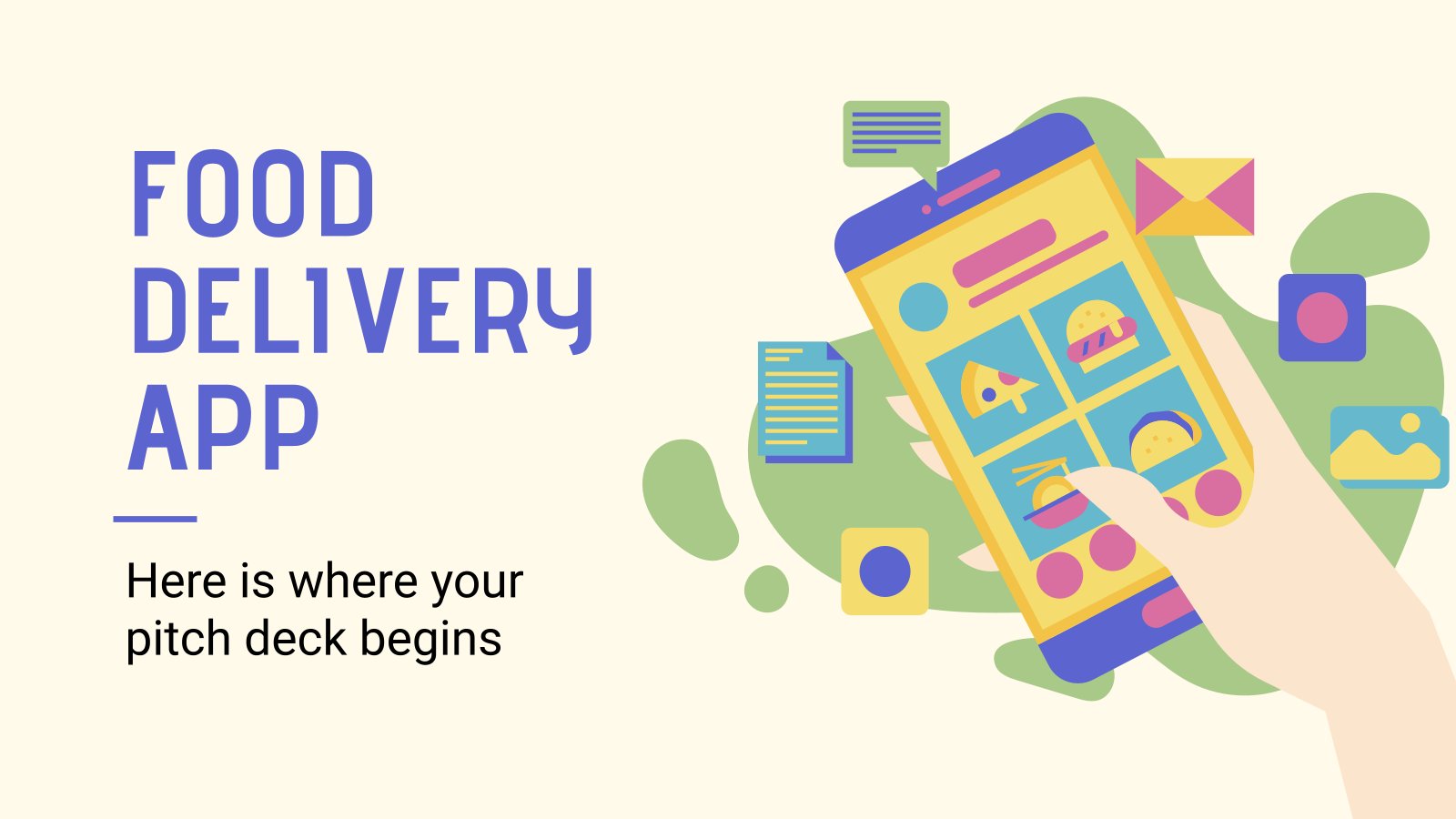
Food Delivery App
The competition in the app market is fierce, but nothing like a good pitch deck to stand out and be the reference. Food delivery services are very popular right now, which means we’ve made the most of this opportunity to create this new free template for food delivery apps.
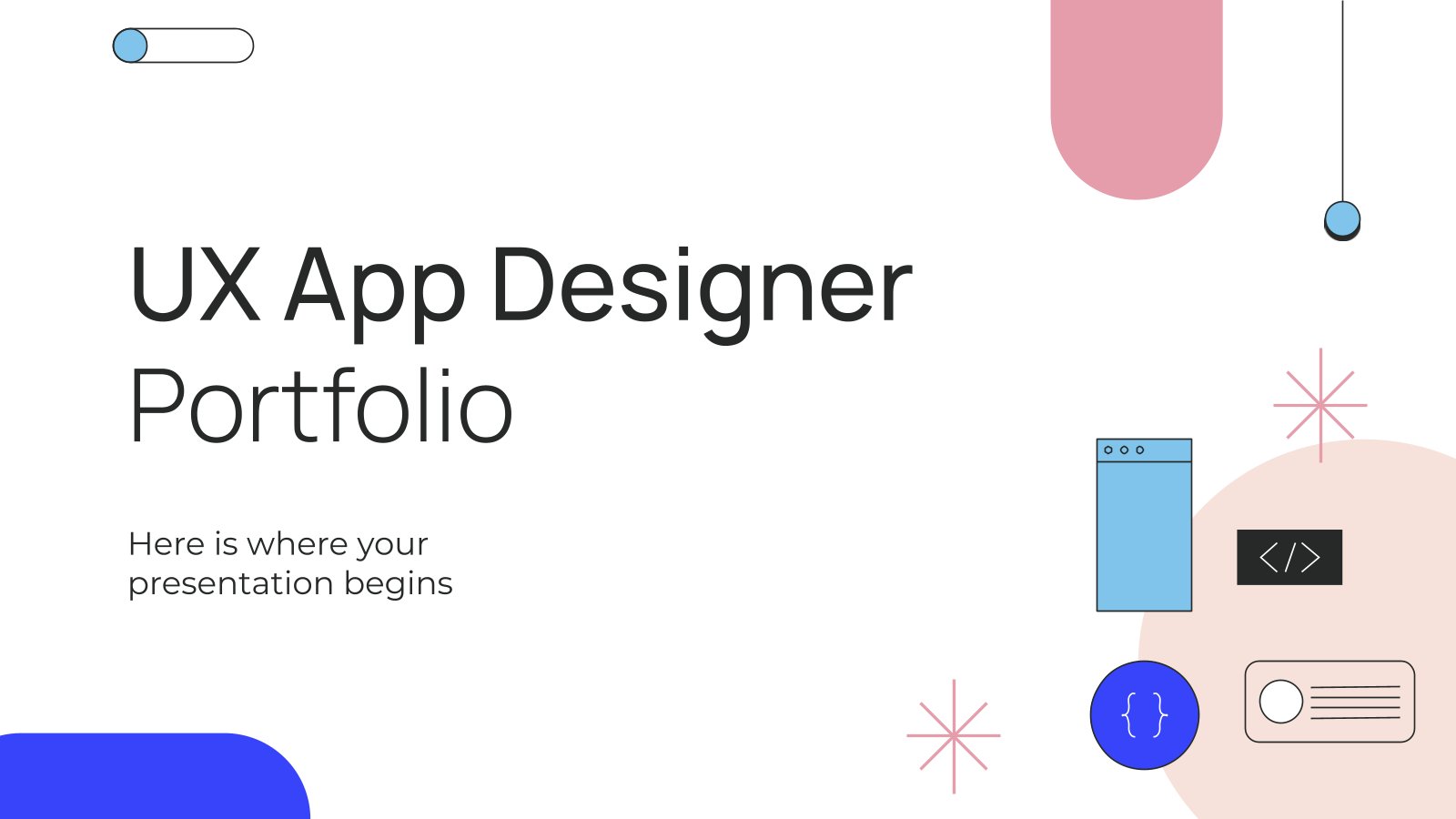
UX App Designer Portfolio
Download the "UX App Designer Portfolio" presentation for PowerPoint or Google Slides. When a potential client or employer flips through the pages of your portfolio, they're not just looking at your work; they're trying to get a sense of who you are as a person. That's why it's crucial to...
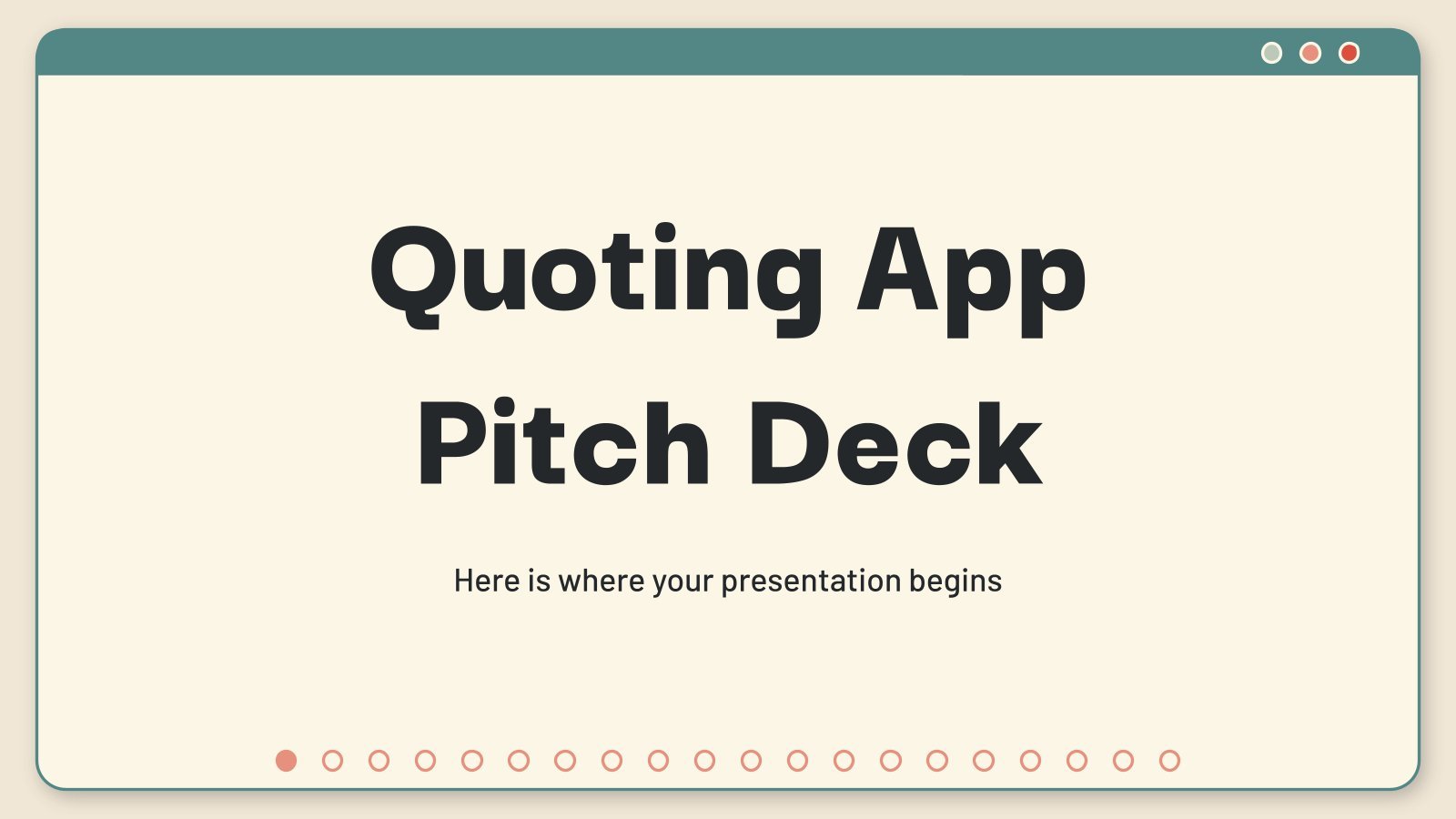
Quoting App Pitch Deck
Download the "Quoting App Pitch Deck" presentation for PowerPoint or Google Slides. Whether you're an entrepreneur looking for funding or a sales professional trying to close a deal, a great pitch deck can be the difference-maker that sets you apart from the competition. Let your talent shine out thanks to...
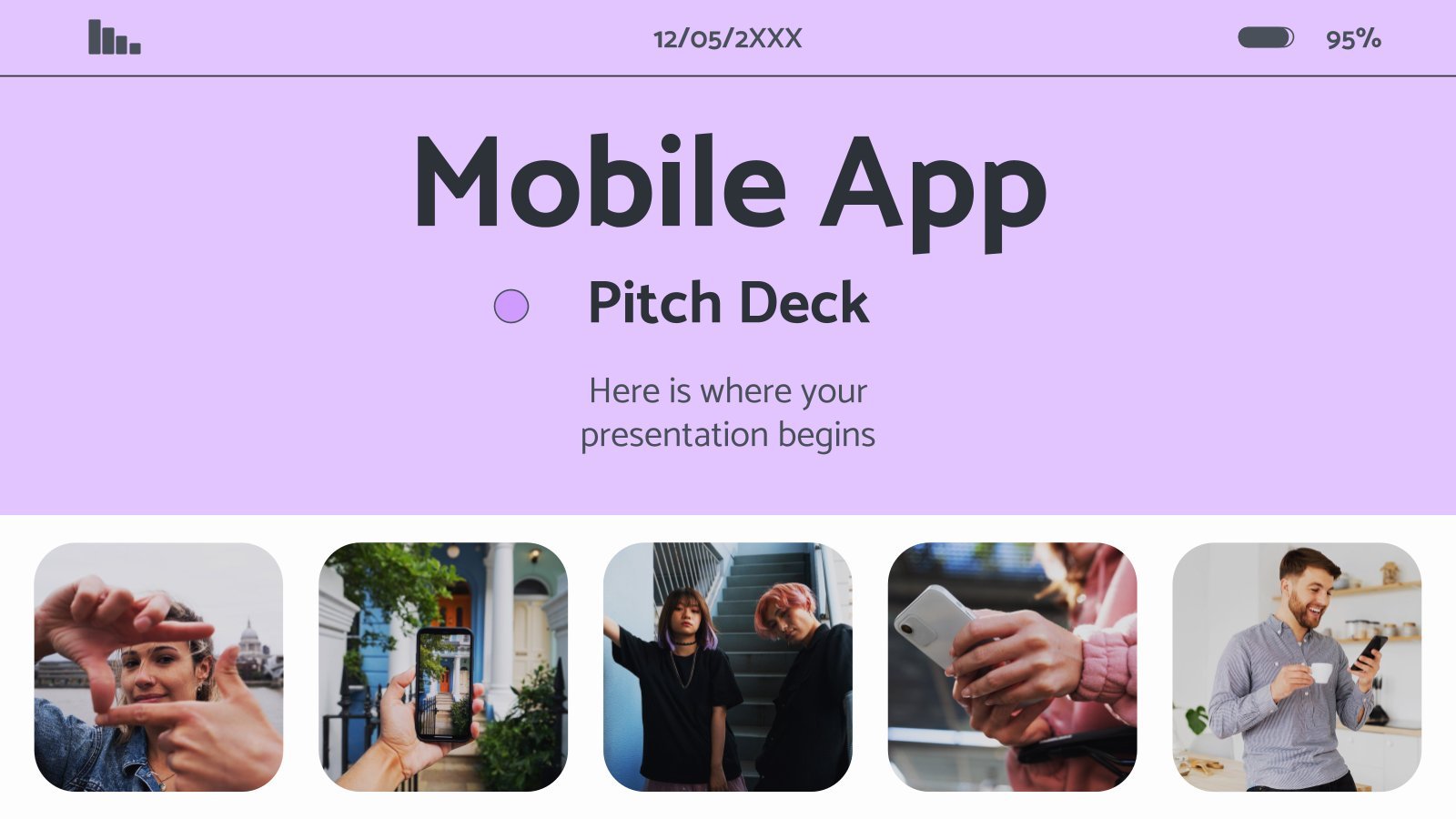
Mobile App Pitch Deck
Download the Mobile App Pitch Deck presentation for PowerPoint or Google Slides. Whether you're an entrepreneur looking for funding or a sales professional trying to close a deal, a great pitch deck can be the difference-maker that sets you apart from the competition. Let your talent shine out thanks to...
- Page 1 of 12
Register for free and start editing online
- Powerpoint Tutorials
How to Convert Presentations from PowerPoint to Google Slides

Have you ever found yourself needing to convert a PowerPoint presentation to Google Slides? It’s easier than you think! Many professionals and educators prefer Google Slides for its ease of sharing and real-time collaboration features. In this blog, we’ll walk you through the process step-by-step. Plus, we’ll share some handy tips and tricks to make your transition smooth.
Step-by-Step Guide to Convert PowerPoint to Google Slides
Step 1: upload your powerpoint file to google drive.
To start, upload your PowerPoint file to Google Drive. Here’s how:
- Open Google Drive.
- Then, click the “New” button available at the top left corner.
- Select “File upload” from the dropdown menu.
- Choose the PowerPoint file (.pptx) you want to convert and upload it.
Step 2: Open the PowerPoint File with Google Slides
Once your file is uploaded to Google Drive, follow these steps:
- Locate the uploaded PowerPoint file in your Google Drive.
- Right-click on the file.
- Then, select “Google Slides” by hovering over the “Open with” option.
Google Slides will automatically convert your PowerPoint file to a Google Slides presentation. This conversion usually retains most of the formatting and content, but it’s always a good idea to review the presentation to ensure everything looks correct.
Step 3: Review and Edit Your Presentation
After opening your PowerPoint file in Google Slides, take some time to review and edit your presentation. Here are some things to check:
- Formatting: Ensure all fonts, colors, and layouts have been preserved correctly.
- Images and Media: Check that all images, videos, and other media elements are displayed properly.
- Animations and Transitions: Some animations and transitions may not convert perfectly. Adjust them as needed.
Step 4: Save and Share Your Google Slides Presentation
Once you’ve reviewed and edited your presentation, it’s time to save and share it. Since your file is already in Google Drive, it’s easy to share with others:
- Click the “Share” button located in the top right corner.
- Enter the email addresses of the recipients you want to share the presentation with.
- Set their access level to Viewer, Commenter, or Editor, depending on their role.
- Click “Send.”
Additional Tips and Tricks: Use Free Presentation Templates
To make your presentation stand out, consider using free presentation templates available online. These templates can save you time and provide a professional look for your slides. SlideEgg offers a variety of free templates that are easy to customize.
Why Convert PowerPoint to Google Slides?
It’s important to understand why you might want to convert your PowerPoint presentations to Google Slides. Here are a few reasons:
- Collaborate in Real-Time: Google Slides supports real-time collaboration, allowing multiple users to work on the same presentation together.
- Cloud Storage: Your presentations are stored in Google Drive, making them accessible from anywhere.
- Automatic Saving: Google Slides automatically saves your work, reducing the risk of data loss.
- Integration with Google Apps: Seamlessly integrate with other Google services like Google Docs, Sheets, and Forms.
When to Choose a Different Path
While Google Slides is fantastic, it might not be the best fit for every presentation. If you’ve got a super complex presentation with lots of animations and fancy multimedia stuff, converting it might be tricky. In this case, consider saving your PowerPoint as a PDF. Don’t miss our guide on “How to Save Your PowerPoint Presentation as a PDF.”
And remember, practice makes perfect. The more you use Google Slides, the better you’ll get at creating awesome presentations. Want to learn more about presentation tips and tricks ? Head over to our page on presentation hacks.
Ready to conquer Keynote next? We’ve got you covered with our guide on “ How to Convert PowerPoint to Keynote: Stepwise Instructions “.
So, what are you waiting for? Give it a try and see how much easier it is to collaborate and share your work. Happy presenting!
Spread Love
Related blogs.

Arockia Mary Amutha
Arockia Mary Amutha is a seasoned senior content writer at SlideEgg, bringing over four years of dedicated experience to the field. Her expertise in presentation tools like PowerPoint, Google Slides, and Canva shines through in her clear, concise, and professional writing style. With a passion for crafting engaging and insightful content, she specializes in creating detailed how-to guides, tutorials, and tips on presentation design that resonate with and empower readers.
Recent Blogs

What is a PPT and How to Make Impactful Presentations with PowerPoint?
PowerPoint Presentations, commonly known as PPTs, have become an essential tool in various fields such as business, education, and even...

How to Create a Jeopardy Game in Google Slides: A Step-by-Step Guide
Jeopardy is a popular quiz game that challenges participants with answers to which they must respond with the correct questions....

Why Roadmap PowerPoint Template Best For Project Management?
Project management, at this time, will be like walking in a maze, where one becomes lost in the middle of...
SIGNUP FOR NEWSLETTER
Ansprechende Präsentationen im Team erstellen
Sie können wirkungsvolle Präsentationen von überall aus im Browser erstellen. Sie müssen keine Software installieren.
Diese Funktion ist als Gemini-Add‑on für Workspace-Abos und Google One Premium-Abos verfügbar.
Effektiver arbeiten – mit Gemini in Google Präsentationen
Blitzschnell erstellte Zusammenfassungen Ihrer Inhalte bringen Sie direkt auf den neuesten Stand. Ein einfacher Prompt genügt, um mit Ihren Inhalten in Google Drive eine neue Folie zu generieren. Generieren Sie mühelos einzigartige Bilder, die es so noch nicht gab. Gemini für Google Workspace jetzt testen!
Präsentationen mit Pfiff ganz einfach erstellen
In Google Präsentationen können Sie Ihre Folien mit Extras wie Videos, Animationen oder fließenden Übergängen mühelos lebendiger gestalten.
Vorlagen nutzen
Ihnen steht eine große Auswahl hochwertiger Vorlagen mit unterschiedlichen Layouts, Bildern, Farben und Schriftarten zur Verfügung.
Einheitliches Markenimage
Diese Funktion ist in einigen Google Workspace Business -Versionen und in Google Workspace Große Unternehmen -Versionen verfügbar.
Mit Vorlagen für Ihre Domain können Sie ganz einfach für Konsistenz sorgen. Diese lassen sich mit ein paar Klicks organisationsweit anwenden.
Mit GIFs und Stickern für das gewisse Etwas sorgen
Mit den GIFs und Stickern, die Sie direkt in Google Präsentationen finden, können Sie Ihre Präsentationen aufpeppen.
Flexibel zusammenarbeiten
Egal, ob Sie mit Geschäftspartner*innen, dem gesamten Team oder externen Kontakten an einer Präsentation arbeiten – dank Echtzeitfunktionen und Kommentaren bleiben alle auf demselben Stand.
Direkt im Dokument Videokonferenzen abhalten
Sie können Besprechungen direkt in Google Präsentationen, Google Docs oder Google Tabellen abhalten.
Einfache Freigabeeinstellungen
Mit einfach zu verwaltenden Freigabeberechtigungen können Sie genau steuern, wer Ihre Folien bearbeiten, kommentieren und ansehen darf.
Live-Cursor
Hiermit können Sie den Ausführungen der anderen einfacher folgen und selbst ebenfalls besser auf wichtige Informationen hinweisen.
Zielgruppen ansprechen
Sie haben die Möglichkeit, live zu präsentieren oder Ihre Präsentation in Google Präsentationen aufzuzeichnen – je nachdem, was am besten passt.
Diese Funktionen sind in einigen Google Workspace Business -Versionen und in Google Workspace Große Unternehmen -Versionen verfügbar.
Professionell präsentieren – direkt in Google Meet
Sie finden alle Ihre Google Präsentationen- und Google Meet-Einstellungen an einem Ort und profitieren von reibungslosen Präsentationen mit hoher Auflösung.
Vortragende im Mittelpunkt
Mit „Sprecher im Fokus“ können Sie Ihr Video direkt in die Präsentation einbetten.
Präsentationen einfach aufzeichnen
Präsentationen lassen sich aufzeichnen und für andere freigeben, sodass diese sie ansehen können, wenn es ihnen am besten passt.
Sicherheit geht vor
Ihre Daten werden standardmäßig verschlüsselt. Außerdem sind umfangreiche Sicherheitsebenen verfügbar, z. B. erweiterte clientseitige Verschlüsselung , Maßnahmen gegen Missbrauch und Datenschutzeinstellungen. Ihre Daten sind also umfassend geschützt.
Kompatibel mit anderen Programmen
Sie können Microsoft PowerPoint- oder Canva-Präsentationen online importieren und die Funktionen von Google Präsentationen dafür nutzen, z. B. Kommentare, Aufgaben und genaue Freigabeeinstellungen.
Mehr Möglichkeiten mit Google Präsentationen
Von überall aus arbeiten
Sie können Präsentationen nicht nur auf dem Computer ansehen, gemeinsam bearbeiten und halten, sondern auch auf dem Smartphone oder Tablet – mit der Google Präsentationen App. Diese gibt es im App Store und im Play Store .
Produktiv arbeiten – auch offline
Sie können Präsentationen auch ohne Internetverbindung öffnen, erstellen und bearbeiten. So sind Sie von überall aus produktiv.
Workflows einbinden
Sie können Google Präsentationen mit diesen Add-ons an Ihre Workflows anpassen. Oder Sie erstellen Ihre eigenen Add-ons mit einer Auswahl an Entwicklertools.
Sie möchten mehr über Google Präsentationen erfahren?
In den häufig gestellten Fragen finden Sie viele nützliche Informationen.
Einige Funktionen wie die Aufzeichnungsfunktion oder „Sprecher im Fokus“ sind jedoch nur im Rahmen eines Google Workspace-Abos verfügbar, und Gemini für Workspace -Funktionen wie „Hilfe beim Visualisieren“ sind als Add-on erhältlich. Weitere Informationen finden Sie auf der Seite zu den Abos und Preisen für Organisationen und auf der Seite zu Google Workspace Individual .
Ja. Sie können Microsoft PowerPoint-Präsentationen in das Google Präsentationen-Format konvertieren oder direkt in Google Präsentationen bearbeiten , ohne eine Kopie erstellen zu müssen. Die ursprüngliche Datei bleibt dabei erhalten.
In Google Präsentationen kann eine Folie gleichzeitig von mehreren Personen bearbeitet werden, ohne dass verschiedene Versionen hin- und hergesendet werden müssen. Über die Freigabeeinstellungen wird festgelegt, wer genau eine Folie ansehen oder bearbeiten darf. Dank des Überarbeitungsverlaufs können Sie außerdem frühere Versionen einer Folie wiederherstellen. Die gleichen Funktionen sind auch in Google Docs und Google Tabellen verfügbar.
Mit Google Präsentationen wirkungsvolle Präsentationen erstellen, gemeinsam bearbeiten und präsentieren
What is Genially?
Genially is a cloud-based platform for building interactive learning and communication experiences.
Product Overview
Explore Genially's authoring and content creation features.
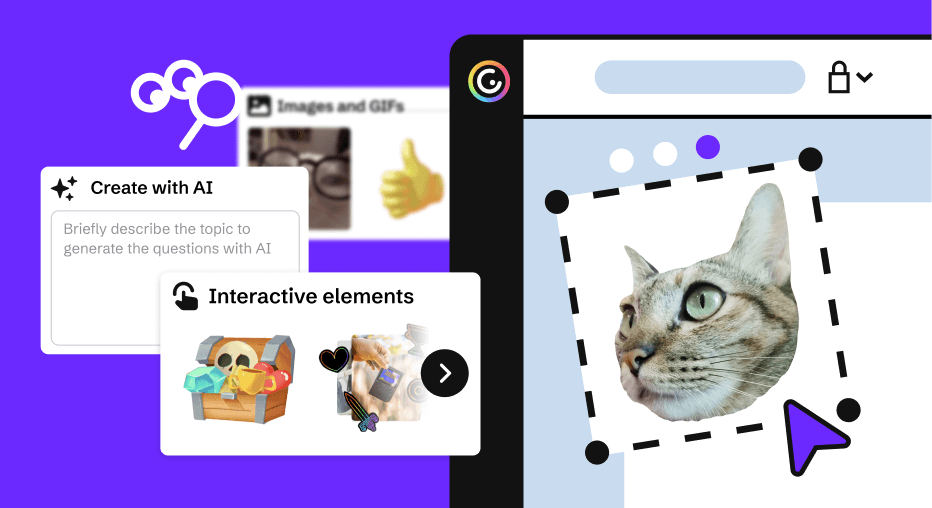
What's New
Discover our latest product updates and releases.
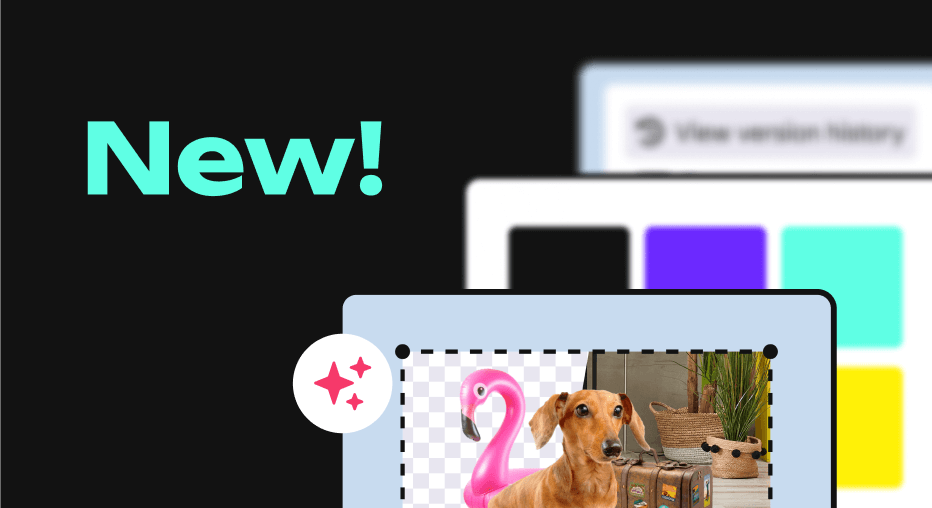
Discover how teams use Genially for eLearning, Marketing, and Communications.
K12 Schools
Explore how teachers use Genially to bring interactive learning to the classroom.
Higher Education
Discover how Learning Design teams and Faculty use Genially to build interactive courses.
Contact Sales
START CREATING
Build interactive images
Discover how to make interactive visuals and graphics.
Create interactive slides
Engage your audience with interactive slides and presentations.
Make interactive infographics
Learn how to design interactive data visualizations and diagrams.
More formats
From resumes to reports, make any kind of content interactive.
eLearning templates
Interactive resources for eLearning and corporate training courses.
K12 teaching templates
Interactive classroom resources for primary and secondary education.
Gamification templates
Escape games, quizzes, and other game-based learning activities.
Marketing templates
Interactive microsites, brochures, videos, and branding materials.
Explore all Genially templates
Browse over 1,500 pre-built designs. Save time and create professional interactive materials in minutes.
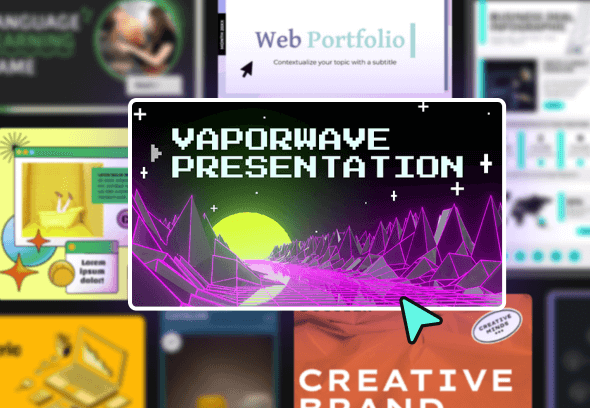
Explore Genially pricing and plans.

Plans for Teachers
Create interactive learning materials and use Genially in class with your students.
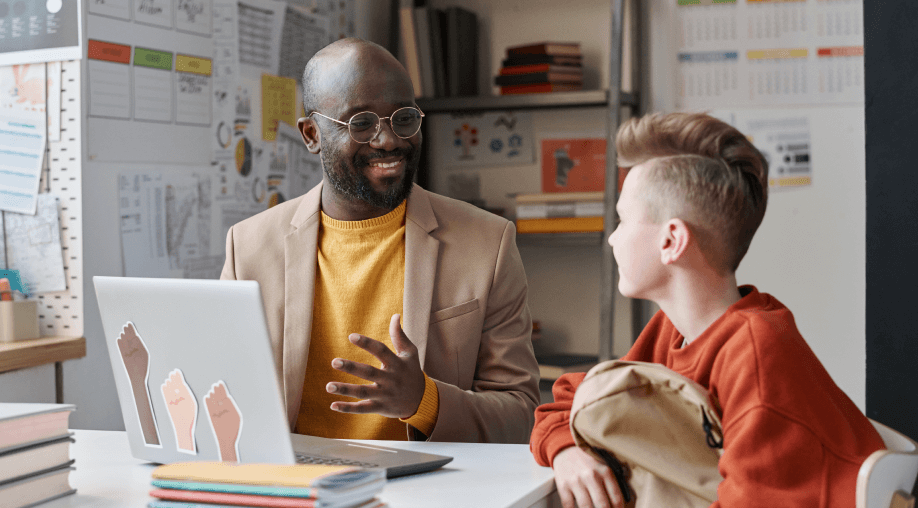
Make interactive presentations
Create show-stopping presentations and clickable slide decks with Genially’s free online presentation builder. Leave boring behind and tell a story that’s interactive, animated, and beautifully engaging.

INTERACTIVE CONTENT
A presentation that works like a website
Engage your audience with interactive slides that they can click on and explore. Add music, video, hotspots, popup windows, quiz games and interactive data visualizations in a couple of clicks. No coding required!

NO-CODE ANIMATION
Make your slides pop with animation
Bring a touch of movie magic to the screen with incredible visual effects and animated page transitions. Add click-trigger and timed animations to make any topic easy to understand and captivating to watch.

INTEGRATIONS
Live from the world wide web
Embed online content directly in your slides for a media-rich interactive experience. From YouTube and Spotify to Google Maps and Sheets, Genially works seamlessly with over 100 popular apps and websites.

TEMPLATES & TOOLKIT
Genius design tools
With Genially, anyone can create a polished and professional presentation. Choose from over 2000 pre-built templates, or create your own design using the drag-and-drop resources, color palettes, icons, maps and vector graphics.

ONLINE PLATFORM
Safe and sound in the cloud
Because Genially is online, you can relax knowing that your slides are always up-to-date. There’s no risk of forgetting to save changes or accessing the wrong file. Log in from anywhere, collaborate with your team, and make edits in real time.
All-in-one interactive presentation maker
Real-time collaboration
Co-edit slide decks with others in real time and organize all of your team projects in shared spaces.
Multi format
Present live, share the link, or download as an interactive PDF, MP4 video, JPG, HTML, or SCORM package.
Engagement Analytics
See how many people have viewed and clicked on your slides and keep tabs on learner progress with User Tracking.
Import from PPTX
Give your old decks a new lease of life by importing PowerPoint slides and transforming them with a little Genially magic.
Keep content on-brand with your logo, fonts, colors, brand assets, and team templates at your fingertips.
Quiz & Survey Builder
Use the Interactive Questions feature to add a fun quiz to your slides or gather feedback from your audience.
Beautiful templates
Make your next deck in a flash with Genially’s ready-to-use slides.

Okr shapes presentation

School notebook presentation

Animated sketch presentation
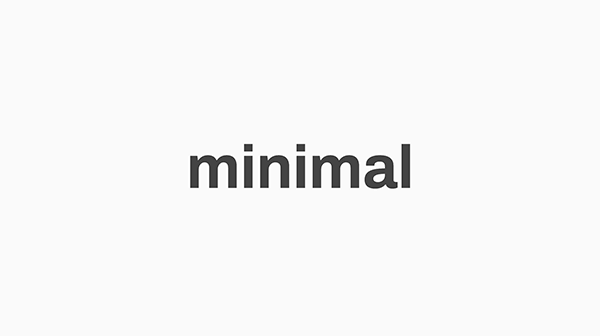
Minimal presentation

Land of magic presentation
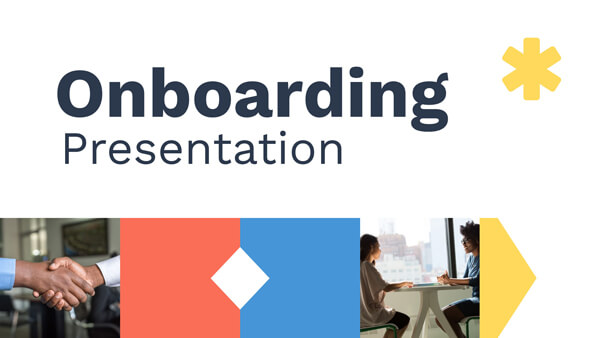
Onboarding presentation

Visual presentation
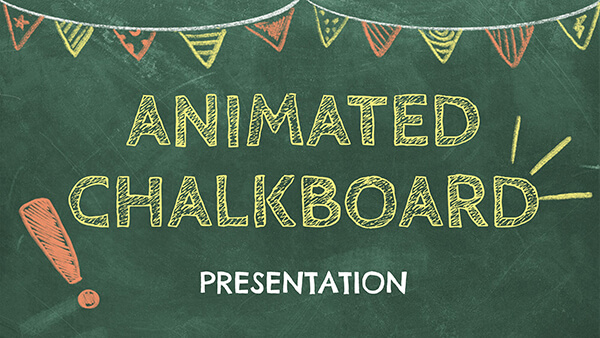
Animated chalkboard presentation

Online Education Guide

Terrazzo presentation

Startup pitch

Historical presentation
THEMES FOR EVERYONE
Interactive presentation ideas
From classroom materials to business pitches, make an impact every day with Genially.

Education presentations

Pitch decks

Business presentations

Thesis defense
Why the world loves Genially presentations

Share anywhere
Present live
From the front of the room or behind a screen, you’ll wow your audience with Genially. Heading off grid? Download in HTML to present dynamic slides without WiFi.
Share the link
Every Genially slide deck has its own unique url, just like a website! Share the link so that others can explore at their own pace, or download an MP4 video slideshow or PDF.
Post online
Embed the slides on your website or post them on social media. Upload to Microsoft Teams, Google Classroom, Moodle or any other platform.

The benefits of interactive slides
🗣️ Active participation An interactive slide deck gives your audience cool things to click on and discover, boosting learning and engagement.
👂 Multi-sensory experience Audio, video, animations, and mouse interactions make your content immersive, entertaining and accessible.
🧑🤝🧑 People-friendly format Pop-ups and embeds condense more material into fewer slides so you can break information down into digestible chunks.
🎮 Gamification Games, quizzes and puzzles make information more memorable and enable you to gather feedback and check understanding.
How to make an interactive presentation
With Genially’s easy-to-use presentation platform, anyone can make incredible visual content in moments.
Choose a template or a blank canvas

Get stunning results in less time with a ready-made template. Feeling creative? Design your own slides from scratch.
Customize the design
Add animations and interactions
Resources to become a pro presentation creator

VIDEO TUTORIAL
How to create an interactive presentation: Get started in Genially.

EXPERT TIPS
How to present data without sending your audience to sleep.

MICRO COURSE
No-code animation: Bring your slides to life with cinematic visual effects.

PRESENTATION IDEAS
The art of digital storytelling: Engage and thrill on screen.
Genially in a nutshell
How do I make a presentation interactive and how does Genially work? Find the answers to all of your slide-related questions here!
What’s an interactive presentation?
Interactive slides contain clickable hotspots, links, buttons, and animations that are activated at the touch of a button. Instead of reading or watching passively, your audience can actively interact with the content.
Genially’s interaction presentation software allows you to combine text, photos, video clips, audio and other content in one deck. It’s a great way to condense more information into fewer slides.
If you’re a teacher, you can share multiple materials in one single learning resource. Students can create their own projects using digital media and online maps. For business or training, try embedding spreadsheet data, PDFs, and online content directly in your slides.
An interactive slide deck is more user-friendly than a Microsoft PowerPoint presentation or Google Slides document. That’s because you can break information down into chunks with pop-ups, labels, voiceovers and annotated infographics.
The other benefit of interactive content is increased engagement. It’s easier to keep your audience’s attention when they’re actively participating. Try Genially’s presentation software and free slideshow maker to see how it’s better than other presentation websites. You won’t go back to standard presentation apps!
How do you make a clickable slide?
The best way to make slides clickable is to use Genially’s free interactive presentation program. Design your slide then apply an interaction. In a couple of clicks, you can add popup windows, hyperlinks, close-up images, games, animations, multimedia and other content.
Choose from the library of hotspot buttons and icons to show people what to click on. Go to Presenter View to get a preview and see how your content will appear to your audience.
How do I create presentations that look professional?
You’ve got a deadline looming and you’re staring at the screen with a blank presentation. We’ve all been there! Starting a presentation design from scratch is tricky, especially if you’re short on time.
Genially’s free online presentation maker has over 2000 ready-to-use templates for professional slide presentations, photos slideshows, and more. Each slide design has been created by our team of top graphic designers. No need to worry about fonts, centering images, or designing a matching color scheme. It’s all done for you.
Start by browsing our layouts and themes for education, business and then customize with your own text and images.
How do I share or download my slides?
Because Genially is a cloud based presentation software, you can simply share the link to your slides. Like other online presentation tools, there are no files to download or store on your computer. Everything is saved online.
When you publish your slide deck, it gets its own unique url, just like a website. Share the link with others to let them explore the content in their own time. If you’re presenting live, just click the Present button.
You can also embed your presentation on your website, company wiki, or social media. Genially is compatible with WordPress, Moodle, Google Classroom, and other platforms. If you use an LMS, you can also download your interactive design slides in SCORM format.
For slideshow videos and slideshows with music, share online or download as an MP4 video. Check out our free slideshow templates for ideas.
Can I make a free presentation in Genially?
You bet! Genially is an easy-to-use slide maker, with a free version and paid plans. The free plan allows you to create unlimited slides with interactions and animations. Subscribe to one of our paid plans for more advanced features.
Discover a world of interactive content
Join the 25 million people designing incredible interactive experiences with Genially.
Home Blog Design 8 Best Canva Alternatives for Presentations in 2024
8 Best Canva Alternatives for Presentations in 2024

Canva is credited with being the go-to platform for creating graphic design projects. We can make banners, infographics , social media posts, business cards, and, why not, presentations. The main problem users tend to find is that due to Canva’s extensive reach worldwide, creating presentations in Canva becomes repetitive—almost as if the same person built all slide decks.
Pricing and tool capabilities are also important, especially when comparing Canva to a dedicated presentation software such as PowerPoint. In this article, you will find what, in our experience, are the best Canva alternatives—not just websites like Canva—to create professionally designed slide decks for your presentations. Some of these tools will be standalone applications, others third-party add-ins for existing software. Without further ado, let’s get started.
Table of Contents
What is the Best Alternative for Canva?
7 extra alternatives to canva, what platform is better than canva, could i use canva for business purposes, is there a more professional version of canva, final words.
As presenters, we require specific features or functionalities to craft different kinds of slides. SlideModel stands out as the number one Canva alternative, especially if you want to create polished, data-rich presentations.
SlideModel’s library contains over 50,000 PowerPoint and Google Slides templates, including diagrams , charts , timelines , infographic templates , icons , and so much more. They cater to business professionals, educators, hobbyist presenters, and anyone who needs to communicate a message in a visual format. All this while retaining full control of the graphic and text assets so users can work with pre-designed slide layouts that can be customized in the blink of an eye.
Saving Time and Effort with Pre-Designed Slide Layouts
Imagine you need to deliver a presentation about the results of your company’s expansion strategy in an emerging market. Rather than populating your slides with hard-to-read text walls, you can use infographic slides, maps, and diagrams to express the data you gathered in an easy-to-understand format.

This kind of visual communication technique aims for maximum efficiency when delivering information to an audience, not assuming their potential knowledge level on the topic. Complex data can be transformed into a series of customizable graphics, which can even be repurposed for updates on the same topic or to present to a different audience.
Don’t Work from Scratch – Mix and Match PPT Templates
One of the main advantages of using professional PowerPoint templates is that you are in charge of which graphics you want to integrate into your slide deck. For instance, you can find a powerful diagram that’s exactly what you need, but it doesn’t bear the same aesthetic as your previous slides. Presentation software like PowerPoint easily allows us to copy/paste slides and apply a common presentation theme to reach a cohesive design.

This degree of customization offered by SlideModel takes the burden off of designing slides from scratch. It’s a mere question of finding the graphics you need to tell your story and merging them into a common PPT theme. In this way, countless hours of designing your layouts get reduced to minutes, allowing users to focus on the content and the presentation speech.
Compatibility Across Multiple Platforms
If you were concerned that your presentation software isn’t PowerPoint, then put that worry to rest, as SlideModel products are compatible with Google Slides and Keynote. Each and every product available at SlideModel.com gives accurate information about their compatibility, with over 80% of its catalog being fully compatible with other presentation software (only complex shadow effects, complex shape placeholders, and some animation effects may not be available in other software, hence the reason why it won’t display the compatibility).

SlideModel’s designers know presenters’ needs, especially when securing compatibility for a presentation delivered on a different device than your personal computer. That’s why you won’t find hard-to-come-by font families, premium images to buy, and any other restrictions platforms like Canva throw on users. Any element of the slide deck is entirely editable, giving users a smooth experience regardless of the computer, operating system, or presentation software of their choice.
AI Tools for Presenters
If all the perks we’ve mentioned weren’t enough, SlideModel recently launched its Gen-AI presentation software, SlideModel AI , targeting users who strive to populate their slides with content. This project is driven by users’ feedback, especially those who must create presentations in a hurry and may feel blocked when it comes to picking a design, making their presentations shorter, or just needing guidance to start their work.

SlideModel AI is an intuitive tool that integrates LLM technologies and AI image generation. Users simply select the number of slides, give the tool a detailed prompt to generate the presentation’s outline, select the design to apply, and that’s it. A presentation is crafted in a matter of a couple of minutes – which is also fully customizable and can be further edited in presentation software like PowerPoint or Google Slides.
A Free Canva Alternative
If you don’t want to commit to a subscription or you’re looking for Canva alternatives free, SlideModel also offers a library of free PowerPoint templates covering a wide range of topics. These products were made for presenters by seasoned presenters, so you won’t feel held back by not having a premium subscription. This is ideal when you’re on a tight budget and need to bring a project to life with a powerful presentation.

If all this isn’t enough, you can learn about the most common questions asked by presenters in fully detailed guide formats through the SlideModel blog . PowerPoint and Google Slides how-to articles, detailed case studies with slides, how to prepare and present specific kinds of talks, and so much more.
Get to know seven different apps like Canva that can do wonders for your presentations. Some of these tools are intended for graphic designers, but with the proper learning time, you can master these tools and go beyond the limits of your imagination when creating new slides.
When we need to deliver a presentation in a non-sequential format, Prezi is the tool to use. It allows users to create zoomable presentations that allow for a more dynamic storytelling experience.
Prezi’s interface is built around the concept of a large canvas on which you can place all your presentation content. Instead of moving from slide to slide linearly, Prezi allows the presenter to zoom in and out of specific canvas sections. This feature is handy for presentations where flexibility in content delivery is key, as it allows users to explore ideas more organic and non-sequentially.
- Visual Engagement: Zooming in and out of different areas of the canvas helps highlight key points and can leave a lasting impression, making it ideal for presentations where engagement is a priority.
- Cloud-Based: Like Canva, Prezi is cloud-based, which means users can create, edit, and present their materials from anywhere with internet access. This offers convenience, especially for users who travel frequently or work remotely.
- Collaboration: Prezi allows for real-time collaboration, meaning multiple team members can work on the same presentation simultaneously, similar to Canva’s team collaboration feature.
- Limited Design Capabilities: Prezi primarily focuses on presentation design, which means it lacks the broader design features offered by Canva or other presentation software.
- Subscription Costs: Prezi offers a free version, but its more advanced features, such as offline access, branding options, and analytics, are only available with paid subscriptions. While Canva also offers paid plans, its free tier is more feature-rich, making Canva a better choice for users who want more flexibility without upgrading to a paid plan.
- Overwhelming Effects: While Prezi’s zooming feature is visually appealing, it can be overused, causing dizziness or distraction for some audiences.
Adobe Express
This application, formerly known as Adobe Spark, is a direct competitor to Canva in terms of tools and usage. As part of the Adobe family, it integrates well with other Adobe products, so it’s ideal for creative professionals who need to create graphics for different channels, such as social media and presentations.
Like Canva, Adobe Express provides users with an easy-to-use interface, a library of templates, and customization options for creating social media graphics, flyers, presentations, and more. However, Adobe Express distinguishes itself with some unique features and integration within the Adobe Creative Cloud suite, giving it an edge for certain users, especially those needing advanced photo editing, typography control, and branding options.
- Integration with Adobe Creative Cloud: One of the standout advantages of Adobe Express is its seamless integration with other Adobe tools like Photoshop, Illustrator, and Lightroom. This integration allows users to easily transfer assets between platforms, making it a great choice for those who may want to tweak images in Photoshop or create vector elements in Illustrator and then import them into Adobe Express for simpler, quick design tasks.
- Advanced Photo Editing Features: While Canva offers basic photo editing tools, Adobe Express provides more advanced features for editing images. Users can adjust brightness, contrast, saturation, and more with greater precision. Adobe Express offers a simplified solution for those requiring more detailed photo adjustments but don’t want to switch between multiple platforms.
- Custom Branding: Adobe Express allows users to create custom branding kits, including logos, fonts, and color palettes, which can be applied consistently across all designs. This is especially beneficial for businesses that need to maintain a cohesive brand image across multiple types of content, from presentations to social media graphics.
- Subscription Model: While Adobe Express offers a free plan with basic features, many more advanced features, such as additional templates, branding kits, and premium fonts, are only available through the paid subscription plan.
- Learning Curve for Adobe Tools: While Adobe Express is designed to be user-friendly, the broader Adobe ecosystem may have a steeper learning curve for those unfamiliar with Adobe’s software. Users accustomed to the simplicity of Canva might find Adobe Express slightly more complex due to its Adobe Creative Cloud connections and more advanced features.
- Limited Offline Access: Like Canva, Adobe Express is a cloud-based platform, meaning an internet connection is required to use the service. For users who need to work offline or in areas with limited connectivity, this can be a drawback.
CorelDRAW is an industry-standard vector graphics editor that serves as an excellent Canva alternative for users who need more advanced graphic design capabilities. While Canva is great for basic design needs and offers an intuitive, template-driven approach, CorelDRAW gives users far more control over every aspect of their design, making it particularly useful for professionals and businesses looking for custom presentation designs.
- Custom Design Flexibility: Unlike Canva’s template-driven approach, CorelDRAW offers total creative freedom. Users can start with a blank canvas and design every detail from scratch. This flexibility is ideal for professional designers and businesses that need unique, custom visuals not bound by pre-set templates. You have more control over every element, from shapes and colors to typography and layout, providing greater creativity.
- Multi-Page Layout Capabilities: CorelDRAW is also equipped with tools for creating multi-page documents like brochures, magazines, and catalogs. Canva, while user-friendly, does not offer the same level of functionality when it comes to handling complex layouts, making CorelDRAW a better choice for businesses that need detailed printed materials with multiple pages.
- Professional Photo Editing: CorelDRAW includes Corel PHOTO-PAINT, a powerful photo-editing software. This allows users to perform detailed image retouching and manipulation within the same suite. Canva offers basic photo-editing features, but they pale in comparison to the professional tools available in CorelDRAW. If you need to combine high-quality photo editing with graphic design, CorelDRAW is a better option.
- Instability: CorelDRAW is famous across the graphic design community for its erratic behavior, particularly when working with heavy-sized files containing numerous layers. This can cause Corel Draw to crash randomly when trying to save a file or because it triggers a RAM overload.
- Overkill for Simple Projects: For users who only need to create basic designs like social media posts, posters, or presentations, CorelDRAW may be overkill. Its robust feature set is unnecessary for simple, template-based designs that Canva handles quickly and easily. Canva’s drag-and-drop interface and vast template library make it better suited for users with minimal design needs or tight deadlines.
- System Requirements: Current versions of CorelDRAW may be taxing on RAM, video graphics card, and processor requirements, which can limit its usability on older computers.
Affinity Designer
Affinity Designer is another strong Canva alternative, particularly for users seeking professional vector design tools without the cost of a monthly subscription. Unlike Canva, which is based on templates and offers limited control over design elements, Affinity Designer allows users to create custom graphics and presentation elements from scratch.
It is ideal for professional designers, marketers, and businesses needing complete control over visual elements. It’s perfect for users who must create custom illustrations, icons, or other graphics for presentations without relying on pre-made templates. Its affordability and advanced tools make it one of the best alternatives to Canva for those needing more flexibility.
- Cross-Platform Compatibility: Affinity Designer works on macOS and Windows and even offers a mobile version for iPads. This cross-platform functionality provides flexibility for designers working on their projects from different devices. Canva, though cloud-based and accessible from any device, doesn’t offer the same level of offline editing capabilities that Affinity Designer provides through its desktop and iPad apps.
- Precision and Performance: Affinity Designer is designed for professional-level precision, offering advanced features like gradient controls, Boolean operations for shapes, and precise alignment tools. These features enable designers to create intricate and polished designs with ease. Additionally, Affinity Designer is known for its smooth performance, even with large files or complex projects, something Canva struggles with when handling high-resolution or intricate graphics.
- No Subscription Model: One of the biggest advantages of Affinity Designer over Canva (and Adobe Illustrator) is its pricing structure. Affinity Designer offers a one-time purchase model, providing users with a full suite of design tools without needing a monthly or annual subscription. This can be a significant benefit for users seeking a powerful design tool on a budget compared to Canva’s subscription-based pricing for premium features.
- Not Cloud-Based: Affinity Designer is a desktop application, meaning it does not offer the cloud-based functionality that Canva does. Canva allows users to access and edit their designs from any device with an internet connection. At the same time, Affinity Designer requires the software to be installed on each device, with no cloud-based collaboration features. This could be a drawback for teams or users who prefer real-time collaboration.
- Limited Collaboration Features: Canva offers robust collaboration tools that allow multiple users to work on the same design in real-time, making it great for teams or collaborative projects. Affinity Designer, while powerful for individual use, lacks this built-in collaborative functionality. For users who frequently collaborate with others, Canva’s team features may be more appealing.
Adobe Illustrator
Adobe Illustrator is another powerful Canva alternative for users who need high-quality, scalable vector graphics. While Canva is ideal for simple, quick designs, Illustrator provides industry-standard tools for creating custom, intricate designs, making it a favorite among professionals who need more flexibility and precision.
Adobe Illustrator offers detailed control over every design aspect, including vectors, shapes, typography, etc. This makes Illustrator the preferred tool for users who need to create logos, icons, and custom illustrations inside their slides.
- Advanced Vector Editing: One of Illustrator’s main advantages over Canva is its ability to create and edit vector graphics. Vector images are scalable, meaning they can be resized without losing quality, which is essential for projects like logos, icons, and print materials. Canva primarily works with raster-based images, which can become pixelated when resized. Illustrator’s vector editing tools offer complete flexibility and precision, making it ideal for professional design work.
- Custom Typography: Illustrator provides advanced typography tools that allow designers to precisely create and manipulate text. Users can customize fonts, add effects, and control spacing, kerning, and alignment in ways that Canva’s text tools cannot match. This is essential for branding projects where typography plays a key role in conveying the brand’s identity.
- Steep Learning Curve: Adobe Illustrator is a professional-grade tool with a much steeper learning curve than Canva. Due to its vast array of tools and features, users with no prior design experience may find Illustrator overwhelming. Canva, on the other hand, is much easier to use and is designed for users of all skill levels.
- No Ready-Made Templates: Illustrator doesn’t provide ready-made templates, unlike Canva, which offers thousands of templates for quick designs. Everything is created from scratch, which can be time-consuming for users who need to produce designs quickly.
For users who want to create presentations focusing on data and storytelling, Piktochart is another fantastic option among Canva alternatives. Piktochart specializes in infographics and visual storytelling, making it one of the top design sites like Canva, but with more emphasis on data visualization.
- Ease of Use: Piktochart’s intuitive interface is very similar to Canva, making it easy to pick up for users who are familiar with design platforms. You don’t need to have graphic design skills to create polished visuals.
- Flexible Templates: Like Canva, Piktochart offers a variety of templates that you can easily modify to fit your needs. However, its library focuses more on infographics and data-driven visuals, making it a better choice if that’s your primary focus.
- Fixed Layouts: While Piktochart offers pre-built templates for ease of use, the layouts are often rigid, making it harder to fully adapt designs to specific needs without distorting the overall aesthetic.
- Limited Animation Options: Piktochart lacks robust animation features, making it unsuitable for users looking to create animated presentations or highly interactive designs.
Movavi Video Editor
While Movavi Video Editor and Canva are both tools aimed at creators, their core functionalities differ. Canva focuses on graphic design, allowing users to create images, social media posts, presentations, and various visual content, while Movavi is specifically designed for video editing. If you’re looking to create video content rather than still images, Movavi Video Editor serves as a strong alternative to Canva when your focus shifts from static designs to dynamic, engaging video content.
Movavi Video Editor is a beginner-friendly yet feature-rich tool for video creation and editing. It’s perfect for individuals and businesses that need to create professional-looking videos without diving into overly complex software. With Movavi, users can create polished video presentations , promotional clips, tutorials, and other visual content quickly and easily.
- User-Friendly Interface: Like Canva, Movavi Video Editor is designed for ease of use. Its intuitive drag-and-drop interface makes it easy for beginners to get started, even if they have no prior experience with video editing. The platform’s simplicity is comparable to Canva’s ease of use for graphic design, making it accessible to a wide range of users.
- Comprehensive Video Editing Tools: Movavi offers a vast selection of video editing features, including trimming, cutting, joining clips, adding transitions, and applying filters. While Canva allows users to add basic animations and create simple videos, Movavi provides more control over the timeline and more advanced video editing capabilities, such as working with audio tracks, adjusting video speed, and adding special effects.
- No Cloud-Based Collaboration: Unlike Canva, which operates as a cloud-based platform, Movavi is a desktop application. This means users cannot easily collaborate in real-time or access their projects from multiple devices unless the software is installed on each one. Canva’s cloud-based approach is more convenient for team collaboration and remote access.
- Watermark in Free Version: The free version of Movavi Video Editor comes with a watermark on exported videos, which can be a drawback for businesses or individuals looking to create professional content without branding limitations. Users would need to upgrade to the paid version to remove the watermark, which is similar to Canva’s limitations in its free plan.
The answer to this question entirely depends on the niche in which you work. If you are a creative professional, some of the tools mentioned in this article, like Adobe Illustrator, Corel Draw, and Affinity Designer, are by far more proficient tools to create jaw-dropping graphics. On the other hand, if you lack a graphics design education and just need software to make your presentations, we highly recommend you work with either PowerPoint or Google Slides paired with SlideModel templates for static graphics or Movavi Video Editor for video presentations.
Yes, Canva is an excellent tool for business purposes, especially for small businesses, marketers, and professionals who need quick, visually appealing designs without advanced design skills.
Canva’s user-friendly interface, assets library, and versatility make it an ideal platform for creating various business assets such as presentations, social media graphics, marketing materials, and business cards. Still, users need to consider that some of Canva’s features are restricted to Canva Pro, such as resizing designs to other outputs, images, typefaces, templates, and more.
While Canva Pro offers several features aimed at businesses and advanced users, more professional design platforms are available that provide greater control and more advanced capabilities. Adobe InDesign, for instance, is a more professional tool than Canva, specifically designed for creating layouts, print designs, and publication-quality documents. For users who need precision in their designs and work in industries like publishing, marketing, or graphic design, InDesign offers far more versatility and control than Canva.
Adobe InDesign is widely regarded as the industry standard for desktop publishing. It’s particularly powerful for creating multi-page documents, such as brochures, magazines, and annual reports, where layout consistency and precision are critical. InDesign offers many advanced tools, including paragraph styles, master pages, and advanced typography options, making it ideal for users who need professional-quality layouts. Unlike Canva, which is template-based and geared toward simplicity, InDesign gives users complete freedom to design from scratch, offering fine-tuned control over every element.
For businesses or professionals working in content creation, advertising, or publishing, InDesign is a more professional choice than Canva. It integrates seamlessly with other Adobe Creative Cloud applications, allowing a smooth workflow between tools like Photoshop and Illustrator. This makes it easier for designers to incorporate complex graphics, retouched images, or custom illustrations into layouts. InDesign also supports high-resolution output, making it ideal for creating print-ready documents.
Another option for professionals seeking a more advanced tool than Canva is Affinity Designer or Affinity Publisher. Both provide high-quality design tools at a more affordable price point. Affinity Publisher is an excellent alternative to InDesign, offering professional-grade publishing tools with a one-time purchase model, making it an affordable yet powerful option for businesses.
As we can see, there are multiple options for creating a powerful workflow for presentation design. Most of these applications will be strictly tied to your graphic design skill levels, but all of them can be approached if you give them enough time to learn their basic functionality.
Additionally, you can learn more about how to use Canva and PowerPoint for presentations . The linked article is a comprehensive guide on our experience and how to maximize compatibility within both platforms in terms of graphic assets.
Like this article? Please share
Design, Presentation Approaches Filed under Design
Related Articles

Filed under PowerPoint Tutorials • September 9th, 2024
How to Convert Illustrator to PowerPoint
Extract powerful graphics and integrate them into your presentation slides. Learn how to convert Illustrator to PowerPoint with this guide.

How to Convert InDesign to PowerPoint
Repurpose your indd files as presentations by learning how to convert InDesign to PowerPoint. Step-by-step guide for Windows and Mac users.

Filed under Google Slides Tutorials • September 3rd, 2024
How to Download an Image from Google Slides
Extract high-quality graphics from presentations by learning how to download an image from Google Slides. Step-by-step instructions.
Leave a Reply

Working together, we can reimagine medicine to improve and extend people’s lives.
Analyst - Digital Analytics
About the role.
Responsibilities:
- Conduct in-depth analysis of digital data to uncover key insights, trends, and opportunities across various digital channels, including websites, mobile apps, and social media platforms.
- Collaborate with cross-functional teams to define digital performance metrics, KPIs, and success criteria, and ensure proper tracking and data collection.
- Utilize web analytics tools (e.g., Google Analytics, Adobe Analytics) to measure, track, and report on digital performance metrics and identify areas for improvement.
- Develop and maintain dashboards and reports that provide actionable insights and visualizations to stakeholders.
- Conduct competitive analysis and benchmarking to identify best practices and emerging trends in digital marketing.
- Collaborate with data scientists and digital specialists to implement data-driven marketing strategies and optimize digital touchpoints.
- Stay up-to-date with industry trends, digital analytics methodologies, and emerging technologies to drive innovation and enhance our digital capabilities.
- Assist in the development and maintenance of digital analytics frameworks, processes, and tools to ensure data accuracy, automation, and scalability.
Qualifications:
- Bachelor's degree in Computer Science, Marketing, Statistics, or a related field. Master's degree is a plus.
- 2-4 years of experience in digital analytics or a relevant analytical role.
- Strong knowledge of digital analytics platforms (e.g., Google Analytics, Adobe Analytics) and familiarity with digital marketing concepts.
- Proficiency in using SQL, Python, or R for data manipulation and analysis. Experience with data visualization tools (e.g., Power BI) is a plus.
- Strong analytical mindset with the ability to translate data into actionable insights and recommendations.
- Excellent communication and presentation skills, with the ability to effectively communicate complex concepts to non-technical stakeholders.
- Strong attention to detail and ability to prioritize tasks, manage multiple projects, and meet deadlines.
- Experience in the pharmaceutical or healthcare industry is a plus.
- Fluency in English is required, additional language skills are a plus.Why Novartis? Our purpose is to reimagine medicine to improve and extend people’s lives and our vision is to become the most valued and trusted medicines company in the world. How can we achieve this? With our people. It is our associates that drive us each day to reach our ambitions. Be a part of this mission and join us! Learn more here: https://www.novartis.com/about/strategy/people-and-culture You’ll receive: You can find everything you need to know about our benefits and rewards in the Novartis Life Handbook. https://www.novartis.com/careers/benefits-rewards Commitment to Diversity and Inclusion:Novartis is committed to building an outstanding, inclusive work environment and diverse teams' representative of the patients and communities we serve.Join our Novartis Network: If this role is not suitable to your experience or career goals but you wish to stay connected to hear more about Novartis and our career opportunities, join the Novartis Network here: https://talentnetwork.novartis.com/network
Why Novartis: Helping people with disease and their families takes more than innovative science. It takes a community of smart, passionate people like you. Collaborating, supporting and inspiring each other. Combining to achieve breakthroughs that change patients’ lives. Ready to create a brighter future together? https://www.novartis.com/about/strategy/people-and-culture
Join our Novartis Network: Not the right Novartis role for you? Sign up to our talent community to stay connected and learn about suitable career opportunities as soon as they come up: https://talentnetwork.novartis.com/network
Benefits and Rewards: Read our handbook to learn about all the ways we’ll help you thrive personally and professionally: https://www.novartis.com/careers/benefits-rewards
Accessibility and accommodation
Novartis is committed to working with and providing reasonable accommodation to individuals with disabilities. If, because of a medical condition or disability, you need a reasonable accommodation for any part of the recruitment process, or in order to perform the essential functions of a position, please send an e-mail to [email protected] and let us know the nature of your request and your contact information. Please include the job requisition number in your message.
Novartis is committed to building an outstanding, inclusive work environment and diverse teams' representative of the patients and communities we serve.


IMAGES
VIDEO
COMMENTS
Create stunning presentations with Google Slides. Discover slide templates for every use case, use AI to generate unique visualizations, and more. ... View, present or collaborate in Slides on your mobile phone or tablet, available in the App Store and Play Store, or connect from your computer. Stay productive, even offline. Access, create, and ...
Access Google Slides with a personal Google account or Google Workspace account (for business use).
How to Create a Blank Presentation. Now that you have a Google account, it's time to create your first presentation. Head over to Google Slides and place the cursor on the multicolored "+" icon in the bottom-right corner. The + turns into a black pencil icon; click it. Pro Tip: Type.
Create, edit, and collaborate on presentations from your Android phone or tablet with the Google Slides app. With Slides, you can: - Create new presentations or edit existing ones. - Share presentations and collaborate in the same presentation at the same time. - Work anywhere, anytime - even offline. - Add and respond to comments.
Work on the same lesson plan at the same time with a colleague using Google Docs. Beginner Application. #2: Staff/Grade Level Meeting Notes. Picture by K.W. Barrett. Take your staff meeting notes in Google Docs. Share with the rest of the staff. Beginner Application. #3: Shared Lesson Repository.
Switch from Microsoft PowerPoint to Google Slides. Google Slides cheat sheet. Tips for great presentations. Use Google Workspace keyboard shortcuts. Print, save, or customize Learning Center guides. Learn how to print Learning Center guides, save them as PDFs, or customize them for your organization. On this page Slides quick start guides.
Create, edit, and collaborate on presentations with the Google Slides app. With Slides you can: * Create new presentations or edit existing ones. * Share presentations and collaborate with others in the same presentation at the same time. * Work anywhere, anytime - even offline. * Add and rearrange slides, format text and shapes, and more.
Bring your best ideas to life with Gemini for Google Workspace. Get tips & real-life use cases for using gen AI at work . Get started with Slides in Google Workspace
Rename your presentation—Click Untitled presentation and enter a new name.. Add images—Click Insert Image to add images from your computer, the web, Google Drive, and more. You can also move, delete, or resize images. Add text—Click Insert Text box to add new text boxes. Then, click a text box to enter text. You can move, delete, or re-size text boxes.
To create a new presentation, you will either need to click on "Blank" or choose a pre-existing template from the "Template Gallery". Clicking on blank will open up a new blank presentation on Google Slides. All the presentation that you have created previously will be visible under the "Recent Presentation" section (as indicated in the image above).
Google Slides is an online presentation app that lets you create and format presentations and work with other people. Step 1: Create a presentation. To create a new presentation: Open the Slides home screen at Google Slides. In the top left, under "Start a new presentation," click New . This will create and open your new presentation.
On your iPhone or iPad, open a presentation in the Google Slides app. Swipe up and down to scroll through the slides. You can also pinch to zoom into a slide. If you want to: Edit a slide: Tap on the slide Edit slide. Tip: You can also double tap the slide you want to edit. View comments: Tap on the slide View comment.
Google Apps Script lets you programmatically create and modify Google Slides presentations using the Slides service.You can use Apps Script to add custom menus, dialogs, and sidebars to Slides. You can also integrate Slides with other Google services like Calendar, Drive, and Gmail. Note: The Slides service is the recommended way of working with Google Slides in Apps Script.
Google Slides is a presentation program that's part of Google Workspace, a group of productivity apps that also includes Gmail, Google Sheets, Goole Docs, Google Meet, and more. Workspace has more ...
Step 2: Create, view, or edit a presentation. Swipe up and down to scroll through the slides. You can also pinch to zoom into a slide. Edit a slide: Tap on the slide Edit slide. Tip: You can also double tap the slide you want to edit. View comments: Tap on the slide View comment. Add comments: Tap on the slide Add comment.
These tools are more than enough to command text in your Google Slides presentation. 2. Add Images and Backgrounds. Google tools that work with images help you create amazing slides. By adding your own images and backgrounds, you can wow any audience. These Google Slides features are easy to use.
1. Visme. Let's start with Visme-the best app for presentations that empowers you to design beautiful presentation slides. Visme is a cloud-based graphic design software that allows designers and non-designers alike to create beautiful and professional presentations, infographics, social media graphics and more.
Download the Online Store App Minitheme presentation for PowerPoint or Google Slides. The world of business encompasses a lot of things! From reports to customer profiles, from brainstorming sessions to sales—there's always something to do or something to analyze. This customizable design, available for Google Slides and PowerPoint, is what...
Automatic Saving: Google Slides automatically saves your work, reducing the risk of data loss. Integration with Google Apps: Seamlessly integrate with other Google services like Google Docs, Sheets, and Forms. When to Choose a Different Path. While Google Slides is fantastic, it might not be the best fit for every presentation.
In Google Präsentationen können Sie wirkungsvolle Präsentationen gestalten. Dabei profitieren Sie von vielen tollen Möglichkeiten. Es gibt z. B. Vorlagen für verschiedenste Anwendungsbereiche und eine Funktion zum Generieren einzigartiger Bilder mithilfe von KI.
From YouTube and Spotify to Google Maps and Sheets, Genially works seamlessly with over 100 popular apps and websites. Make an interactive presentation. ... An interactive slide deck is more user-friendly than a Microsoft PowerPoint presentation or Google Slides document.
Create unlimited presentations, websites, and more—in seconds. Everything you need to quickly create and refine content with advanced AI. Gamma allows me to package up information in ways I can't with slides, while still creating good flow for my presentations. Ann Marie, Director of Product at Koalafi.
Create, edit and collaborate on presentations from your Android phone or tablet with the Google Slides app. With Slides, you can: - Create new presentations or edit existing ones. - Share presentations and collaborate in the same presentation at the same time. - Work anywhere, anytime - even offline. - Add and respond to comments.
PowerPoint and Google Slides how-to articles, detailed case studies with slides, how to prepare and present specific kinds of talks, and so much more. 7 Extra Alternatives to Canva. Get to know seven different apps like Canva that can do wonders for your presentations.
Responsibilities:Conduct in-depth analysis of digital data to uncover key insights, trends, and opportunities across various digital channels, including websites, mobile apps, and social media platforms.Collaborate with cross-functional teams to define digital performance metrics, KPIs, and success criteria, and ensure proper tracking and data collection.Utilize web analytics tools (e.g ...