

How to Create Presentations in Canva
Parth Shah is an evergreen freelance writer covering how-tos, app guides, comparisons, listicles, and troubleshooting guides on Android, iOS, Windows, Mac, and smart TV platforms. He has over five years of experience and has covered 1,500+ articles on GuidingTech and Android Police. In his free time, you will see him binge-watching Netflix shows, reading books, and traveling.
Afam has been a content writer with Guiding Tech Media since August 2023. However, his experience in tech writing dates back to 2018, when he worked as a freelance writer for Make Tech Easier. Over the years, he has grown a reputation for publishing quality guides, reviews, tips, and explainer articles. His work is featured on top websites, including Technical Ustad, Windows Report, and Next of Windows. He has training as a Microsoft Certified Professional and has covered more Microsoft-related guides on these platforms.
- You can easily customize templates, add graphics, and animate slides without needing extensive design skills.
- Canva’s collaboration features allow for real-time editing and sharing of presentations.
- Canva provides various export options, including PDF, PPTX, MP4, and image formats.
How to Create Canva Presentations
To create Canva presentations, you must follow a few steps. We break them down into the headings below.
Pick Up an Aspect Ratio and Template
Pick a relevant aspect ratio for your presentation. If it’s a traditional PPT, go with a 16:9 aspect ratio. If you plan to show your PPT on mobile, use the 9:16 aspect ratio. Tablet users can start with a 4:3 aspect ratio. Canva also offers some ready-to-use templates to get started. We highly recommend starting with a template to save some time.
Step 1: On the left pane, click Templates .
Step 2: Choose a template from the options or search for one using the search field.

Step 3: Click Customize this template once satisfied with your choice.

Note: You can filter templates via style, theme, feature, and color. For example, you can check company, marketing, corporate, marketing, school, and other templates. Under templates, you also find an option to create instant presentations. You can enter a prompt and check Canva’s suggestions to get started.
Customize a Page With Editing Features
Once you select a template, you can add all pages to your presentations and customize other pages.
Step 1: To select a page for customization, click on it at the bottom of the interface.

Step 2: At the bottom of the interface, click the three-dot icon for a page and select any of the available options.

Step 3: When you click on a page, Canva lets you change every aspect of the template with different text styles, filters, and image editing tools. You can change color, tweak transparency, copy style, and more.

We suggest editing tools to customize your Canva presentation and add personal touches.
Add Graphics, Stickers, and Images
Your presentation will not seem attractive without graphics, stickers, images, and videos. Unlike Google Slides or PowerPoint, you don’t need to import media files to Canva to complete your slides. You can easily add relevant elements from the sidebar.
Step 1: Open a slide in your Canva presentation.
Step 2: Select Elements from the sidebar. You can add graphics, icons, stickers, tables, videos, and more.
Step 3: You can explore the AI image generator and turn your creative ideas into images and videos with a single click.

You can add simple descriptions and even turn generated images into videos. Canva also offers a long list of graphics packs in several categories. The possibilities are endless here. It’s up to you to make a compelling slide using useful tools.
Tweak Page Animation
Once you create a page, tweak its animation to smoothly transition between pages.
Step 1: Select a slide in Canva.
Step 2: Click Animate at the top.

Step 3: Check Basic , Exaggerate , Photo Movement , and other animation types from the left sidebar.

You can also tweak the animation intensity, which is great.
Add Presenter Notes
Do you plan to present your Canva PPT on a video conference? You can add notes to each slide so they appear during the Presenter view (more on that later).
Step 1: When you create a PPT, select a slide and hit Notes at the bottom.

Step 2: Enter the notes you want to remember or discuss during a video meeting.

Collaborate and Edit in Real Time
Like Google Slides and Microsoft PowerPoint, Canva lets you share and edit a presentation in real-time. You can take your colleagues’ input and create a share-worthy presentation quickly.
Step 1: When you are done making changes to your presentation, click Share at the top.
Step 2: Enter people, groups, or your team. Expand the collaboration link menu and select Anyone with the link .
Step 3: Expand the permission menu and select Can edit .

You can also share a link with view or comment-only permission. Select the Copy link and share it with your co-workers.
Enable Presenter View or Download and Share Your Presentation
Presenter view is a thoughtful touch from Canva to give presentations over a Google Meet or Teams call.
Step 1: Open a presentation in Canva and select Present at the top.
Step 2: Click Presenter View and check two windows opening up on your computer.

One window shows your presentation with notes open on the sidebar. Another window displays the current slide you are sharing with others over a call.

As expected, Canva offers several options for sharing and exporting your presentation. When you complete your presentation, click Share in the top-right corner and expand Download .
You can convert a presentation to PDF, PPTX (Microsoft PowerPoint compatible), MP4, JPG, PNG and SVG formats. Check our dedicated post if you wish to print your Canva presentation .

1. Can you customize a PowerPoint presentation (.PPTX) in Canva?
Yes, you can customize a PowerPoint presentation (PPTX) in Canva. You will need to upload the presentation, edit it, customize your slides, and then download it.
2. Can you edit a Canva presentation in the Microsoft PowerPoint?
Yes, you can edit a Canva presentation using Microsoft PowerPoint. You will need to download it from Canva, open it in Microsoft PowerPoint, edit the presentation, and save your changes.
Was this helpful?
Last updated on 27 August, 2024
The above article may contain affiliate links which help support Guiding Tech. However, it does not affect our editorial integrity. The content remains unbiased and authentic.
Leave a Reply Cancel reply
Your email address will not be published. Required fields are marked *

The article above may contain affiliate links which help support Guiding Tech. The content remains unbiased and authentic and will never affect our editorial integrity.
DID YOU KNOW
More in Internet and Social
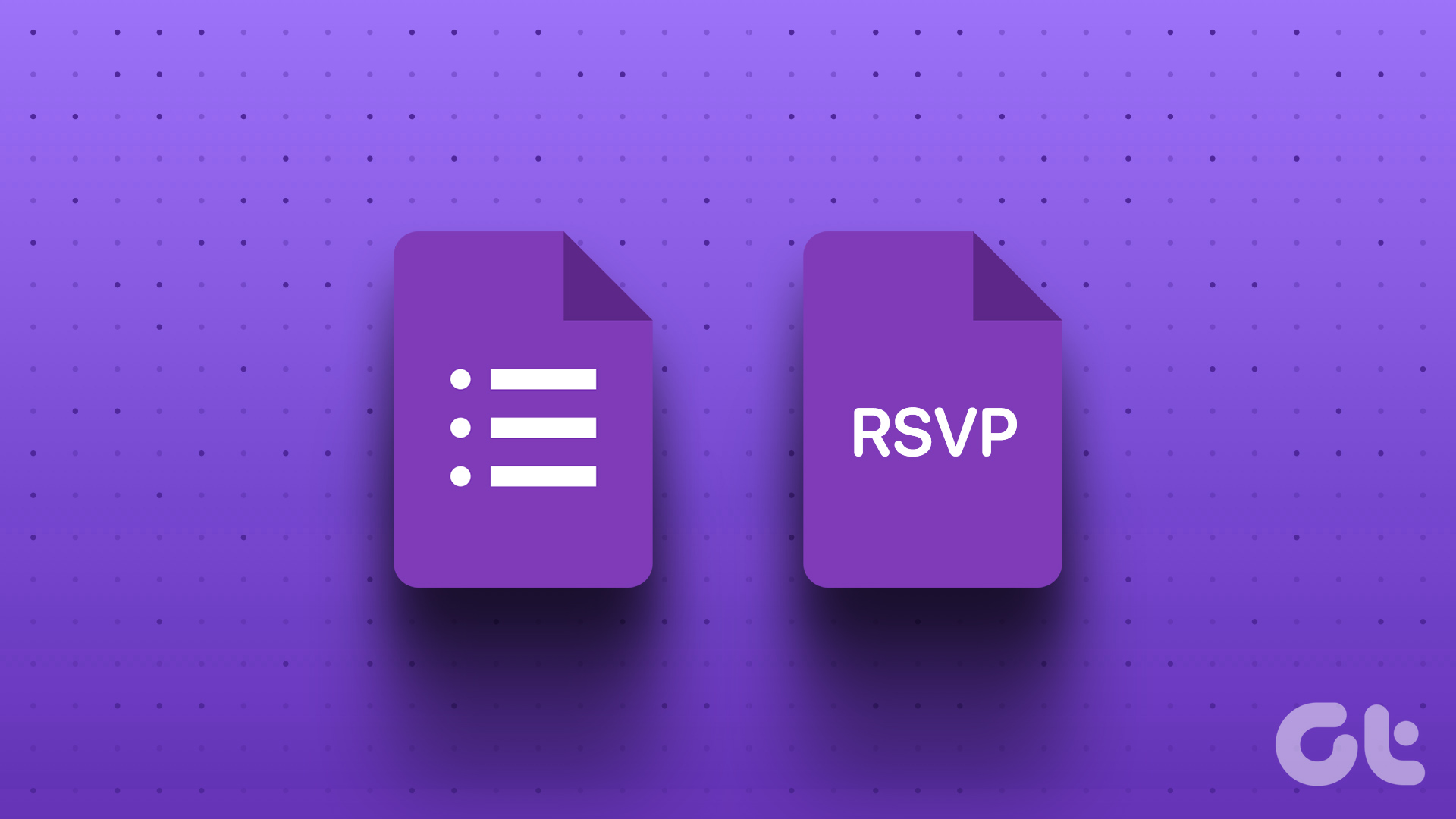
How to Create an RSVP Form Using Google Forms
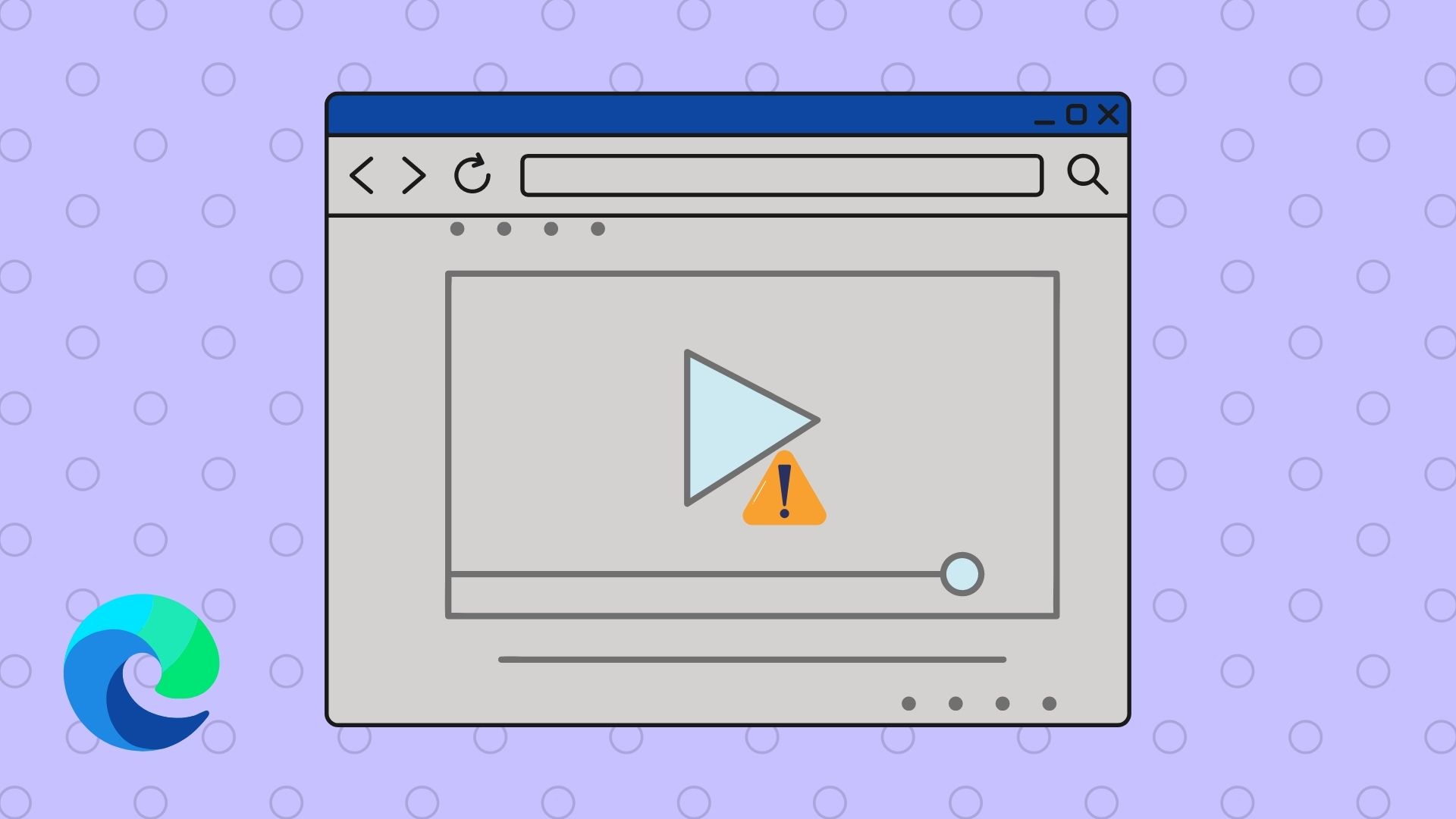
5 Ways to Fix Videos Not Playing in Microsoft Edge
Join the newsletter.
Get Guiding Tech articles delivered to your inbox.
Canva – How to Change Dimensions
Lee Stanton Lee Stanton is a versatile writer with a concentration on the software landscape, covering both mobile and desktop applications as well as online technologies. Read more May 13, 2021
If you design visual content in Canva, then you need to adjust the dimensions of each project to meet the requirements of different platforms. Fortunately, there are a couple of ways you can make changes to your designs’ measurements quickly and effortlessly. While some features are only available to Canva Pro members, those who use Canva’s free tools also have limited options to modify dimensions.
In this guide, we will show you different methods you can use to change dimensions of projects, images, text, and templates in Canva across various devices.
How to Change Dimensions in Canva?
Canva gives you plenty of innovative options to create and optimize your visual content. You can choose designs from an extensive collection of templates – social media posts, invitations, cards, resumes, presentations, logos, websites, posters, and many more outlines.
Those who use Canva on a daily basis usually need to change the dimensions of their content to meet different requirements for social media, blog posts, website pages, etc.
There are a few methods you can use to change dimensions in Canva. You can choose from a selection of differently-sized templates. You can also type in custom dimensions, copy and paste the measurements, and resize the elements manually. The first two methods apply to templates, while the other two can only be used for specific elements, like images and texts.
While some of these options are reserved for Canva Pro users, there are things you can do without a subscription. We will go through each of these methods for different devices.
The first method we will cover only requires a couple of quick steps. However, this method, also known as the “one-click” method, is only available to Canva Pro users. This is how you can change dimensions in Canva on your Mac:
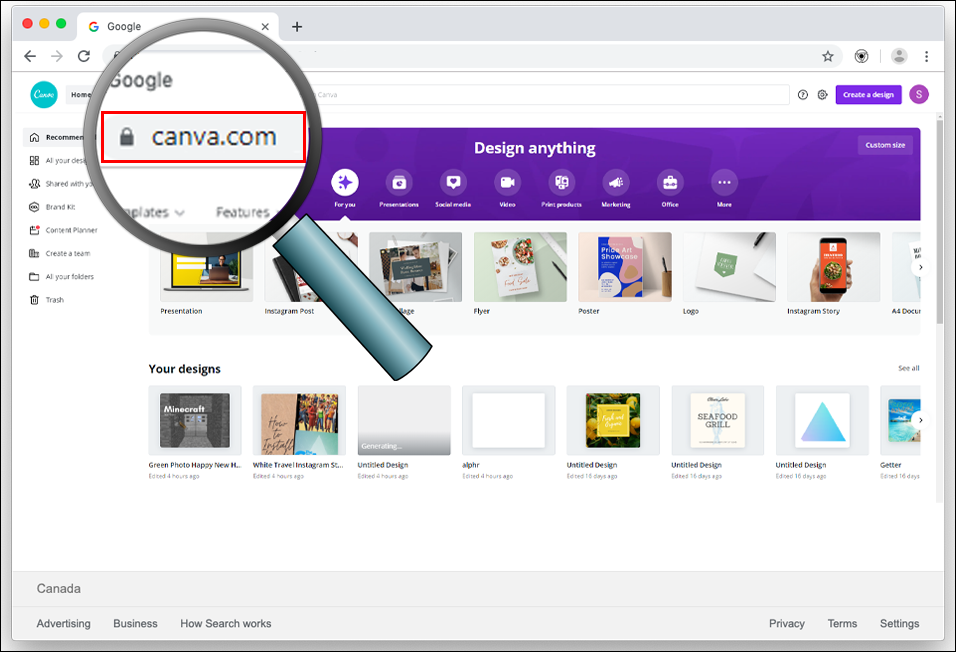
- Open the project you want to edit.
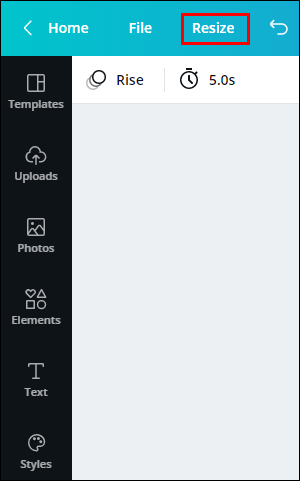
Some of the templates Canva offers are presentations, Facebook posts, videos and covers, posters, Instagram posts, logos, etc.
Now all you have to do is save your document, and you’re good to go. This Canva Pro method is especially convenient because it saves you a lot of time.
To go a step further, you can click on the “Copy and Resize” button, which is next to the “Resize” button on the drop-down menu. This allows you to make copies of your dimensions and paste them to different pages and projects.
Since the one-click method is identical on both Mac and Windows 10, we will go through another useful technique you can use to change dimensions in Canva – the custom dimensions method. Keep in mind that this feature is also only available to Canva Pro users. This is how it’s done:
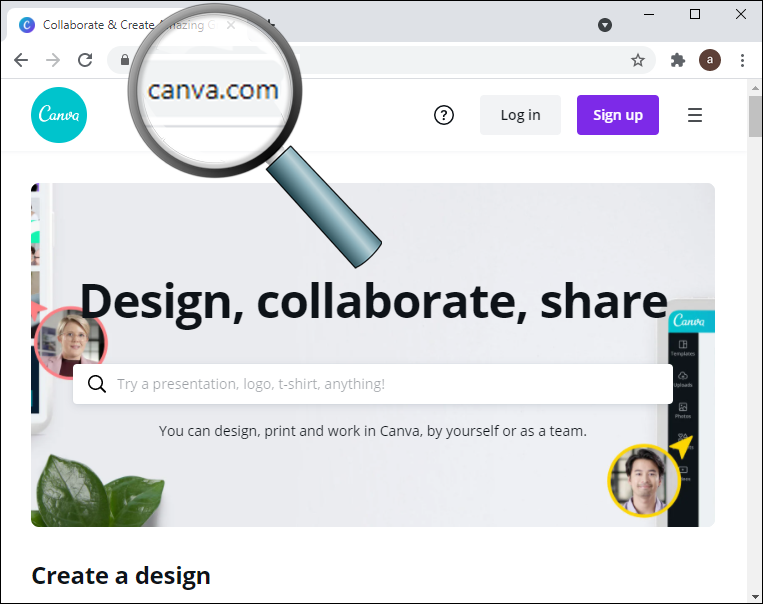
From this point on, you can also copy the custom size so you can use it for different projects.
To resize dimensions in the Canva app on your Android, follow the steps below:

As with the desktop version, these features are only available to Canva Pro members.
To change dimensions in Canva on an iPhone, follow these instructions:
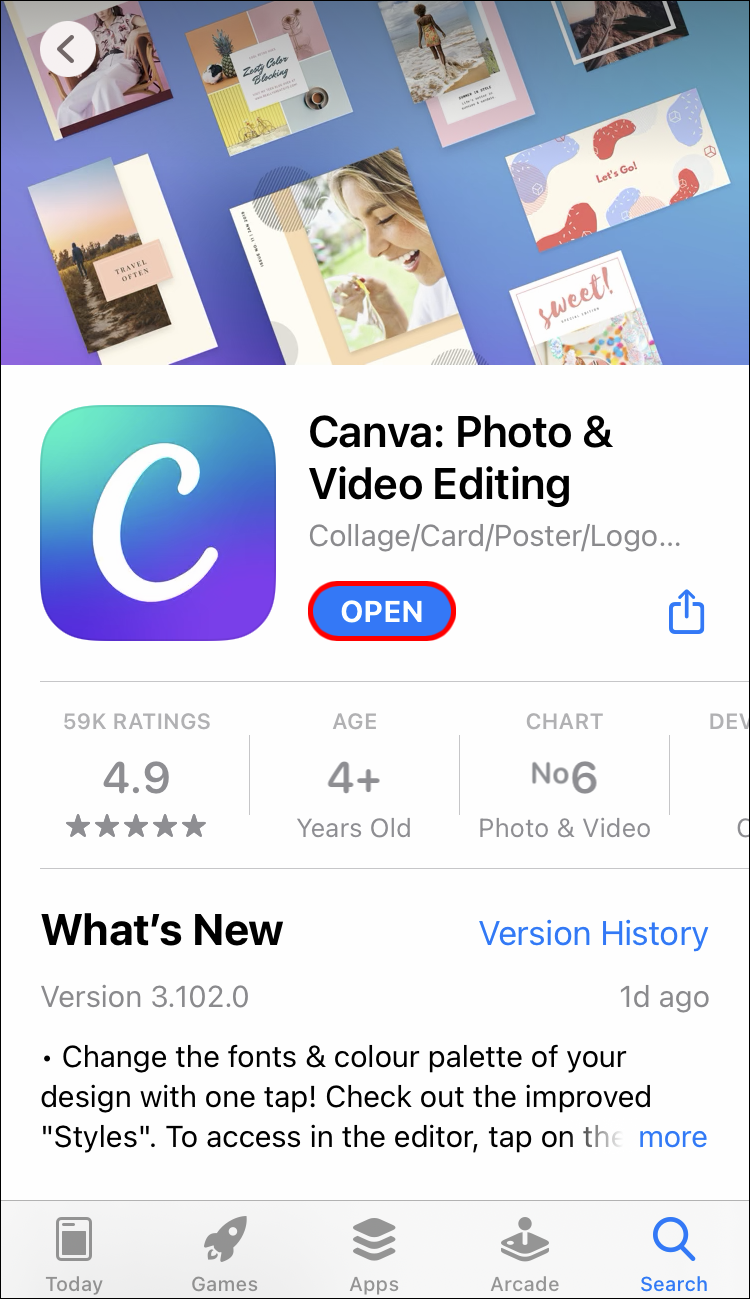
You can also choose the “Resize and Copy” option on the phone app to apply the same measurements to other designs.
How to Resize an Image in Canva?
Even though only Canva Pro members have the option to resize templates, users with free accounts can change the dimensions of images. You can adjust the dimensions manually or copy and paste the measurements. We will show you how to do it across different devices.
To change the dimensions of an image in Canva on your Mac, follow the steps below:
- Open Canva on your browser.
- Open the project that you want to edit.
- Click on one of the corners of the image you want to resize.
- Drag the corners to make the image bigger or smaller.
The process of resizing an image on Canva manually is straightforward and easy. After you change the dimensions of the image, you can click on it and change its location by moving it across the template.
The process of changing the dimensions of an image manually in Canva is the same on Windows 10. That’s why we will show you an alternative – the copy-paste method. This is how it’s done:

- Press “Ctrl + C” on your keyboard to copy the image.
- Press “Ctrl + V” on your keyboard to paste it into a new document.
This method is convenient when you use images of different sizes throughout your entire project. It saves you a lot of time too.
To change the dimensions of an image in Canva on your Android, follow the steps below:
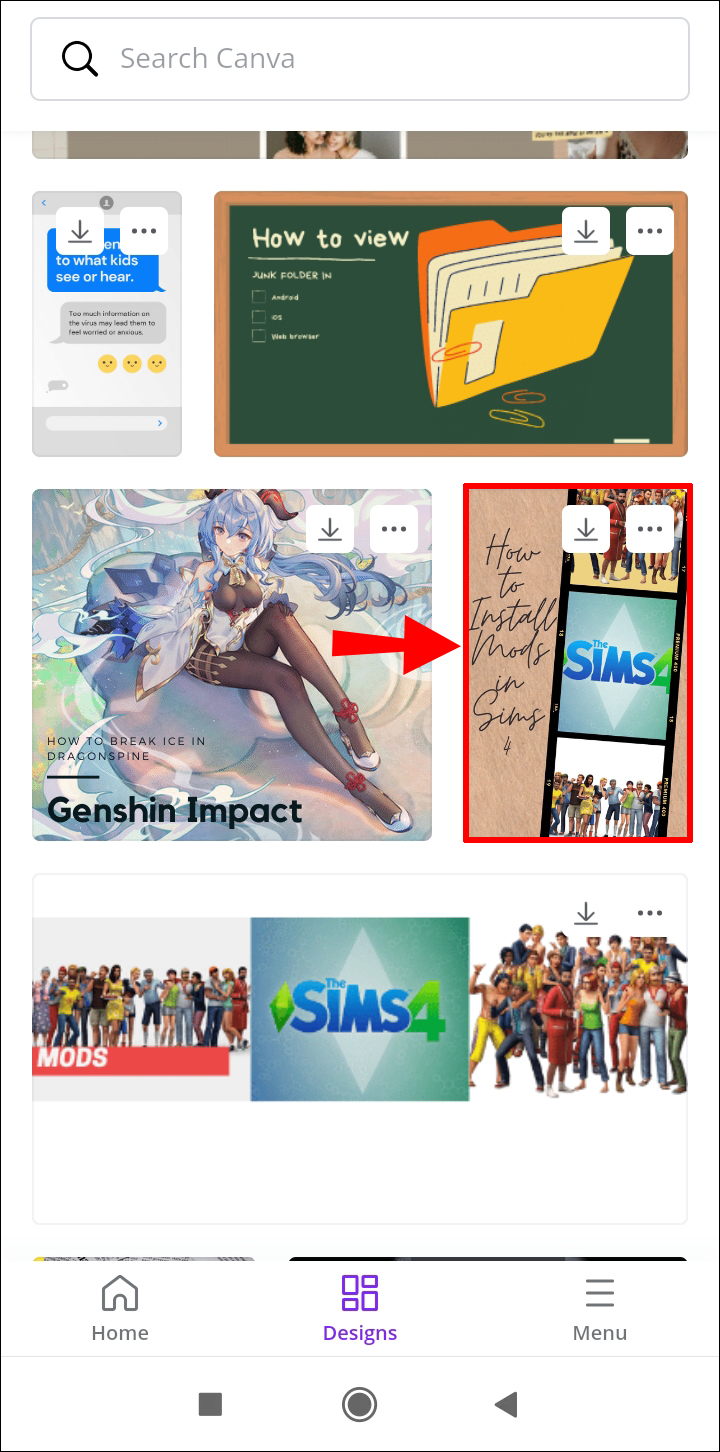
To make the image smaller, drag the edges towards the center of the screen. To make the dimensions bigger, drag the corners of the image towards the edges of the screen.
If you want to adjust the dimensions of an image in Canva on your iPhone, follow the steps below:
- Open the app on your iPhone.
- Go to the project that you want to edit.
- Tap on the image.
- Press one of the edges of the image and drag it across either side of the screen.
As mentioned before, this method only works with elements in your design. If you were to pinch and drag the whole design, it would only zoom in and out.
How to Resize Text in Canva?
To resize the dimensions of texts in Canva, you actually need to change the size of the font. This is how it’s done on different devices:
To resize text in Canva on your Mac, do the following:
- Click on the project that you want to edit.
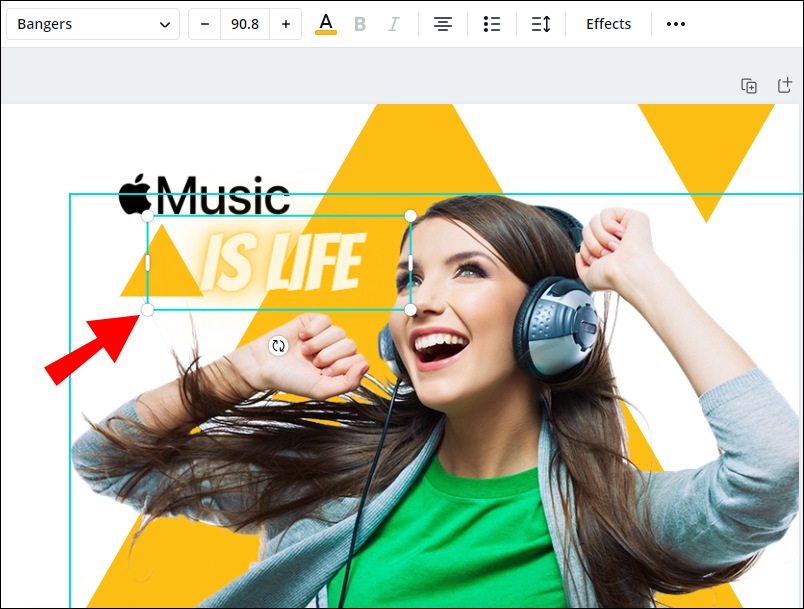
- Navigate to the font size at the top of your screen.
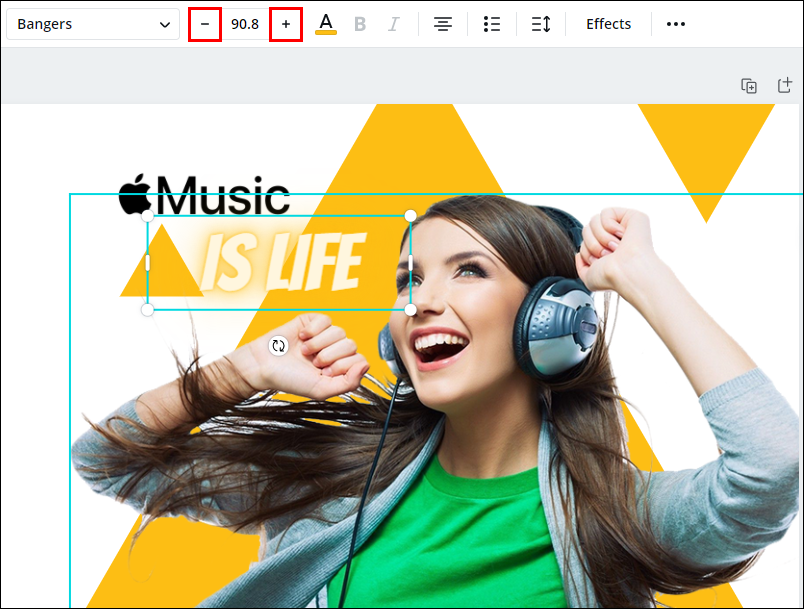
You can also change the font and the alignment of the text this way.
To change the size of a piece of text in Canva on Windows 10, follow the steps below:
- Open Canva and go to the project you want to edit.
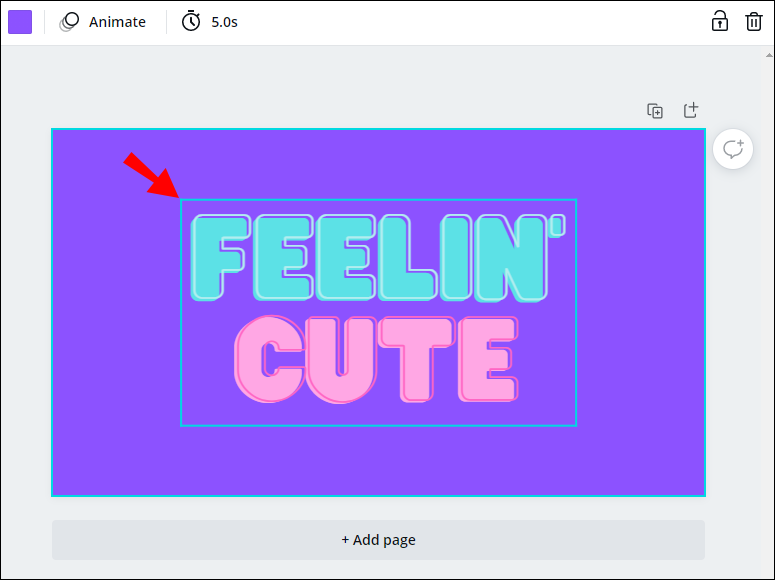
To adjust the size of your text in the Canva app on your Android, follow these instructions:

If you want to resize a text in Canva on your iPhone, do the following.
- Open the app.
- Choose the template to edit it.
- Tap on the text to resize it.
- Navigate to “Font size” on the toolbar at the bottom of your screen.
- Drag your finger across the slider to either the left or right side to resize the text.
- Tap “Done.”
Additional FAQs
Can you change the size of a template in canva.
Only Canva Pro subscribers have the option to change the dimensions of a template in Canva. You can do so with the one-click method, or you can choose custom dimensions for your template.
Resize and Save Time
Now you know how to change dimensions of templates, images, and text in Canva across different devices. Knowing how to adjust the size of these elements can be extremely handy, and it can save you a lot of time.
Have you ever changed dimensions in Canva? Did you use any of the methods outlined in this article? Let us know in the comments section below.
Related Posts

Disclaimer: Some pages on this site may include an affiliate link. This does not effect our editorial in any way.

Aaron Donald March 16, 2024

Lee Stanton February 5, 2024

Lee Stanton September 25, 2023
Send To Someone
Missing device.
Please enable JavaScript to submit this form.
How to Change Canva Slide Size

Creating visually appealing presentations in Canva is easy and intuitive. With a wide variety of templates, fonts, images, and design tools available, you can create professional presentations in minutes. However, when it comes to changing the slide size in Canva, many users get confused between resizing an existing design and creating a new design from scratch with custom dimensions.
Prerequisites
Before we dive into the step-by-step instructions, let’s look at some of the prerequisites:
Method 1: Resizing an Existing Canva Presentation
Step 1: open the presentation.
Log in to your Canva account and open the presentation you want to resize.
Step 2: Click on “Resize”
Step 3: select “custom size”.
Under the “Resize” menu, click on “Custom Size”. This will let you manually enter custom dimensions.
Step 4: Enter New Slide Size
Step 5: click “resize”.
Once you’ve entered the new slide dimensions, click “Resize” at the bottom. Canva will now resize all the slides to the new dimensions.
Method 2: Creating New Presentation with Custom Size
If you want to create a new presentation from scratch with specific slide dimensions, follow these steps:
Step 1: Click on “Create Design”
Go to Canva’s homepage and click on the “Create Design” button to start designing a new presentation.
Step 2: Select “Presentation”
Canva Presentation Templates
Step 3: Click “Custom Dimensions”
With the blank presentation open, click on “Custom Dimensions” on the right side of the top toolbar.
Step 4: Enter Slide Size
For example, for a widescreen 16:9 presentation, you may enter 1920 for width and 1080 for height.
Step 5: Start Designing!
And that’s it! Whether you’re resizing an existing presentation or creating a new one with custom dimensions, Canva makes it easy to change the slide size in just a few clicks.
Pro Tips for Ideal Slide Sizing
Match Output Platform Dimensions
Design your slides to match the exact dimensions of the screen or projector where the presentation will be displayed. This avoids distortion or cropping issues.
Higher Resolution = Sharper Text/Images
For portable presentations, use a mobile-first size like 1080 x 1920p. It will flexibly scale up or down for any device.
Frequently Asked Questions
Does resizing a Canva presentation reduce image quality?
The maximum width and height Canva allows for custom slide sizes is 8000 x 8000 pixels.
What if I need a non-standard slide size like 1100 x 850 pixels?
The key takeaways are:
About The Author
Vegaslide staff, related posts, how to present canva presentation on zoom, how to add timer to canva presentation, how to add your voiceover to canva presentation, how to rotate canva slide.
How Do I Know My Canva Size?

Are you unsure about the size of your Canva design? Don't worry, we've got you covered! In this article, we will guide you on how to determine the perfect Canva size for your project.
Understanding Canva Sizes
Canva offers a wide range of sizes for various purposes, including social media posts, presentations, documents, and more. To find the ideal size for your design, follow these simple steps:
Step 1: Identify Your Purpose
The first step is to determine the purpose of your design. Are you creating a social media post? Or perhaps a presentation slide? Knowing the purpose will help us narrow down the available sizes.
Step 2: Navigate to Canva's Size Guide
To access Canva's Size Guide, open Canva and click on "Create a design". This will take you to the templates page. On the top right corner of the screen, you'll find a button labeled "Custom dimensions". Click on it to open the Size Guide.
Step 3: Choose a Category
In the Size Guide, you'll find various categories such as Social Media Posts, Presentations, Documents, Marketing Materials, and more. Select the category that aligns with your design's purpose.
Step 4: Explore Available Sizes
Within each category, you'll discover multiple size options. For example, if you're creating a social media post for Instagram, Canva offers sizes like square (1080 x 1080 pixels), portrait (1080 x 1350 pixels), and story (1080 x 1920 pixels). Take some time to explore these options and choose one that suits your needs.

Tips for Choosing the Right Size
While Canva provides a wide range of sizes, it's essential to consider a few factors before making your selection. Here are some tips to help you choose the right size:
- Platform: Consider the platform where your design will be displayed. Different social media platforms have specific size requirements, so ensure your design complies with their guidelines.
- Content: The type and amount of content you plan to include in your design can also influence the size choice. If you have extensive text or numerous images, you might need a larger canvas.
- Visual Appeal: Think about how your design will look visually. Some sizes may be more visually appealing depending on the layout and composition of your elements.
By taking these factors into account, you can make an informed decision when selecting the perfect Canva size for your project.
In Conclusion
Determining the appropriate Canva size is crucial for ensuring that your design looks professional and fits well on various platforms. By following these steps and considering important factors, you'll be able to select the ideal size that meets both your needs and visual preferences.
We hope this article has helped answer your question on how to know your Canva size. Now go ahead and create stunning designs with confidence!

About the author:

Related posts
How Do I Set Canva Size? Are you looking to create stunning designs on Canva? One of the first steps in creating a design is setting the size of your canvas. In this... October 4, 2023 canva -->
How Do I Find My Canva Designs? Are you wondering how to find your Canva designs? Look no further! In this tutorial, we will guide you through the steps to locate your Canva... October 4, 2023 canva -->
How Do I Find My Canva Invoice? Are you looking for your Canva invoice but don't know where to find it? Don't worry, we've got you covered! In this tutorial, we'll guide you... October 5, 2023 canva -->
How Do I Find My Canva API Key? What is an API? APIs, or Application Programming Interfaces, are sets of rules and protocols that allow different software applications to... April 10, 2023 canva -->
How Do I Make My Canva Editable? Are you looking to make your Canva designs editable? Well, you've come to the right place! In this tutorial, we will walk you through the steps to... October 4, 2023 canva -->
How Do I Track My Canva Order? Tracking your Canva order is easy and convenient. Whether you've ordered prints, custom designs, or any other Canva product, you can easily keep... October 4, 2023 canva -->
How Do I Recover My Canva Design? Have you ever spent hours working on a design in Canva, only to accidentally close the tab or lose your progress? Don't worry, there's a way to... October 2, 2023 canva -->
How Do I Find My Canva Font? Have you ever wondered how to find the perfect font in Canva? Fonts play a significant role in design, as they can greatly impact the overall look... October 4, 2023 canva -->
How Do I Change My Canva Size for Free? Welcome to this tutorial on how to change the size of your Canva designs for free! Canva is a popular online graphic design tool that allows you to... October 4, 2023 canva -->
How Do I Print a Canva Sticker? If you're looking to print a Canva sticker, you're in the right place! Canva is a fantastic tool for designing all kinds of graphics, including... October 4, 2023 canva -->
You haven't yet saved any bookmarks. To bookmark a post, just click .

How to Resize a Design in Canva
Resize a design to fit any dimension on Canva Pro. You can either use your own dimensions or choose from a list of prepared dimensions. Check out!
When you create the perfect design, it can be frustrating to learn that the required dimensions are different from the numbers with which you created your design. Redoing the whole thing can double the frustration and even lead to a dead-end because elements fit differently and arrange differently in each dimension.
Sometimes, you may want to use a design for a platform with different dimensions. You could create another design to fit those dimensions, but it’s time-taking and painstaking. To kill this frustration and save you time, Canva has the option to resize any design. This way, you can use any design on any platform irrespective of the dimensions it demands.
Make sure you have a Canva Pro account. The resizing option is not available for the basic (free) account.
First, open the design you want to resize (change dimensions for) in Canva. Here, we have an Instagram post that we’re resizing with a presentation’s dimensions. Click the ‘Resize’ option to the left of the Canva’s ribbon.

You can type in your own dimensions (width and height) in the ‘Custom size’ and click the ‘px’ (pixels) drop-down for more measurement options. Or, you can scroll through the ‘All’ pre-made dimensions for formats like video, presentation, resume, poster, etc.
Once you’ve made your choice, click ‘Resize’ to resize your image on the same tab. You can also use the ‘Copy and resize’ option to keep the current design intact and create a new copy with the resized design.

And, that’s it! Your design is now resized with the desired dimensions! You could also further edit the image to fit any other specifics.

Claude Sonnet 3.5 vs. ChatGPT-4o: Which is better?

5 best AI Web Browsers in 2024

7 best AI search engines in 2024
Get all the latest posts delivered straight to your inbox., member discussion.

How to view Clipboard history on Mac

How to fix ERR_CACHE_MISS in Google Chrome

How to fix the "Conversation not found" error on ChatGPT

How to get the Dynamic Island on any iPhone and Android

How to create a dashboard in Excel
What Size Is a PowerPoint Slide in Canva?
Last updated on September 27, 2022 @ 7:19 pm
A PowerPoint slide in Canva is typically 8.5 by 11 inches, which is the standard size for a slide in PowerPoint. However, you can also choose to create a custom size for your slide, which can be any size you want.
Simply click on the “Customize” button in the upper right-hand corner of the screen and then select “Custom Dimensions” from the drop-down menu. From there, you can enter whatever dimensions you want for your slide.
When it comes to style, there are a few different ways to format your text in Canva. One way is to use the “Text” tool, which allows you to add text to your slide.
10 Related Question Answers Found
What size is the poster template in canva, what is the size of poster in canva, what size is poster in canva, what size is a canva poster, what is the size of a poster in canva, what is the size of brochure in canva, what is the poster size in canva, what size is canva poster, what size is a business card on canva, what size is poster on canva.

Kathy McFarland
Devops woman in trade, tech explorer and problem navigator.
- Plus Library
- Illustrate AI
- Free Designs
- Dollar Deals
- Procreate Brushes
- Procreate Stamps
- Procreate Palettes
- Poster Mockups
- T Shirt Mockups
- Phone Mockups
- Laptop Mockups
- Free Mockups
Use our quick and easy tool to create amazing monograms
Unleash your creativity with the latest from the Design Bundles Blog
Learn new skills and read our latest tutorials
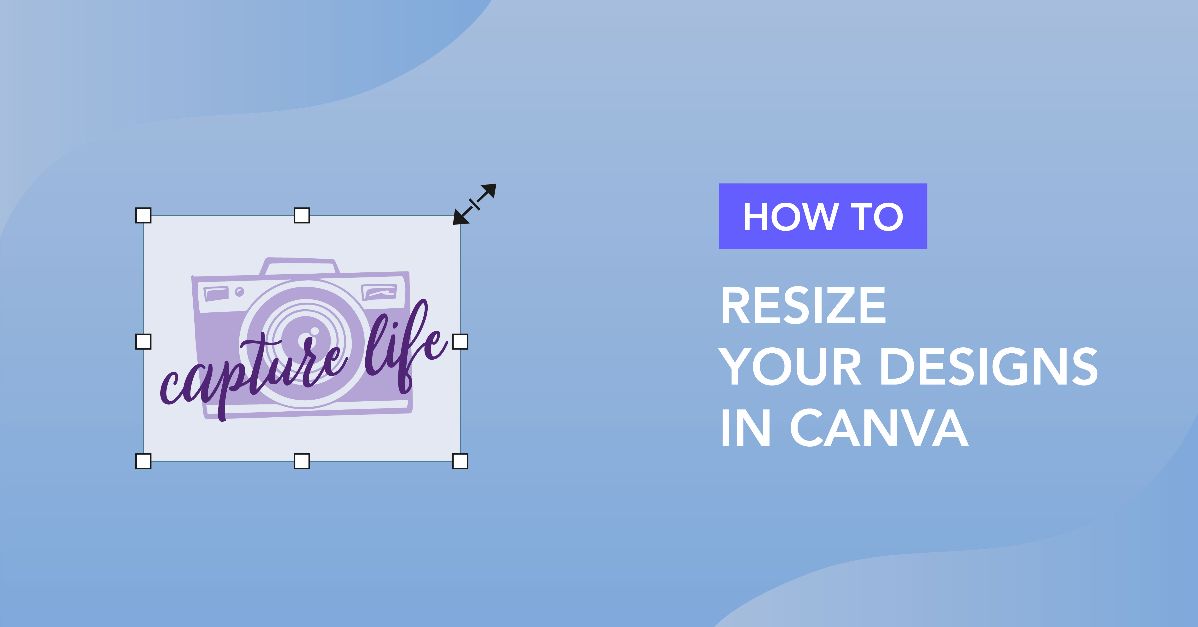
- By Design Bundles
- Canva Tutorials
How to Resize Your Designs in Canva
Learn how to resize your design in Canva with this beginner tutorial.
Today we are looking at how to resize your designs in Canva using the Resize feature. This feature is only available to Canva Pro users. While designing visual content in Canva, it’s good to know how to resize for various media platforms. The process makes it easier to reuse designs across these platforms without having to recreate them over and over.
When you purchase Canva social media templates, they usually come in just one size. We can easily resize them with Canva’s one-click Resize feature. In this tutorial, we’re going to use this School Instagram Template to show you how to do it.
We have already downloaded and unzipped our template.
Step 1 - Open the Template to Resize

Step 2 - Select Canvas Dimensions
Click on the Resize button in the top menu bar. A dropdown menu for resizing your canvas will appear.

There are a few ways you can resize your design in Canva. First is by custom dimension and the other one is by selecting different sized templates.
Custom Dimension
If you have a specific size in mind, you can click the “Custom size” box on the drop-down menu. Then type in your preferred width and height. You can set the value to pixels, inches, millimeters , or centimeters .

Select from Available Templates

You also have the option to quickly create multiple copies of your design with different size options.

Step 3 - Select a Resize Option
There are two options for resizing your template, these are Resize and Copy & resize .
You can click on Resize so the original template or your current template is automatically resized. However, it will not allow you to save a copy of your original template and dimensions.
With Copy & resize , it will create a copy of your template in the new dimensions you have set. This will also enable you to retain the original copy and dimensions.

Once this option is clicked, a new window will open. A copy of your template has been automatically created. Our template is now a Facebook post sized 940 x 788 px.

You can now download your design and upload it to the social media platform you created it for.
Knowing how to resize your designs in Canva will save you a lot of time. When using the same design layout for different purposes, the Resize feature becomes an essential tool.
6 Related Canva Tutorials
How to use the free designs in brother scan and cut canvas workspace.
1- Open scan and cut canvas workspace. On the left toolbar there is a little folder. click on it.2- A new window will pop up. This has lots of different free project you can create. Click on one.3- Another window will pop up. This will have a pdf ...
How to Create Your Own Single Line Designs in Canvas Workspace to use with the Foil Quill
*CM900 model used.1- Open canvas workspace. You can start your own design by either importing an SVG to alter or import a image to trace.2- For this design I will be using an image to trace. Click the image tracing icon.3- A new window will appear. you ...
How To Resize Canvas in Affinity Designer
In Affinity Designer you can easily resize a canvas to the size that you need. This is especially useful in situations when you need to change the size of a project that is already open. You may want to resize to a smaller canvas area or increase the size to ...
How to use the free designs in Scan and cut canvas workspace
1- Sign into scan and cut canvas. Click on the free design you would to use.2- When you click on the free design, a new window will appear. Firstly click on the PDF download.3- When you open the PDF you will find step by step instruction on how ...
How to Print Notes in a Canva Presentation
Quickly print your notes in Canva documents, whether you are managing tasks, creating presentations, or using project plan templates. It's super easy to save notes and print in PDF formats using Canva's design tools and presentation ideas. In today’s free guide, we will show you how to easily print ...
How to Make Sublimation Designs in Photoshop
You can quickly make sublimation designs in Photoshop with ready-made graphics or images and some text. These designs can be used on all sorts of sublimation blanks, and they make for great gifts. This tutorial will show you how to import and edit images, add and edit text, and access ...
You may also like

How to Duplicate in Canva
How to Pixelate an Image in Canva

How to Download Canva as Pages
This website uses cookies.
By using our website you consent to all cookies in accordance with our cookie policy.

How to Set Custom Dimensions in Canva
Home » Blog » How to Set Custom Dimensions in Canva

Founder of CanvaTemplates.com & Professional Graphic Designer
Jake Tucker
Canva Templates is reader supported. When you buy through links on our site, we may earn an affiliate commission. Learn more
Canva is a graphic design platform that allows users to create stunning designs for a variety of purposes. One of the features that make Canva stand out from other design tools is its ability to allow users to set custom dimensions for their designs. With this feature, users can create designs that fit their specific needs, whether it’s for social media, print, or web graphics.
Setting custom dimensions in Canva is a straightforward process that can be done in just a few clicks. Users can either choose from a list of preset sizes or enter their own custom dimensions. This feature is particularly useful for businesses and individuals who want to create designs that are unique and tailored to their specific needs. With the ability to set custom dimensions, users can create designs that stand out from the crowd and effectively convey their message.
Understanding Custom Dimensions in Canva
What are custom dimensions.
Custom dimensions in Canva refer to the ability to set a specific size or aspect ratio for your design that is not available in the preset options. With custom dimensions, you can create designs that fit your unique needs, whether it’s a social media post, a banner, or a flyer.
When you select custom dimensions, you can enter the exact measurements you need for your design, including the width and height in pixels or inches. Canva also allows you to set the aspect ratio of your design, which determines the relationship between the width and height of the design.
Why Use Custom Dimensions?
Using custom dimensions in Canva can be beneficial for several reasons. Firstly, it allows you to create designs that meet your specific requirements, whether it’s for a website, print material, or social media platform.
Secondly, custom dimensions can help you maintain consistency across all your designs. By using the same dimensions for all your designs, you can create a cohesive brand identity that is easily recognizable.
Finally, custom dimensions can save you time and effort. Instead of resizing your design manually, you can set the dimensions once and create multiple designs with the same dimensions. This can be especially useful if you are creating a series of designs that need to be consistent in size and aspect ratio.
Setting Custom Dimensions in Canva
Canva is a powerful graphic design tool that allows you to create stunning designs with ease. One of the most useful features of Canva is the ability to set custom dimensions for your designs. This feature allows you to create designs that are tailored to your specific needs, whether you’re creating a social media post, a banner ad, or a flyer.
Step 1: Open Canva and Create a New Design
To get started, open Canva and create a new design. You can choose from a variety of templates or start with a blank canvas. Once you’ve selected your starting point, you can begin to customize your design.

Step 2: Select Custom Dimensions
To set custom dimensions for your design, click on the “Resize” button in the top right corner of the screen. This will open a dropdown menu with a list of preset sizes and an option for “Custom dimensions.”

Step 3: Enter Custom Dimensions
To enter your custom dimensions, select the “Custom dimensions” option from the dropdown menu. This will open a dialog box where you can enter the width and height of your design in pixels. Canva has a minimum dimension of 40 x 40 pixels and a maximum dimension of 8000 x 3125 pixels.

Step 4: Customize Your Design
Once you’ve set your custom dimensions, you can begin to customize your design. You can add text, images, shapes, and other design elements to your canvas. Canva provides a wide range of design tools and resources to help you create a professional-quality design.

Tips for Working with Custom Dimensions
When working with custom dimensions in Canva, there are a few considerations to keep in mind to ensure that your designs turn out the way you want them to. Here are some tips to help you get started:
Considerations for Print Design
If you are designing a print project, such as a flyer or business card, you will need to consider the size and resolution of your design. Here are some things to keep in mind:
- Size : Make sure that your design is the correct size for your intended print project. You can use Canva’s custom dimensions feature to set the exact size you need.
- Resolution : For print projects, you will need to use a higher resolution than you would for web or social media. Canva recommends a resolution of at least 300 DPI for print projects.
Considerations for Web Design
When designing for the web, you will need to consider factors such as screen size and browser compatibility. Here are a few tips to keep in mind:
- Screen Size : Make sure that your design is optimized for the most common screen sizes. Canva has a number of templates available for web design that are already optimized for different screen sizes.
- Browser Compatibility : Make sure that your design looks good in all major web browsers, including Chrome, Firefox, Safari, and Internet Explorer.
Considerations for Social Media Design
When designing for social media, you will need to consider the platform you are designing for and the image dimensions required. Here are some things to keep in mind:
- Platform : Different social media platforms have different design requirements. For example, Instagram posts need to be square, while Facebook cover photos need to be a specific size.
- Image Dimensions : Make sure that your design is the correct size for the platform you are designing for. Canva has a number of templates available for social media design that are already optimized for different platforms.
By keeping these tips in mind, you can create custom dimensions in Canva that are optimized for your specific project. Whether you are designing for print, web, or social media, Canva has the tools you need to create beautiful designs that look great on any platform.
I hope you found this guide covering how to set custom dimensions in Canva, useful! Be sure to check out our blog for more article covering the essential tips, tricks, and advice for Canva! Also, if you haven’t already tried CanvaPro, you can try it for free for 30 days !

IMAGES
VIDEO
COMMENTS
The standard size for a Canva presentation is 16:9, which is commonly known as widescreen. This size is ideal for creating presentations that contain highly visual content, such as images or videos. The 16:9 layout is the default choice for Canva presentations because almost all modern projector screens, televisions, and computers display come ...
Learn how to check the dimensions of your design in Canva using the "File" tab or the "Resize" tab. Find out the standard and custom dimensions for different types of designs and how to avoid common issues.
Learn how to create designs that are optimized for different platforms and purposes with Canva. Find the dimensions, formats, and tips for standard and custom sizes, including flyer size (8.5" x 11").
If you want a quick and easy solution, select one of Canva's predefined templates from the list. These templates are categorized according to different design types such as social media posts, presentations, posters, and more. Once you choose a template, it will open in the editor with its specific dimensions already set. Option B: Custom ...
Learn how to customize templates, add graphics, animate slides, and collaborate in real time with Canva. You can also export your presentation to various formats, including PDF, PPTX, MP4, and more.
Learn how to set the dimensions in Canva for free or pro accounts, how to check the dimensions, and how to change the measurement units. Find out how to resize your design or change the paper size to US letter (8.5 x 11.5 inches) or other sizes.
Learn how to resize templates, images, and text in Canva for different platforms and devices. Find out how to use custom dimensions, copy and paste measurements, and manual resizing methods.
Step 4: Enter New Slide Size. In the custom size popup, enter your desired slide width and height in pixels. For reference, standard slide sizes include: 1080 x 1920 pixels (9:16 aspect ratio) 1280 x 720 pixels (16:9 aspect ratio) 800 x 600 pixels (4:3 aspect ratio) Canva Custom Size.
What Size Are presentation templates in Canva? The presentation templates in Canva are designed to fit the standard aspect ratio of 16:9, which is commonly used for widescreen displays. This aspect ratio ensures that your slides will look great on modern monitors and projectors. The dimensions of a standard PowerPoint slide in Canva are 1280 ...
Learn the standard size of a PowerPoint slide in Canva and how to customize it to fit your needs. Find out the common slide sizes and aspect ratios in Canva and how to use them for your presentations.
Learn how to find the ideal Canva size for your design by identifying your purpose, navigating to the Size Guide, and choosing a category and option. Follow these steps and tips to create stunning designs that fit various platforms and look visually appealing.
Learn how to change the dimensions of your design on Canva Pro with a few simple steps. You can use custom or pre-made sizes for different platforms like video, presentation, resume, etc.
Learn how to customize the size of your PowerPoint slide in Canva to fit your needs. Find out the standard and custom dimensions, and the difference between Canva and PowerPoint slide sizes.
Learn how to use the Resize feature in Canva Pro to create different sizes of your designs for various media platforms. Follow the steps with a School Instagram Template and see the options for custom dimension and available templates.
Learn how to adjust the paper size in Canva to create designs for different platforms and purposes. Find out how to select a preset size, customize dimensions, or create a custom size in pixels, inches, millimeters, or centimeters.
Size: Canva. To see your page size in Canva, there are two options: 1. Top of Screen. You can view the top right of your screen, to the right of the title of your design. Your page size will be shown here. 2. Resize. Click "Resize & Magic Switch". In the dropdown menu, choose Resize > Custom Size.
The maximum size of a Canva design is 8000 x 3125 pixels, which is equivalent to 25 million pixels. Learn how to use Canva's standard and custom sizes for different design projects and platforms.
Learn how to create designs with custom dimensions in Canva, a graphic design platform that allows users to set specific size or aspect ratio for their designs. Follow the steps to enter your own dimensions or choose from preset sizes, and get tips for print, web, and social media design.