Stunning Backgrounds and Templates for PPT and Google Slides
Springtime backgrounds, charming light purple background with flowers for ppt, google slides, wallpaper.


Ethereal Spring Hydrangeas: Delicate Floral Background for PPT, Google Slides & Wallpaper

Pink Lily Blossom Background: HD Spring Charm for Presentations

Vibrant Pink Roses: Delicate Springtime Background

Yellow Roses Spring Background: A Sweet Floral Touch

Delicate Pink Cherry Blossoms Background: Spring Beauty

Delicate Pink Roses: Springtime Powerpoint Background

Charming Pink Roses Background to Elevate Presentations

Charming Pink Orchid Background: HD Springtime Delight

Latest Free Templates
Professional multicolor pastel marketing plan theme.

Professional Soft Gradient Green Theme for Business
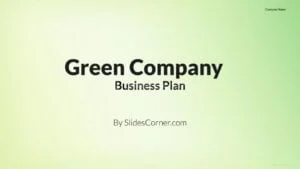
Minimalist Aesthetic Slideshow in Nice Pastel Colors
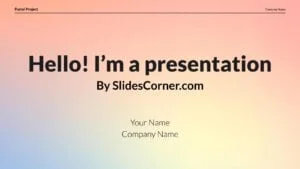
Clean, Minimalistic and Professional Black & White Business Theme
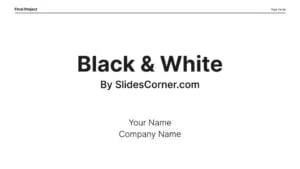
Multicolor and Fun School Design for Teachers
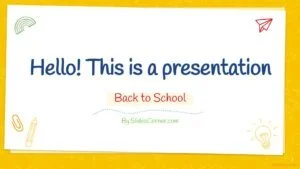
Simple and Modern Template with Valentines Design

Multicolor Gradient Formal Research or Project Proposal Theme

Aesthetic and Simple Dark Gradient Theme Design
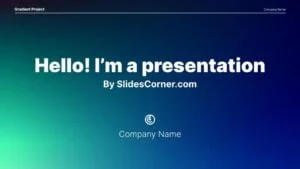
Really Minimalist and Simple Gray Theme
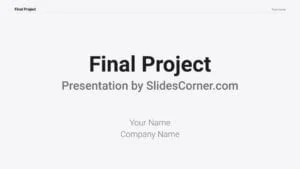
PPT Background Designs
Elegant light blue reptile pattern background for powerpoint.

Ethereal Crystal and Gold Flower Background with Sparkles

Ethereal Light Purple Background with Stars and Clouds

Immerse in Antiquity: Sepia-Toned Old Paper Background with Medieval Borders

Enchanting Light Green Aesthetic Pastel Cute PowerPoint Background

Sweet Pastel Rainbow Background: A Delightful Addition to Your Presentations

Serene Sepia Aesthetic Music PPT Background

Delightful Pastel Pink PowerPoint Background for a Chic Presentation

Sweet Light Blue Delight: Enhance Your Presentations with a Pastel Wallpaper

Tips & tutorials
20 best professional medical backgrounds for powerpoint.

Creating Conference Presentations: A Guide to Captivating Your Audience

The Power of Color: How to Apply Color Theory in Your Presentations
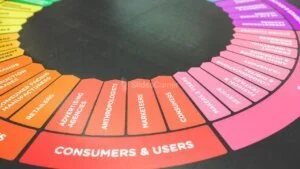
How to Make Presentations Fun for Kids

Here’s how to create a captivating presentation in PowerPoint or Google Slides

Don’t do this when you show your presentation

Popular Templates
Aesthetic and airy springtime template.

Mystical Medieval Slides Theme

Professional, simple and high quality template

How to…
Presentations design tips, find your free template by tags, aesthetic designs and layouts for your presentations.
Create awesome presentations with SlidesCorner.com. With a variety of slides designs, you can create an engaging and memorable presentation by just downloading and adding your text. It’s easier than using PowerPoint because you don’t need to know how to design slides. There are tons of templates for every occasion!
How to download a free template
The day your presentation is due, you don’t want to worry about anything. You just want to design your slides look beautiful and get them ready for your presentation. SlidesCorner has many quality presentations and templates that are 100% original and exclusive. With our wide range of themes, you will be able to find the perfect one for you and your audience.
All you have to do is search for the theme you like the most, then go to the download button for PPT or Google Slides and voila, you can start adapting the template to your needs. Find your type of template and start creating your presentation in minutes!.
What’s up with SlidesCorner.com
SlidesCorner.com brings you an extensive library of free templates for PowerPoint and Google Slides with graphics, charts, tables, icons, and much more. Whether you’re just looking for a template to start from scratch or want to save hours of design time, this website has something for everyone: from students to presenters. The hassle of designing your slides is over – Slides Corner has a wide selection of graphics, layouts and themes that will get the job done for you. Simply find your type of template and start creating your presentation in minutes.
Who makes the designs?
An experienced designer creates all the graphics. All designs are first quality, original and exclusive. We provide professional presentations for PowerPoint and Google Slides. With our high-quality designs, you can tell your story in style while also making a lasting impression. We specialize in all types of themes, whether it’s a corporate presentation or a school project.
Get a professional theme for free
Looking to add life to your presentation, but can’t afford one of those overpriced template websites? Look no further! Not only do we provide you with a wide range of designs, but each one was created by an experienced designer who has the expertise to make your presentation look professional and engaging. From slides to arrows and everything in between, you have access to an endless number of slides for free .
Our Favorite PPT Templates
Vibrant floral google slides theme for spring.

Pretty Aesthetic Notes for School Theme
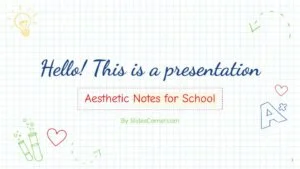
Our Favorite PPT Backgrounds
Aesthetic medicine ppt backgrounds for a radiant presentation.

Abstract waves for technology futuristic theme
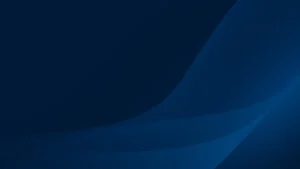
Pretty bouquet of flowers for spring theme

Free PowerPoint Background Templates & Google Slides Themes
Browse of selection of creative and fantastic Background for PowerPoint and Google Slides , a perfect backdrop for your content to take center stage and make you standout. Great for corporate presentations, class projects, etc.

0 Upvoted
Free Aesthetic Beach Background PowerPoint and Google Slides

Birthday Decoration Background PowerPoint Template and Google Slides
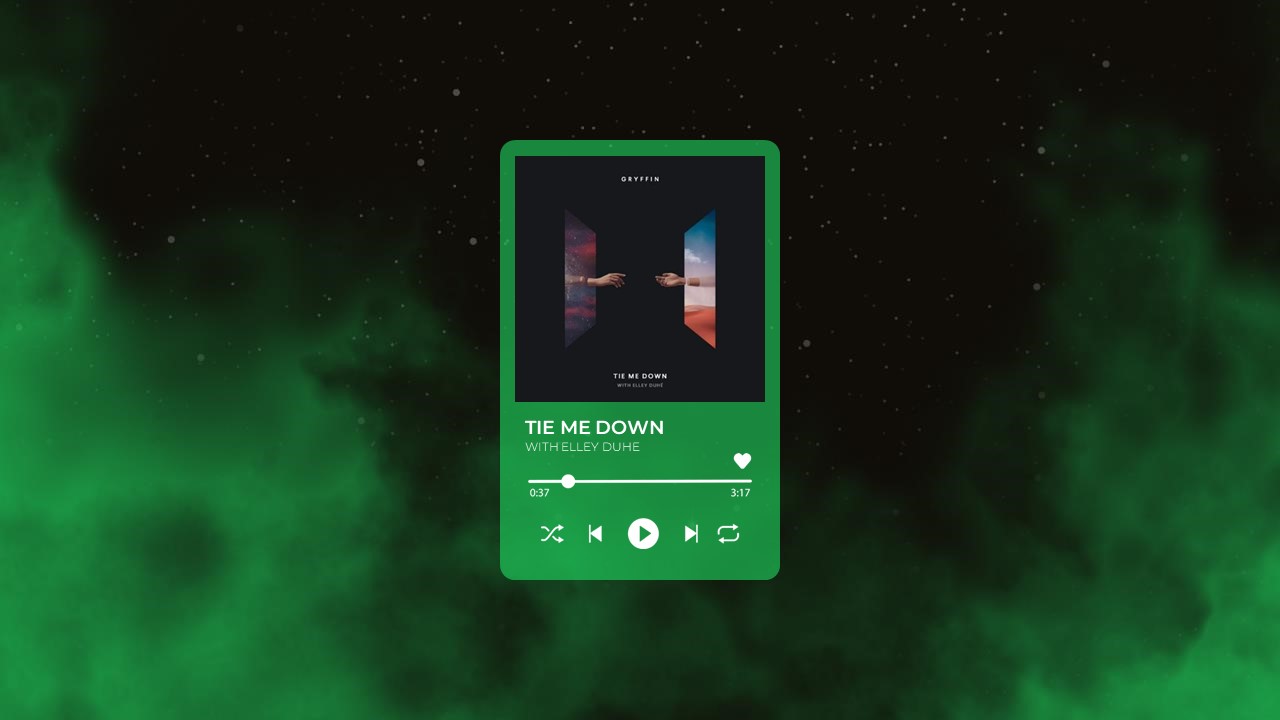
Spotify Background Template for PowerPoint and Google Slides

Free Purple Carnival Background PowerPoint and Google Slides
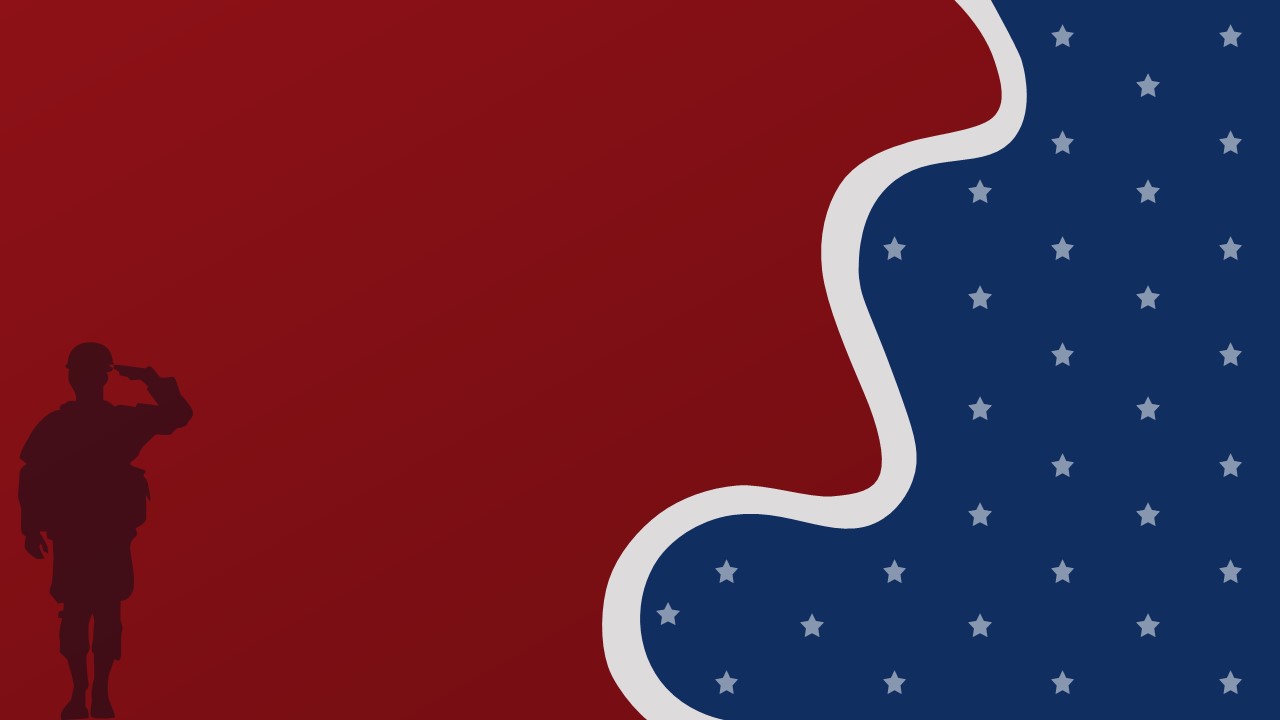
Free Patriotic PowerPoint Background and Google Slides

Free Google Slides Carnival Background PowerPoint Templates

Free – Christian PowerPoint Background and Google Slides Themes

Free Harry Potter Inspired Presentation Background for PowerPoint and Google Slides

Free Family Feud Game Background PowerPoint and Google Slides

Free Netflix Presentation Background PowerPoint And Google Slides

Free Disney Background for PowerPoint and Google Slides
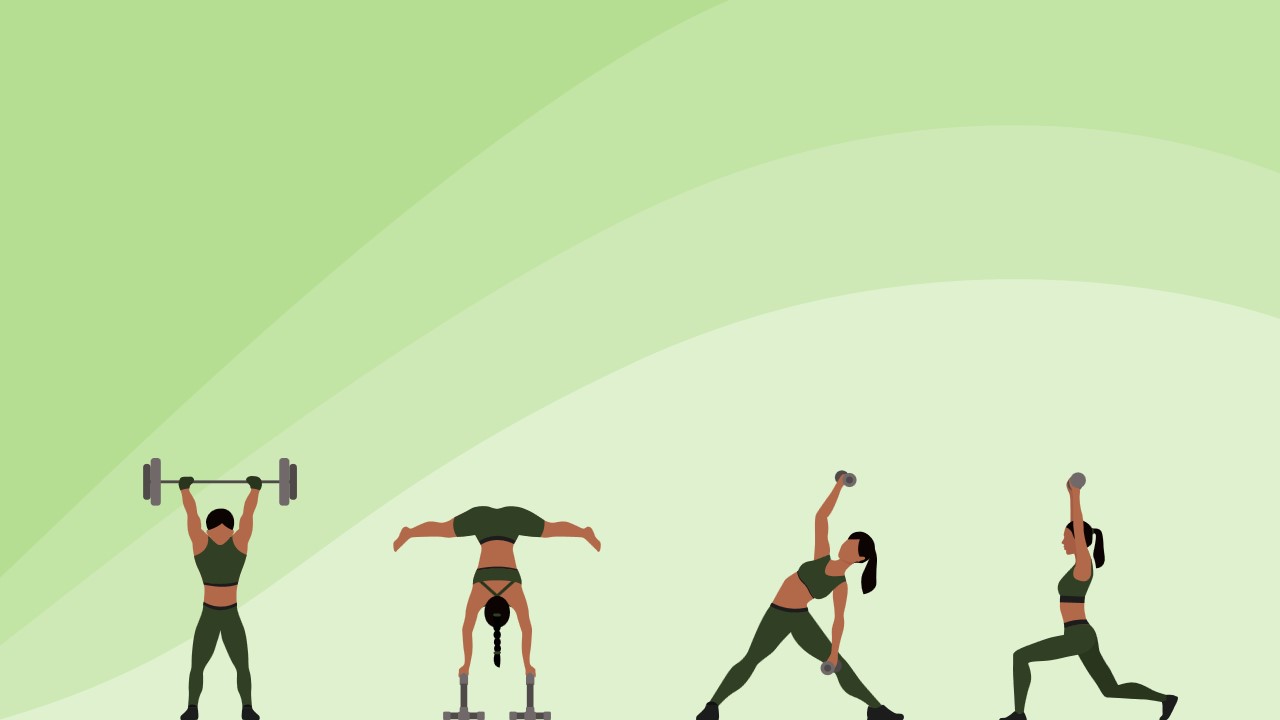
Free Fitness Background PowerPoint And Google Slides
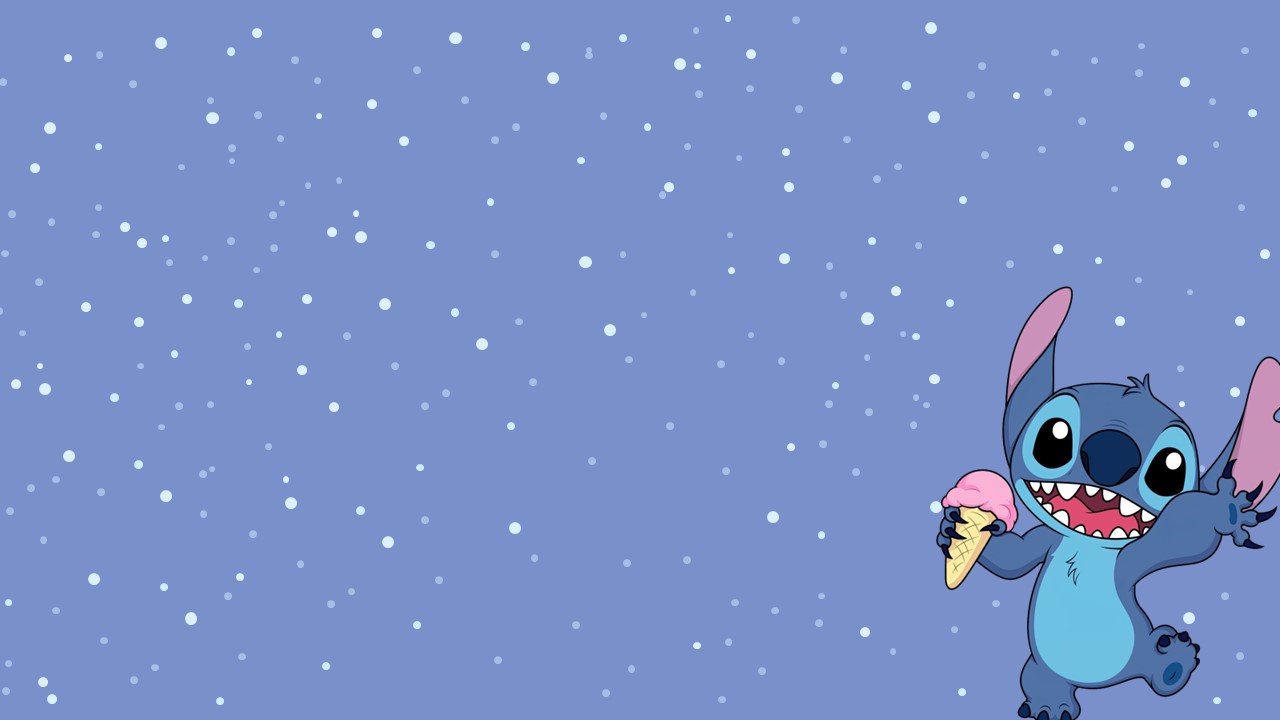
Free Disney Stitch Presentation Background Template PPT And Google Slides

Free Night Sky Background Google Slides & PowerPoint Templates
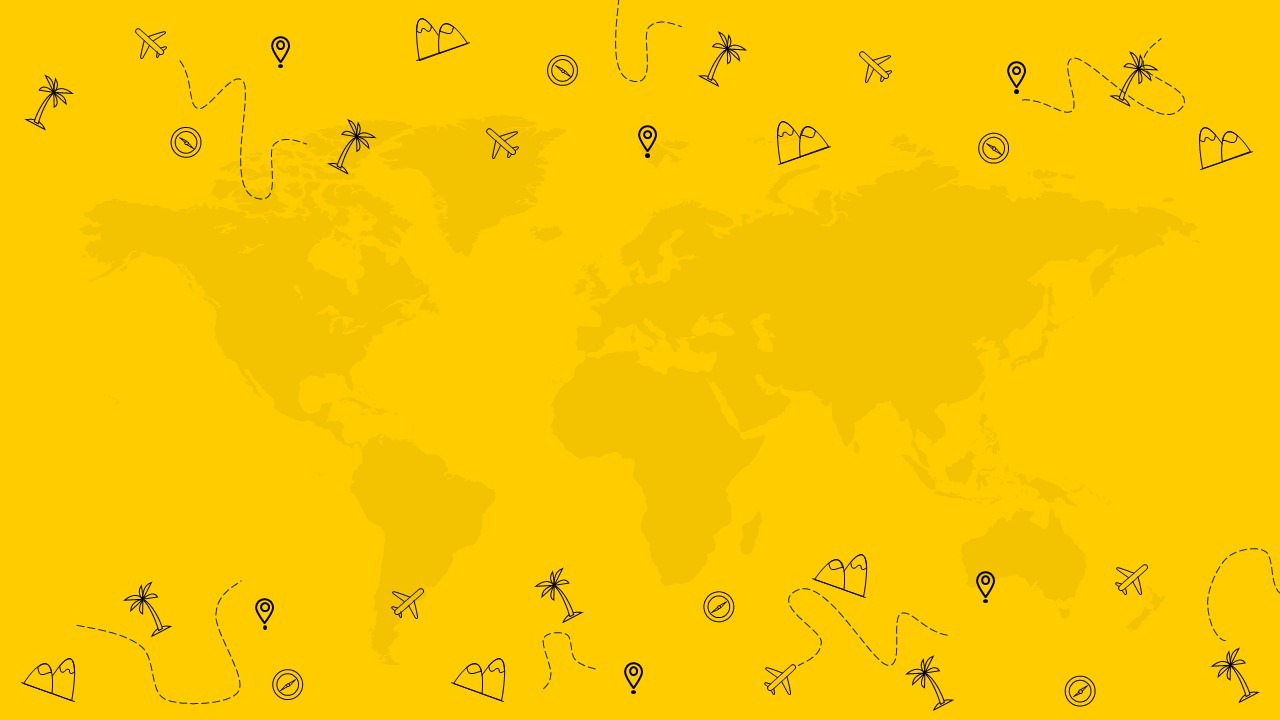
Free Travel Background PowerPoint & Google Slides
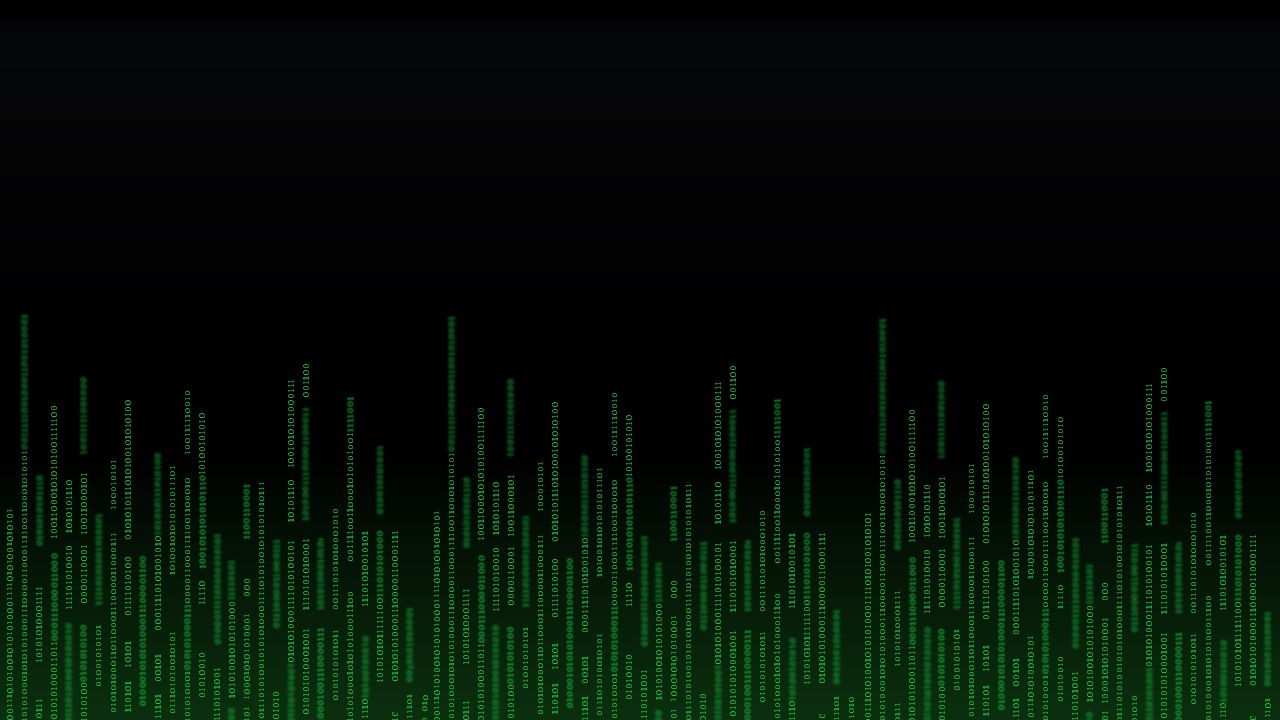
Free Matrix Presentation Background PPT & Google Slides
Free creative background for slides to add catchy backdrop to your story.
A great presentation isn’t just about the information you are delivering but also how you deliver it. That’s where these free Background PowerPoint Templates and Google Slides themes can make all the difference.
These free backgrounds for slides can add extra interest and visual appeal to your presentation. With over 100+ options available, you can completely transform the look of your project.
Whether you’re seeking something simple or creative, there’s bound to be a background that’s perfect for your needs. From a maths background to a historical background, our collection has got everything. Each slide background is easy to edit and customize. So, what are you waiting for? Start browsing our templates PowerPoint Slides Background today!
Light Up Your Presentation with Amazing Backgrounds For Google Slides and Pawer Point
Here in our unique background templates library, you don’t just get professional & sophisticated backgrounds. We have got cartoon, Disney, movies, scenic, rock, games, religious, women power, LGBTQ, and thousands of other backgrounds. You name the theme, and you will find in our ample library.
With these stunning collection of background designs, you will find a layout that suit your needs.
Why Backgrounds Are Important in Presentations?
Background gives a decorative backdrop to your presentation. With our aesthetic backgrounds you can exhibit your simple messages with enhanced clarity and flair of creativity. Backgrounds play a crucial role in presentations as it sets the tone and enhances the overall visual appeal.
Backgrounds provide a cohesive framework that highlights your content, making it more engaging and memorable for the audience. A creative background not only adds a professional touch but also supports the narrative by subtly guiding the viewer’s focus. Whether you’re aiming for a minimalist look or a vibrant, dynamic feel, with the background you can transform your slides from ordinary to extraordinary.
Something for Everyone
In our ample library of background themes, you can find perfect background for any presentation, no matter what’s presentation topic.
- Sophisticated Business Designs: With these creative yet professional designs get ready to impress your investors, clients & colleagues.
- Academic Presentation: School projects and assignment are scored more for being creative. Score more grades with these amazing catchy backgrounds.
- Religious: Promote religions learning, spirituality and inspire everyone for better life with our set of religious backgrounds.
- Many More Designs: Our background presentation templates library have got 673+ backgrounds, with designs for every niche.
Why Should You Get SlideChef’s Background Template
Using SlideChef background for PowerPoint and Google Slides, benefits that can enhance your presentations. Here are just a few:
- Professionalism: With our background’s templates give your presentations a polished and professional look, helping you make a great impression on your audience.
- Timesaving: Why need to design backgrounds from scratch, when you can use our ready-made backgrounds to save time and effort and focus on creating great content.
- Latest Templates: Our library regularly gets updated, so you get latest designs.
- Creativity: Our background come in trending designs, allowing you to unleash your creativity and make your presentations visually appealing.
These are just a few of the many benefits of using SlideChef background templates. Explore our collection today and take your presentations to the next level!
Who Should Download these Free Presentation Backgrounds
Background templates are essential for anyone looking to create visually appealing and professional presentations. Whether you’re a student, educator, business professional, or creative artist, these templates can help you deliver your message effectively and leave a lasting impression on your audience.
These Backgrounds are Perfect for :
- Students: Enhance your school projects and presentations with backgrounds that make your content stand out and impress your classmates and teachers.
- Educators: Create engaging and visually stimulating lessons that capture your students’ attention and aid in their understanding of the material.
- Business Professionals: Add a polished and professional touch to your corporate presentations, proposals, and reports, making them more persuasive and impactful.
- Marketers: Craft visually compelling marketing materials and pitch decks that effectively communicate your brand’s message and value proposition.
- Freelancers and Designers: Save time and effort by using pre-designed backgrounds that provide a creative and professional foundation for your presentations.
- Event Planners: Design stunning presentations for conferences, workshops, and seminars that captivate your audience and convey your message clearly.
Where You Can Use Free Background Templates
Free background templates are versatile tools that can be used in a variety of settings to enhance the visual appeal and effectiveness of your presentations. They provide a professional and cohesive look, making your content more engaging and easier to understand. Whether you’re presenting in a formal setting or creating content for personal use, these templates can elevate your work to the next level.
Where These Backgrounds Can Be Used
Backgrounds are versatile tools that can be used in variety of presentations to enhance the visual appeal and effectiveness of presentations. They provide a professional and cohesive look, making your content more engaging and easier to understand. Whether you’re presenting in a formal setting or creating content for personal use, these templates can elevate your work to the next level.
- Business Meetings: Make your corporate presentations, reports, and proposals more professional and visually appealing.
- Educational Settings: Use backgrounds in lectures, workshops, and classroom presentations to engage and inform students.
- Marketing Campaigns: Enhance your marketing pitches, product launches, and promotional materials with visually compelling backgrounds.
- Conferences and Seminars: Create impactful presentations for public speaking events, ensuring your message stands out and resonates with the audience.
- Webinars and Online Courses: Make your digital content more engaging and professional with well-designed backgrounds that hold viewers’ attention.
- Personal Projects: Use backgrounds for hobby projects, personal presentations, or creative portfolios to showcase your work with style and flair.
How to Choose Best Background for Presentations?
Picking the perfect background for slides is like choosing cover image for your book – it can make or break your look!
A great presentation background sets the stage, making your ideas shine. It’s all about finding the right match for your message and audience. Remember for a serious business talk, a clean, simple background in soft colours says, “professional and polished.” But if you’re teaching something exciting or creative, why not add some pizzazz with a vibrant, eye-catching design?
Remember, your background should support your message does not steal the show. Keep it simple and make sure your words and pictures pop out clearly. Dark text on a light background, or the other way around, is usually a safe bet. And if your presentation has a theme – like a holiday or company event – a matching background ties everything together nicely.
High-quality images are a must! No one likes a blurry or pixelated mess. And don’t forget about people with color blindness – make sure your colors work for everyone.
By choosing a background that fits your style and audience, you’ll create a presentation that’s not just informative, but also visually stunning!
Where You Can Find Backgrounds for Slides for Free?
Free PowerPoint Slides background templates are readily available online, Websites like Freepik, Pixabay, and Vecteezy provide vast collections of high-quality, royalty-free backgrounds. Here you will find various styles, from minimalist and professional to creative and vibrant, ensuring you find the perfect match for your content.
But SlideChef stands out as a dedicated resource for Backgrounds for Google Slides and PowerPoint, boasting an impressive library of over 1000+ templates . This platform is a goldmine for presenters seeking diverse and professionally designed options.
With SlideChef, you can easily find backgrounds that suit different themes, industries, and presentation styles. Their user-friendly interface and high-resolution templates make creating visually appealing slides a breeze.
Frequently Asked Questions
What is the best background for a presentation, where do i find powerpoint backgrounds, are you looking for custom presentation template designs.
It is a long established fact that a reader will be distracted by the readable content of a page when or randomised words which don't look even slightly believable
Slidesgo.net is an independent website that offers free powerpoint templates and is not part of Freepik/any particular brand. Read the privacy policies
Free Google Slides themes and Powerpoint templates
Discover the best Google Slides themes and PowerPoint templates you can use in your presentations - 100% Free for any use.
Popular searches
112+ templates
86 templates
158 templates
58 templates
97+ templates
Recent published templates
Monthly or quarterly investor update, general template, new hire onboarding, business review, our weekly updates, business plan template, new hire resources, our mission and goals, sprowt veg deli, how technology transformed education, face the crowd with confidence, tech at work, how technology is changing education.
100% free for personal or commercial use, both for Powerpoint and Google Slides.
Ready to use and customizable . High quality and professional design.
Good design makes information clearer . Blow your audience away with attractive visuals.
Slidesgo categories
- Abstract 13 templates
- Agency 15 templates
- All Diagrams 1331 templates
- Brand Guidelines 3 templates
- Business 195 templates
- Computer 66 templates
- Education 97 templates
- Finance 54 templates
- Food 57 templates
- Formal 60 templates
- Fun 6 templates
- Industry 91 templates
- Lesson 67 templates
- Marketing 57 templates
- Marketing Plan 19 templates
- Medical 71 templates
- Military 21 templates
- Nature 119 templates
- Newsletter 5 templates
- Real Estate 46 templates
- Recreation 53 templates
- Religion 30 templates
- School 557 templates
- Simple 5 templates
- Social Media 8 templates
- Sports 46 templates
- Travel 26 templates
- Workshop 4 templates
Slidesgo templates have all the elements you need to effectively communicate your message and impress your audience.
Suitable for PowerPoint and Google Slides
Download your presentation as a PowerPoint template or use it online as a Google Slides theme. 100% free, no registration or download limits.
Want to know more?
- Frequently Asked Questions
- Google Slides Help
- PowerPoint help
- Who makes Slidesgo?

- Search Search Search …
Free creative PowerPoint templates and Google Slides themes -Much more than just presentations-

SlidesMania has been recognized by the American Association of School Librarians (AASL) as one of the best digital tools for teaching and learning .

Professional

Digital Notebooks

Education Bundles

Choice Boards

Certificates

Multipurpose

Recent Templates

Free PowerPoint templates and Google Slides for your presentations
Create stunning presentations with our free Powerpoint and Google Slides themes.

The World of Science and Technology
Geometric Abstractions

Higher Education

Vibrant Memphis

Creative Solutions Workshop

Economic PowerPoint Template

Enchanting Castle and Unicorns

Journey Through the Natural World

Tartan Plaid Design

Day of the Dead in Mexico
Slidesacademy is a large library of free templates for PowerPoint and Google Slides. This collection of templates includes a wide selection of graphics suitable for all types of presentations.
All designs are first quality, original and exclusive. This means that an experienced designer creates all the graphics. We then make sure that each one is optimized for the slide format and is effective for the presentations.
Slidesacademy's library of themes and PowerPoint templates includes an extensive collection of over 1,000 high-quality presentation templates: from themes and backgrounds, graphics and diagrams, text and tables, timelines and planning, and graphics and metaphors.
Most graphics and themes are fully editable and extremely easy to customize to suit your needs. They also come in standard and widescreen designs. Last but not least: all editable graphics and diagrams are optimized for light and dark background.
Slidesacademy offers everything you need to create an effective, eye-catching and professional presentation. Now take a look at our collection of stunning themes, templates and graphics to choose the elements that will be the perfect fit for your next presentation.
Home PowerPoint Templates Template Backgrounds
Professional PowerPoint Backgrounds & Templates for PowerPoint
Your search for aesthetically appealing and professional PowerPoint backgrounds for Microsoft PowerPoint presentations ends here. SlideModel PowerPoint backgrounds are carefully designed to engage any given industry’s audience. Download some of the most striking and impressive PPT templates.
PowerPoint background templates are created with PowerPoint vector graphics, allowing the user to fully customize its appearance and effects. You can include the backgrounds in your existing presentations without any issues and keep the visual quality of the shapes. Our backgrounds can be adjusted to different aspect ratios and presentation layouts.
PPT Backgrounds are a powerful tool for branding and idea retention; professional speakers organize their message around a common visual theme that will help the audience retain the message.
Featured Templates

Editable Low Poly Backgrounds for PowerPoint

Modern Gradient Backgrounds for PowerPoint

Creative Cutout Layout for PowerPoint

12 Tips List PowerPoint Templates

Navy Blue Abstract PowerPoint Background

Purple Abstract PowerPoint Background

Green Blue Purple Abstract PowerPoint Background

Dark Blue Curved Wave PowerPoint Background

Pink Purple Orange Yellow Animated Gradient PowerPoint Background

Blue Purple Animated Gradient PowerPoint Background

Brand Management PowerPoint Template

Cyber Security PowerPoint Slides

Business Slides Carnival PowerPoint Template

BioTech PowerPoint Template

Restaurant Business Plan PowerPoint Template

Superhero Template for PowerPoint
A PowerPoint background is an essential component of any presentation. It can make or break your presentation, so choose slide backgrounds with PowerPoint shapes that will feature a “wow factor” from a graphics standpoint and easily depict your content to your audience. We’ve compiled a list of Cool Backgrounds For Google Slides and Microsoft PowerPoint presentations, such as the e-commerce PowerPoint Template , designed to engage the audience.
These professional backgrounds for PowerPoint presentations were designed with special attention to colors, shapes, icons, graphs, and other valuable elements that make them visually appealing and aid in communicating effectively with your audience. We have PowerPoint backgrounds to cater to audiences of various industries. The choice of appropriate colors and themes is made while designing PPT background templates for every industry.
For example, we can take the Weather Report Dashboard for PowerPoint , a beautiful weather-themed template. You can use this template to create weather forecasts and reports. Numerous usable and editable PPT Background templates are available with Microsoft PowerPoint, Google Slides, and Keynote that you can download and customize to suit your preference.
Alternatively, you can download other Microsoft PowerPoint themes and presentation designs with creative layouts and slides.
When to use Aesthetic Backgrounds?
When creating formal communication materials, like a Company Presentation or Business Presentation, it is essential to define a homogeneous style with aesthetic backgrounds and different PowerPoint Slides. When you must impress your audience with a branded visual, it is vital to have a PowerPoint background themed to your brand. Aesthetic backgrounds create this effect of a cohesive design with impactful visuals. With SlideModel, you can use a PowerPoint Background template designed to be cohesive and match your branding.
PowerPoint Backgrounds for Every Audience
From aesthetic backgrounds, to casual or educational content, our PowerPoint and Google Slides Background templates will help you achieve an outstanding visual impact. If you are searching for colorful background templates or simple minimalist backgrounds, SlideModel can provide the effect you need with the usability required to help you save time.
What are the best background and text colors for a PowerPoint presentation?
High contrast background colors are the best. These colors are easily visible to the audience and aid in communication. Use light, white text, and bright colors; on light backgrounds, use a dark or black color. It makes the graphs or shapes on each slide visible to the audience, and they can read the text. Avoid using color gradients.
To improve accessibility, don’t use 100% pure white or pure black. Instead, opt for a lesser percentage of contrasty solid colors, making it much more comfortable reading the slides in dark room presentations.
How to add a background picture to a slide?
Use the simple DIY steps below to add a background image to a slide:
- Choose the slide to which you want to add a background image
- Choose design as the background format.
- Fill in the background format with a picture or texture of your choice.
- Click on the select file and insert the image of your choice.
Download Unlimited Content
Our annual unlimited plan let you download unlimited content from slidemodel. save hours of manual work and use awesome slide designs in your next presentation..
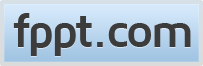
100% Free PowerPoint Themes for Presentations
Download free themes for powerpoint and ready-made slide templates to make your presentations shine.
Use our 100% free presentation templates and PowerPoint themes to uplift your presentations. Download free PowerPoint themes and PowerPoint backgrounds to make your slides more visually appealing and engaging. Here you can browse our free collection of PowerPoint backgrounds and PPT designs for presentations and Microsoft Office templates, compatible with Google Slides themes. Get immediate access to more than 8,748+ graphic designs for PowerPoint & templates.

Free Business PowerPoint Template

Free Construction Project Management PowerPoint Template

Free Timeless PowerPoint Template

Free Cityscape PowerPoint Template

Free Dark Cyber Security PowerPoint Template

Digital Leadership and Innovation PowerPoint Template

Free Typical Sales Funnel PowerPoint Template

Free Global Logistics PowerPoint Template
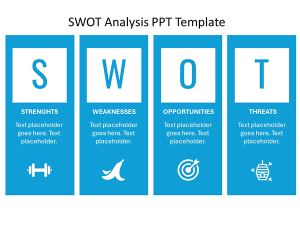
Free SWOT Analysis PowerPoint Template


Free Payment Methods PowerPoint Template
All our PowerPoint themes and presentation designs can be used either for personal and commercial presentations. With the help of pre-designed PowerPoint themes, you can boost your productivity while preparing presentations for business, education, or personal projects.
The free PowerPoint themes (for free download) can be a big helper for presenters, entrepreneurs, educators, or business enthusiasts who require making presentation projects and want to save time. Download free PowerPoint themes with a variety of backgrounds, and impress your audience with creative designs.
Need more designs? Check our latest free visually-engaging PowerPoint templates organized by categories, colors and styles and start creating your presentations in minutes.
Here are some benefits of using our free presentation themes (free download):
- Easy to use templates and PPT themes for PowerPoint (Google Slides and Canva, too)
- Great backgrounds, visuals and infographics to impress your audience
- all the templates are FREE.
Pre-designed themes for PowerPoint can suit as the perfect basis for your next business slide deck.
We will send you our curated collections to your email weekly. No spam, promise!
How To Create The Best PowerPoint Presentation Background

There’s no getting around this – your PowerPoint presentation background matters. A lot of factors go into what makes a particular design stand out, but one of the most overlooked factors is PPT slide background design.
PowerPoint’s default background color is white. If you’re in a hurry and you need to put a presentation up fast, then white will normally suffice. But, if you want to impress your audience, you have to think outside the box.
If you’re interested to know how your PowerPoint presentation background can impact your overall presentation, then you need to read this entire article. It will only take up a few minutes of your time, but by the end of this article you’ll know the importance of using a great PowerPoint slide background!
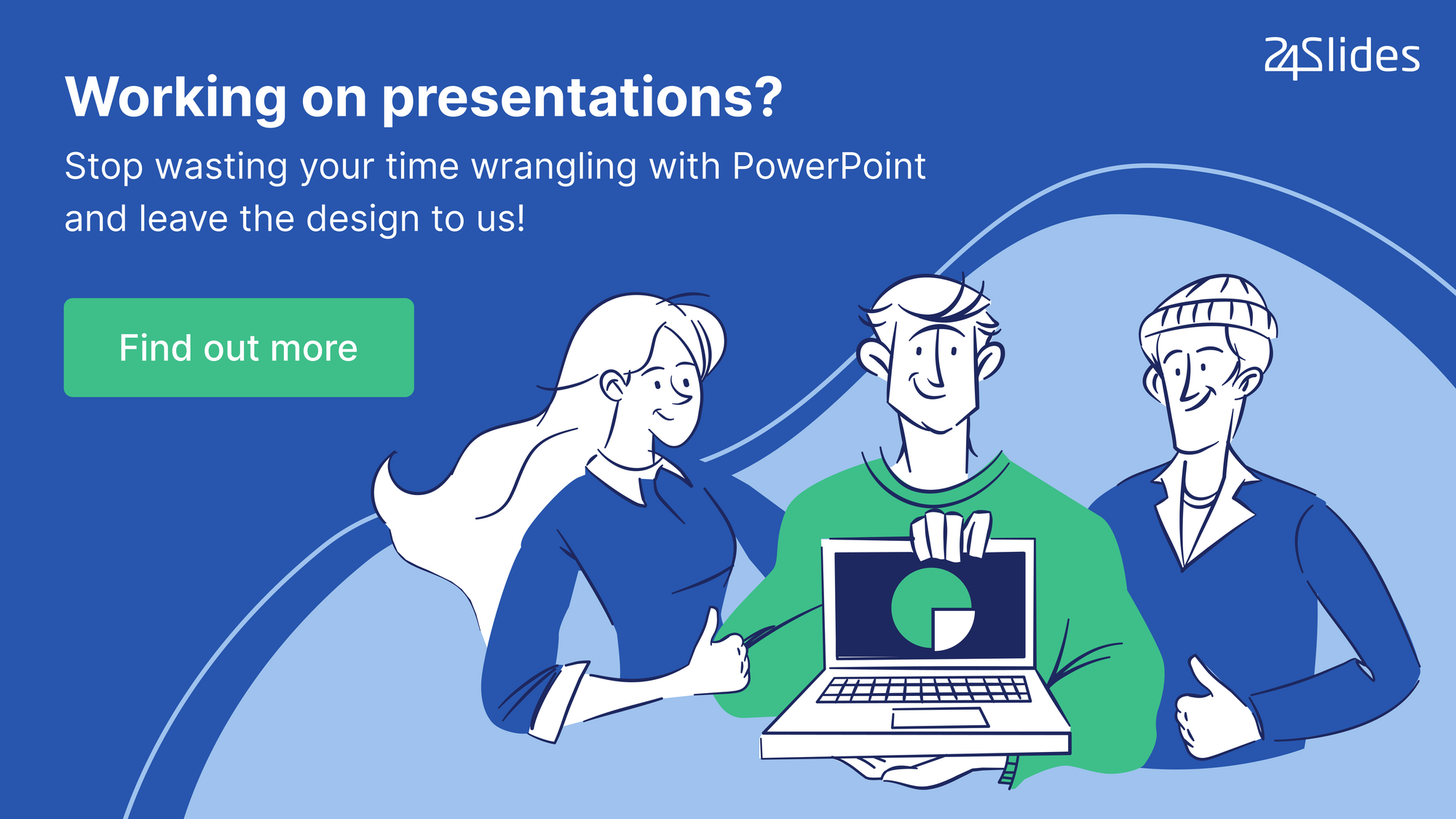
4 Reasons Why Your PowerPoint Slide Background Design Matters
Humans are visual creatures. We have the gift of sight that allows us to appreciate the infinite variations and combinations of color, texture, style, and design all around us.
Our eyes are automatically drawn to beautiful imagery. Our eyes linger on colorful and beautiful scenes on photos, videos, canvases, and many other different places, including PowerPoint slides.
Think about it – will you pay more attention to an outdated and lousy-looking slideshow or a well-designed one? I bet you’d pick the latter. Your eyes just automatically gravitate to the attractive-looking slideshow.
Without further ado, here are five of the biggest reasons why your PPT slide background design matters:
1. The best PowerPoint presentation background makes your slide elements come alive
To make the most of your PowerPoint slide design, you can use a combination of many different kinds of elements. You can insert text, images, icons, vector images, video, audio, shapes, charts, graphs, tables, and diagrams.
Take note, however, that just because you can insert many different kinds of elements into your slide doesn’t mean you should use these all at once, in a single slide! That would be chaos, pure and simple.
For maximum audience impact, you’d want to use a few elements only on each slide. Make sure there’s plenty of white space, and don’t forget to use a good combination of colors that actually complement, not clash, with each other.
Here’s a sample slide which uses plenty of white space, good typography, excellent color combination, and a nice background that is related to the presentation’s subject (football).
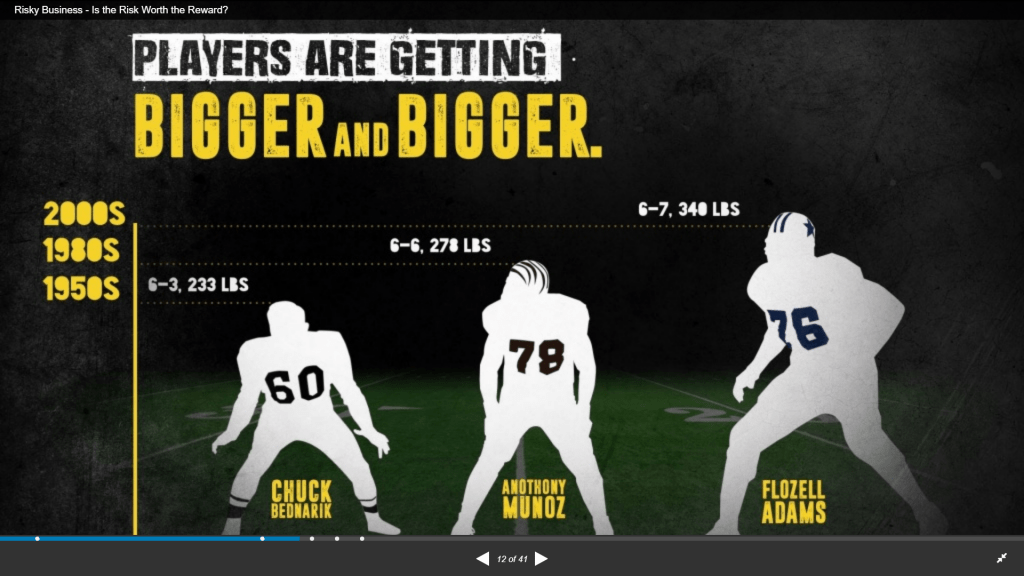
Just by looking at the background (the striped green football field), football fans will immediately recognize what the subject is all about. Since the subject is football, the dark colors in the background’s edges further help to emphasize the masculinity of this sport.
Now imagine if this slide had a plain light or dark-colored background. It probably won’t have the same effect as the current background does.
2. The best PPT slides use backgrounds that add texture to the presentation
One of the least thought about aspects of presentation design is the PowerPoint backdrop. Think about all the PowerPoint presentations you’ve done in your life. Did you bother changing the background in any of those presentations? Or were you happy with the default white background?
Now, please don’t get me wrong. There’s absolutely nothing wrong with using a white background. However, if you’ve got the time to spare, don’t settle for the default white when you know your slides can look much better with a different background.
To create truly beautiful PowerPoint slides, you’d need to think about adding some texture to your background. It’s easier to add or create texture when you’re physically holding something. When designing PowerPoint slides, it’s a different story. You’re basically creating a physical illusion for your audience.
For instance, if you use a background image of an expensive and plush looking carpet in your slides, then it’s easier for your audience to imagine the feel of that carpet.
If you want to create the illusion of wetness, then you can use an image of raindrops on a glass window, or the surface of a wet umbrella, or something of that nature. Take a look at this image below:

Wouldn’t you say that when you looked at the image, you ‘felt’ the rain touching your skin? If you used this image as a background on slides that talk about something that’s related to rain or the weather in general, then your audience will find your slides much more relevant and interesting.
Or how about this slide?
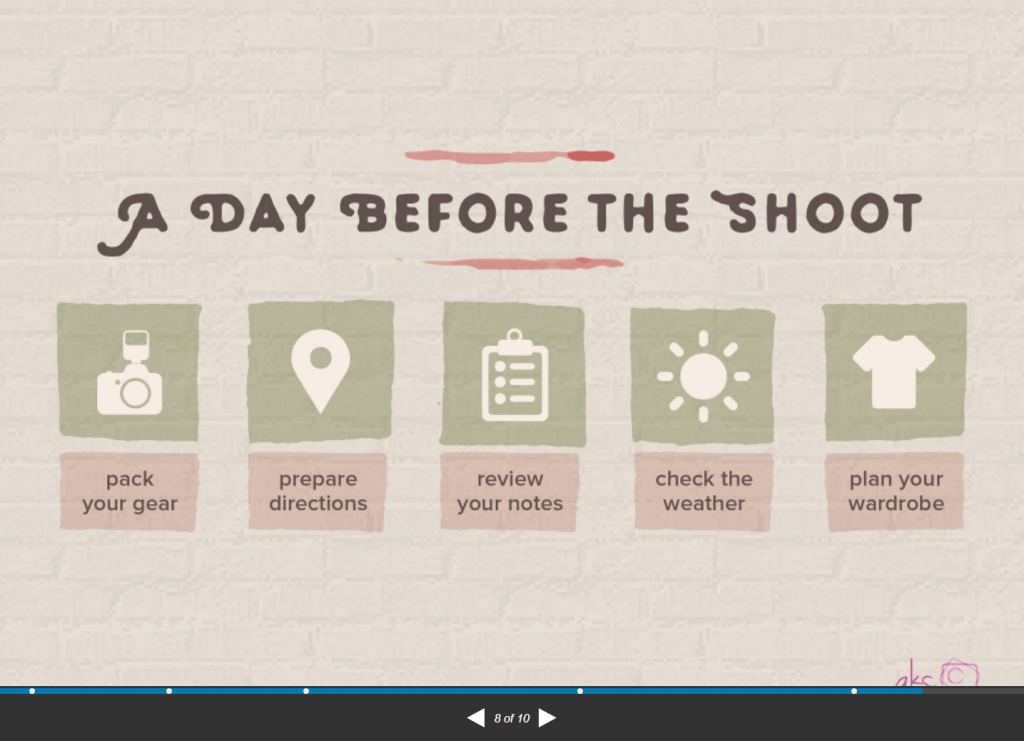
There’s a pale pink overlay on top of the brick wall in the slide’s background. I think the background adds a nice texture to the slide, and you can also see how all the elements (fonts, icons, colors) complement and match each other.

3. A good PowerPoint slide background makes your slide look so much more interesting
Imagine if you had to sit through an hour-long PowerPoint presentation and all the slides had nothing but a plain white background on it. No variety, no design, no background. Just that awful default background for an entire hour.
Let’s say this is slide #1 out of 50, and all the slides had the same background:
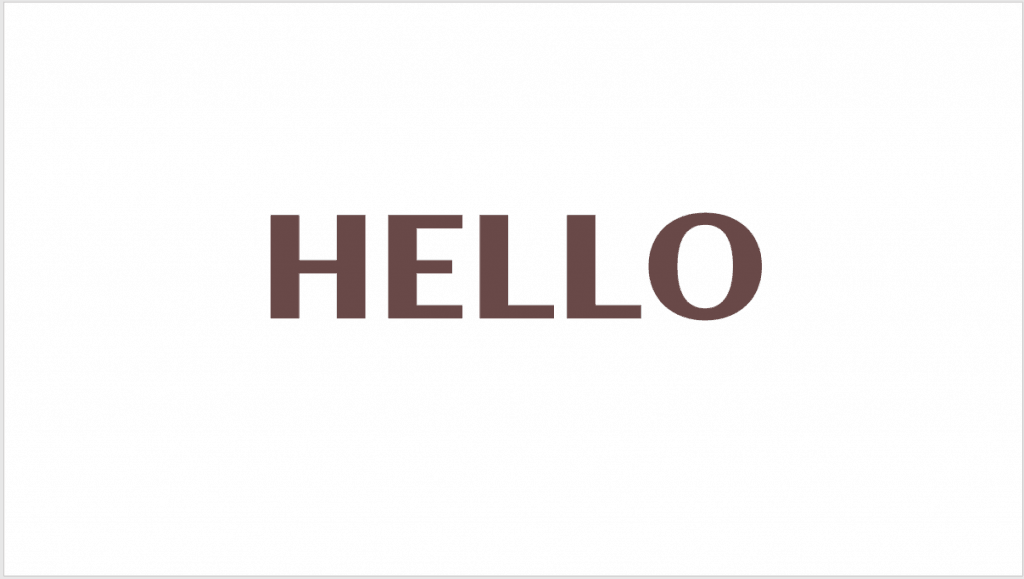
You’d probably feel physically sick after the first 5 minutes knowing you have another 55 minutes worth of slides to sit through!
If you were the presenter, would you subject your audience to such horror? I sure hope not!
Now, what if you used a different color every 2 or 3 slides? Would that make your presentation appear better? Maybe. Maybe not. But it would sure add some variety to your presentation.
Going back to our example, what if you added a nice background image to slide #1 and it looked something like this?
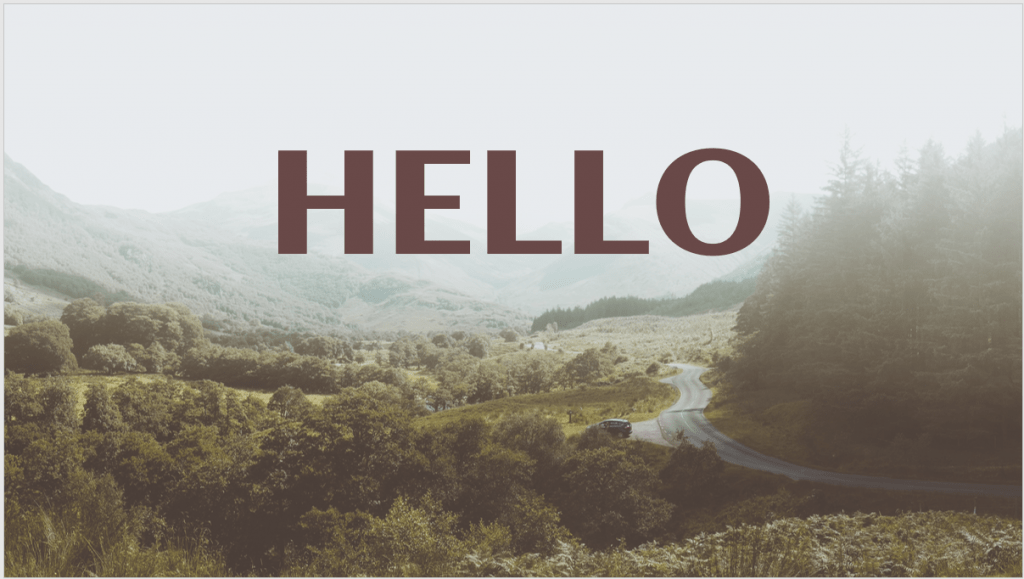
I think you’ll agree with me when I say this looks much better than the one with the plain white background. The best thing is it will only take you a minute or two to find a good image, and set it as your slide’s background!
Nowadays, with multiple sources of design inspiration which you can easily Google online, poor design skills can get you in real trouble.
Your audience can easily take a video of your disastrous presentation and upload it to social media where you will forever be branded as the world’s worst PowerPoint designer ( this is an exaggeration of course, but with today’s Internet, anything’s possible! ).
You don’t even need design skills to make cool PowerPoint designs. Simply look for inspiration on graphic design websites and then have the initiative to come up with your own design.
The best PowerPoint slides all follow the best practices in graphic design – and that includes using good presentation backgrounds.
4. A nice background for PowerPoint helps lead your audience’s eyes to your subject
When creating PowerPoint presentations, it’s important to pay attention to your content, or the message you want to convey to your audience. It’s also a must that you think about how you’re going to present your points in a clear and succinct manner. You don’t want your audience to tune you out while you deliver your presentation!
One way to tie all these elements together – your message and your audience’s attention – is by leading your audience’s eyes to your subject with the help of a nice background for PowerPoint.
There’s a lot of factors that come into play to lead your audience’s eyes to your subject. You’ll have to consider first what your slide’s main subject is and then look for a suitable background image or create one from scratch. You can use your background’s colors, compositions, shapes, etc. to catch your audience’s attention.
Also, don’t forget that the background should be just that – a background. It’s not meant to superimpose on the foreground. Rather, it’s supposed to enhance the foreground or the subject in your slide.
Remember this point when you get confused about choosing the best background for your PowerPoint presentation. If you’ve got a very colorful image as your background, you can add a color overlay to mute the colors, while still making sure it’s visible.
Don’t worry if you don’t know anything about overlays. I’ll show you how to use overlays later in this article.
Frequently Asked Questions About PowerPoint Presentation Backgrounds
Now that you know why a good PowerPoint presentation background is necessary for your presentation to be a smashing success, it’s time to answer a few of the most commonly asked questions about presentation backgrounds.
Question #1. How to add a background in PowerPoint?
Adding a custom background in PowerPoint is a fairly simple process. There are two ways to go about adding a background to your slides:
- Method 1 – the right-click option . To access this option, click on the slide you want to format the background on. Then right-click on the slide itself. The Format Background option will be the last option (see screenshot):
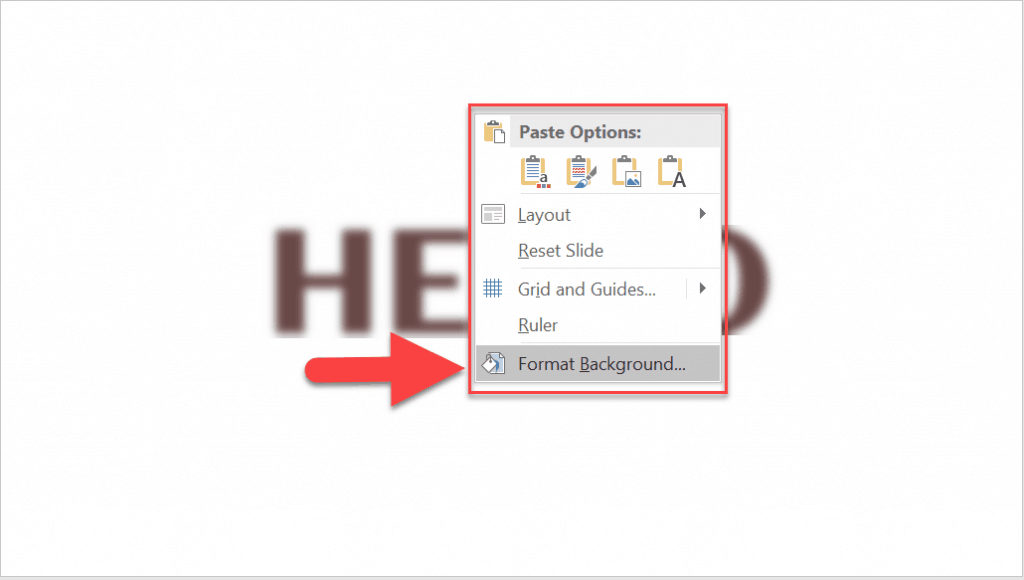
- Method 2 – the Design tab option . To access this option, go to the Design tab on the ribbon. On the far right side, you will see the Format Background option. Clicking it will open the Format Background pane on the right side of your screen.
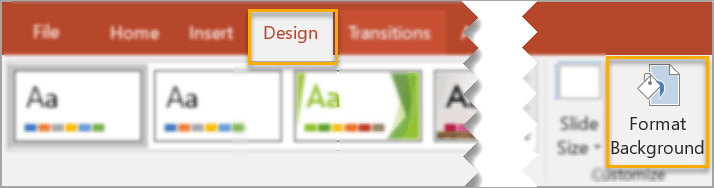
The format background PowerPoint options allow you to choose from a number of different elements which you can use as background. Scroll down to Question #3 for more details on the different background options you can use in PowerPoint.
Question #2. How to change the background in PowerPoint?
Changing your PowerPoint custom background works pretty much like adding a background. You can change your background anytime by accessing the Format Background menu options. From there you can change to solid fill, gradient fill, picture or texture fill, and pattern fill.
If you’re using video as your slide background, you will need to delete the video first, and then access the Format Background options to change the background.
Question #3. What are the different types of elements you can use as background in PowerPoint?
There are 4 main elements you can use as a PowerPoint background: color, pattern, image, and video. I’ll describe each element in more detail below:
Color Background
When using color as your background, you can choose to use either a solid or gradient color. Solid is simply using a single color as the background for your whole slide. Gradient, on the other hand, is using a combination of different colors to create a gradual blend or mix of colors.
Here’s how you use a color background on PowerPoint:
- Right-click on the slide and choose Format Background . The Format Background pane will appear on the screen.
- In the Fill section, select Solid Fill (see box 1). The settings for this option are right below (see box 2). You can choose your color and the transparency level .
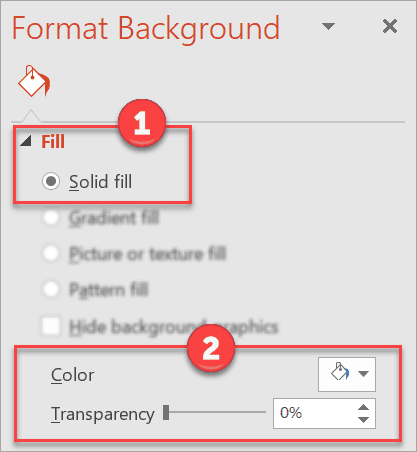
- If you want to use a Gradient fill, then see the next screenshot:
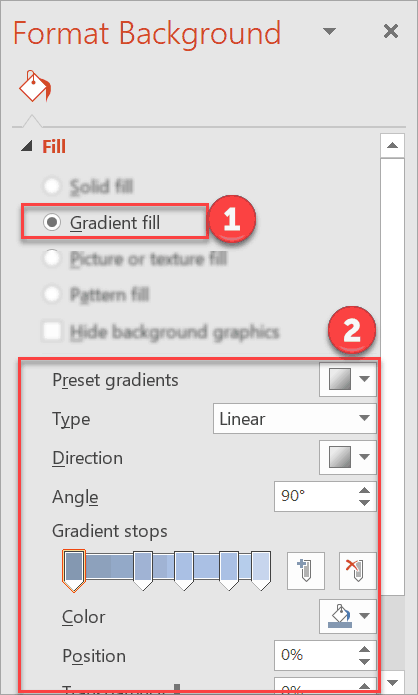
As you can see, you have more options with Gradient Fill . In addition to choosing the ‘base’ colors for the Gradient Stops , you can choose the gradient type, the direction and angle of the gradient, the position, transparency, and brightness. You’re also free to add or delete any of the preset gradient stops.
Pattern Background
Pattern backgrounds add texture to your slides. In PowerPoint, there are many different patterns to choose from. You can even play around with the foreground and background colors you want to use for each pattern.
Here’s how you use a pattern background in PowerPoint:
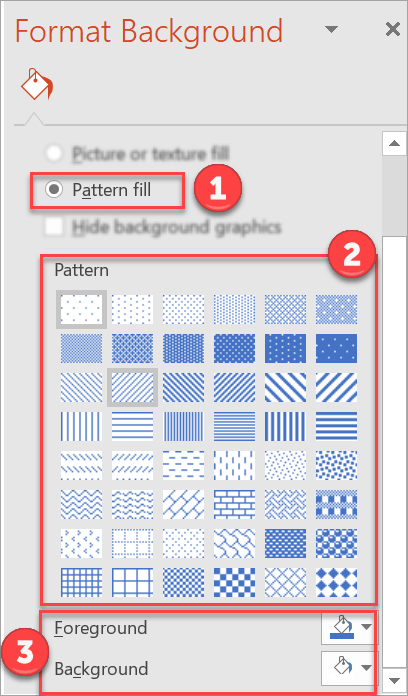
After choosing Pattern Fill , select the pattern you want to use. Once you’ve chosen your desired pattern, choose the foreground and background colors. That’s it!
Image Background
You can make cool PowerPoint designs just by selecting an awesome image as your presentation slide’s background. Of course, a professional presentation background means using strictly subject-relevant images.
Just because you like an image doesn’t mean it’s a good fit for your presentation. Remember to consider who your audience is when choosing images.
Using ‘offensive’ background images can dock points off your presentation, leaving you with an unhappy audience.
So, here’s how you use an image as a background in PowerPoint:
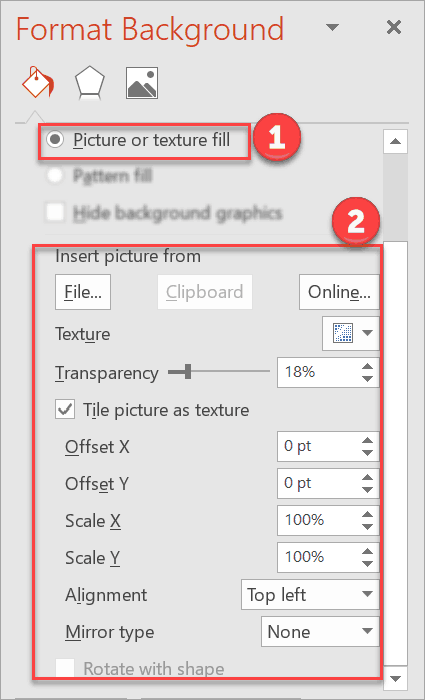
There’s quite a number of options when setting an image as background. You can choose to use a file from your computer, clipboard, or online. You can set the transparency, the position, etc.
Play around with the different settings until you find the most suitable appearance for your background image.
Video Background
Using video as a background may seem like an advanced technique that can’t be done on PowerPoint, but trust me it’s really quite simple to do this.
Video backgrounds look nice on its own so you’d have to be really careful not to make your slide look messy and chaotic.
For best results, it’s best to use simple text or shapes on top of your video. But then again, the final output will depend on what your presentation aims to achieve.
Here’s how you use video as background in PowerPoint:
- Go to Insert > Video . You can use a video from your PC or from an online source. Note that if you’re going to be using an online video, you’d need to have to access to it when you play your presentation. Otherwise, your video background won’t work. See screenshot below.
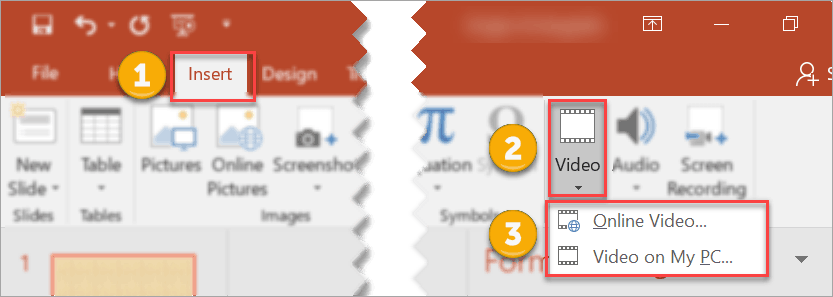
- Once you’ve chosen your video, you can resize it to fit the slide or you can reposition it to show only a particular section in the video. To do the latter, you can unlock the aspect ratio in the Format Video settings (click on the video to access the Format Video pane).
- If you want to insert some text or shapes on top of the video, go to the Insert tab and select the element you want to insert.
- To make sure your video stays in the background, click on the video. The Video Tools tab will then appear on the ribbon. Click on Format and hit Send Backward .
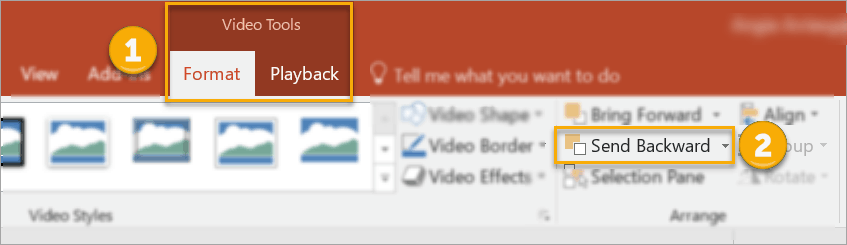
For royalty-free videos, you can visit any of these sites: Pixabay, Videvo , Videezy , and Pexels.
Question #4. What is the best PowerPoint background size?
Your PowerPoint background size will be the same size as your PowerPoint slide. So, whether you’re using standard (4:3 aspect ratio), widescreen (16:9 aspect ratio) or custom slide sizes, your background size will be exactly the same size as well.
For instance, if you’re using a 16:9 image as your background, and your slides are standard 4:3, PowerPoint will resize your image to fit the 4:3 slide.
If you’re not sure what your slide sizes are, you can go to Design > Slide Size as you can see in the image below:
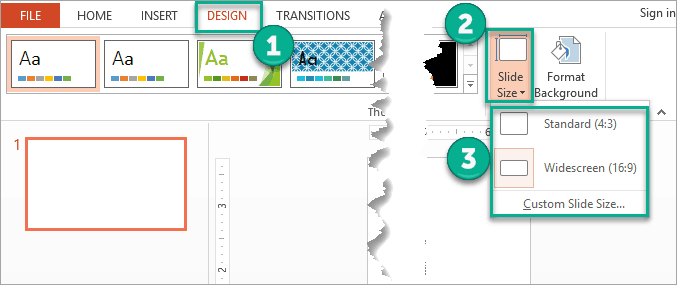
Question #5: How to create the best background for PowerPoint presentation
The most creative PowerPoint slides and the best designer slides have something in common – awesome backgrounds! Of course, backgrounds are just one element in the whole presentation. But with a combination of the right background and foreground elements, the chances of visually delighting your audience are much higher.
Creating the best background for PowerPoint is a subjective endeavor. What may fall in your ‘best’ category may be mediocre for someone else. Likewise, what may look lacking to you may be impressive to another person. At the end of the day, however, you’re presenting in front of an audience, so it’s their opinion that really matters the most.
Think about your presentation topic and who your target audience is. Then work on your presentation slides with your audience in mind. There are plenty of PowerPoint presentation design tips on the Internet and you’ll find many slide design ideas to inspire you.
8 Highly Actionable Tips To Help You Make Cool PowerPoint Presentation Backgrounds
Here are a few PowerPoint slide background ideas to help get your creative juices flowing:
1. Add Shape and Color Overlays to Background Image
When using image backgrounds, you can add a shape overlay to make the background even more interesting or to make the foreground look sharper.
To do this, go to Insert > Shapes .
For this method, I’d normally select a rectangle shape and cover the entire slide. Click on the shape itself so that the Format Shape pane will appear on the screen. I personally find that adding a gradient fill makes the background look better.
Here’s a before and after picture:

You can see just how much better the second image looks after I added an overlay. The word HELLO stands out and provides a nice contrast to the dark background. It’s really a simple trick that you can do in just a few minutes.
2. Use Trendy Geometric Polygon Backgrounds
Geometric polygon backgrounds look great on PowerPoint especially if you pair it with the right kind of font and the right graphics. It also adds texture to your slides and makes your slide look colorful and interesting.
To use geometric backgrounds, you can either download from any royalty-free photo sites, or generate your own. If you want a unique background for your slides, you can visit Trianglify Background Generator .
Here’s what it looks like:
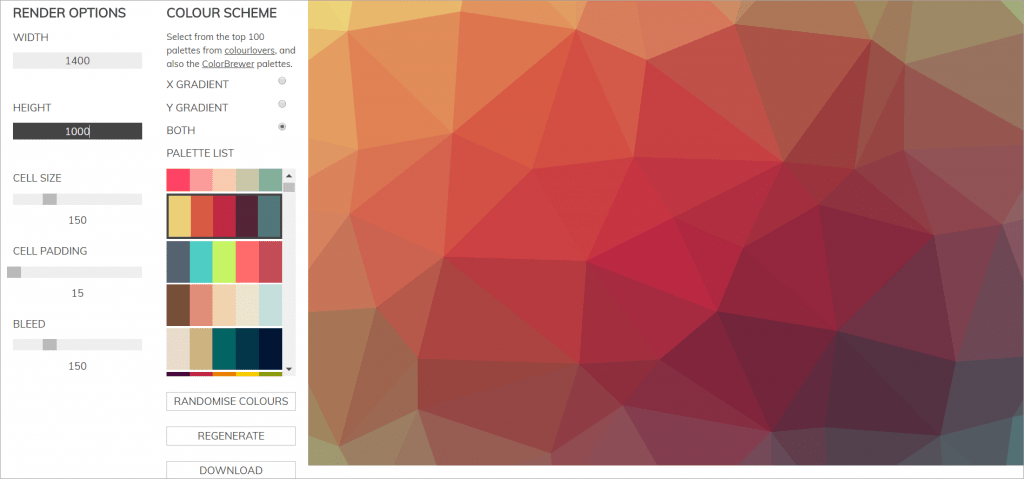
To use this nifty free online tool, simply choose the settings for your background. In the Render Options section, you can specify the Width, Height, Cell Size, Cell Padding, and Bleed. For the color scheme, you can choose from the Palette List .
When you’re happy with how your geometric polygon image looks like, download it and then save it to your computer. You can then use the image as your PowerPoint slide background. You will be able to edit it using the Format Background options.
3. Use Artistic Effects in Format Background Pane
The Format Background menu in PowerPoint gives you plenty of options to customize your background according to your design preferences. For even better control, you can use Artistic Effects to make your background look better.
To access Artistic Effects , click on the background image to open the Format Background menu. Click on the second, pentagon-shaped icon.
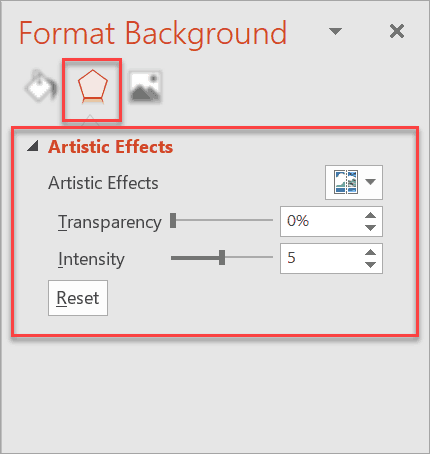
You can choose from different artistic effects by clicking on the drop-down menu. You can also change the transparency and the intensity of your chosen effect.
Hover your mouse pointer over the different artistic effects to know what each effect is called. Here’s an example:
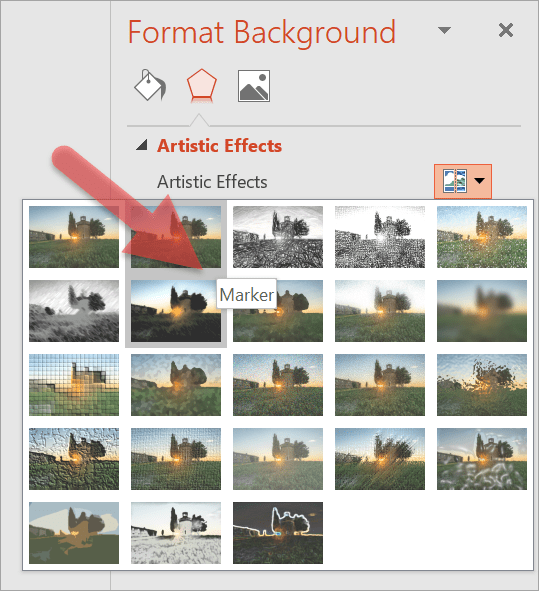
Clicking on an effect will lead to individual effect settings. Play around with the options until you find the best background for your slide.
Here’s what my slide background looks like when I chose the Blur effect and set the radius to 54%.
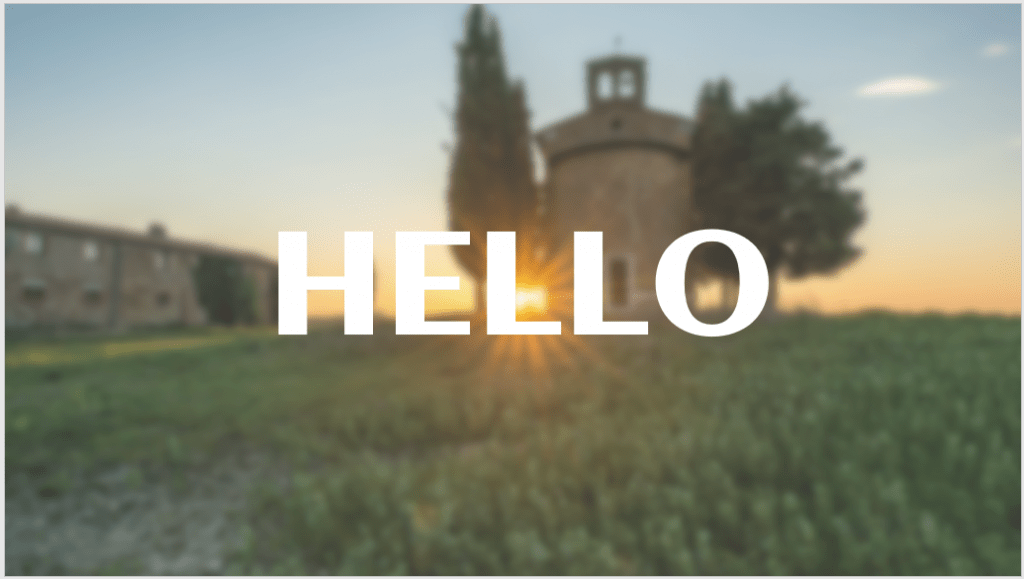
4. Mix up the background colors
You can use a two or three-color theme for your entire presentation. You can use any combination of colors, however, for best results, you may want to check out Adobe’s Color Wheel website.
Feel free to experiment and play around with the settings to find the best color combination for your slide backgrounds. Or you can explore other people’s color themes to give you a head start. It’s a free service, so check it out if you want to use different color combinations.
Another option would be to combine different gradient colors for your background. If you want ideas, you can visit UIGradients and use the suggested combinations to produce great background color gradients for your PowerPoint presentation!
For simplicity’s sake, however, black and white makes a great combo. For example, you can choose to use a black background for your title slides, and then use white for your content slides, or vice versa. Sometimes, there’s no need to complicate things, and simple does the job just fine.
Alternatively, you can also use a different background color for each theme or idea. For example, if you’ve got a presentation on cars, then you can use a red background color for cars made in the 1990s, a blue background for those made in the 2000s, and so on.
Mixing different background colors and/or overlays will definitely help spice up your presentation and avoid boring your audience to sleep.
5. Use Your Company Colors In Your Presentation Background
If your company uses a set of colors for branding purposes, make sure you put it to good use. Using company colors will help your brand especially if your company uses a specific color palette not commonly used in your industry. This not only helps you save time on looking for appropriate colors, but you also get to help your company build your brand.
Also, you don’t necessarily have to put your company’s logo front and center in in all your slide’s backgrounds. A small logo in a slide corner will normally suffice in most company presentations so as not to distract from the presentation at hand.
If your company spends a huge amount of money on advertising and branding activities, then do your part and use your company’s colors and logo in your PowerPoint presentation.
6. Try Using White Fonts Over Images
I’m sure you’ve seen memes or photo quotes on social media with white text overlaid on an image. You’ve probably seen quotes like this on your social media timeline or news feed:
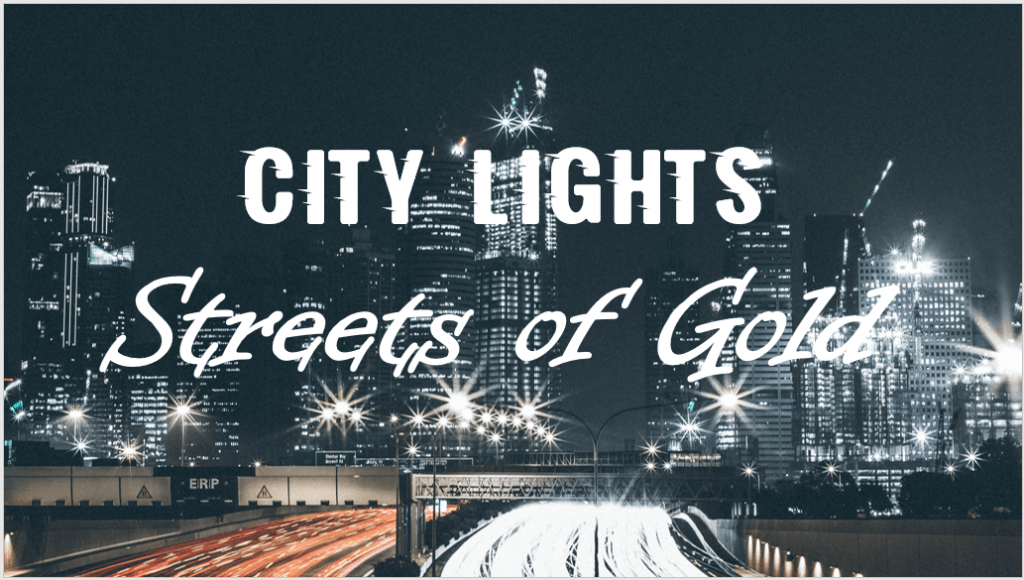
Now, this technique may not be appropriate in some presentations, especially for business-oriented presentations. However, if you’re presenting to a group of people who appreciates quotations and loves memes, then try to surprise them by using a few quotation slides in between your main content slides!
7. Use a Consistent Background Image for Related Topics
If your presentation consists of dozens of slides, you may need to spend plenty of time looking for a unique background image for each slide. To save time, you can use one background for related topics or themes in your presentation.
For example, you can use one background image for your introductory slides, another background image for your company background and history slides, another background image for your timeline and SWOT analysis slides, etc.
To spice things up, you can always add a colored overlay to make each slide background look different from each other.
8. Use Patterns and Textures in Your Background
You can use a combination of image, graphics, patterns, and textures in your presentation slide’s background. Take a look at this example where the main content is divided into two columns – the text description on the left and the supporting image on the right. Wouldn’t you say your eyes quickly settled on the image on the right?
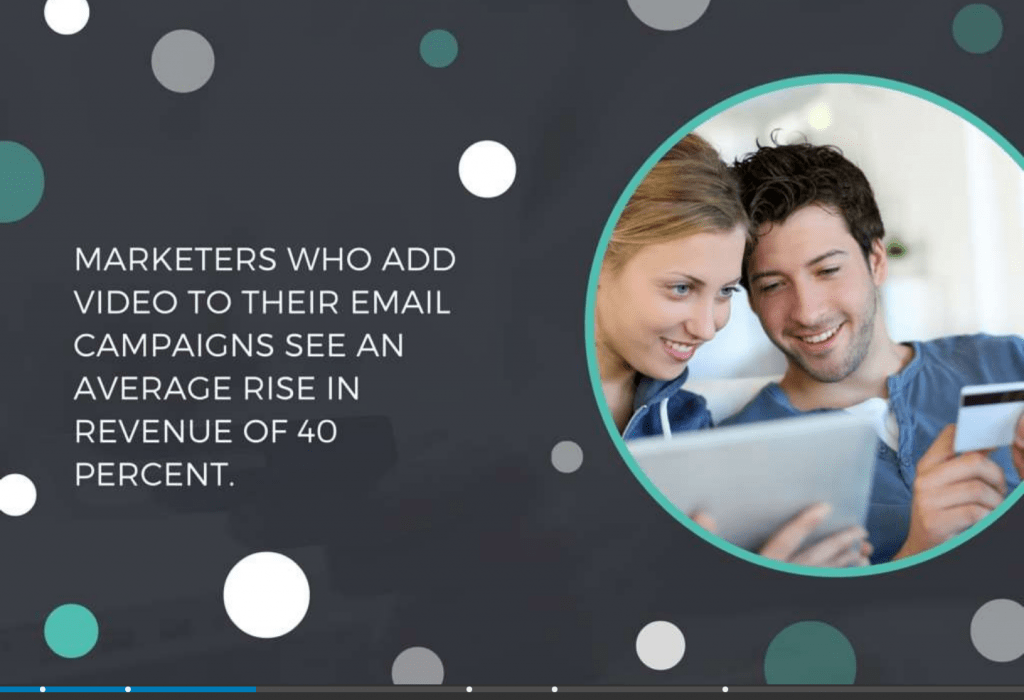
Final Words
A lot of work goes into creative PowerPoint slides. Oftentimes, it’s the main content or the subject that gets the bulk of a PowerPoint designer’s attention. As you’ve learned in this article, however, slide backgrounds play an important, if underrated, role too. Apply the techniques I’ve shared with you to create beautiful PowerPoint slides that will captivate your audience for the entire duration of your presentation!
You might also find this interesting: How To Add Animations To PowerPoint
Create professional presentations online
Other people also read

Tutorial: Save your PowerPoint as a Video

How To Convert Google Slides To PowerPoint and Vice Versa

How To Add Animations To PowerPoint
From Ideas to Impactful Presentations
Free Templates & Infographics for PowerPoint and Google Slides
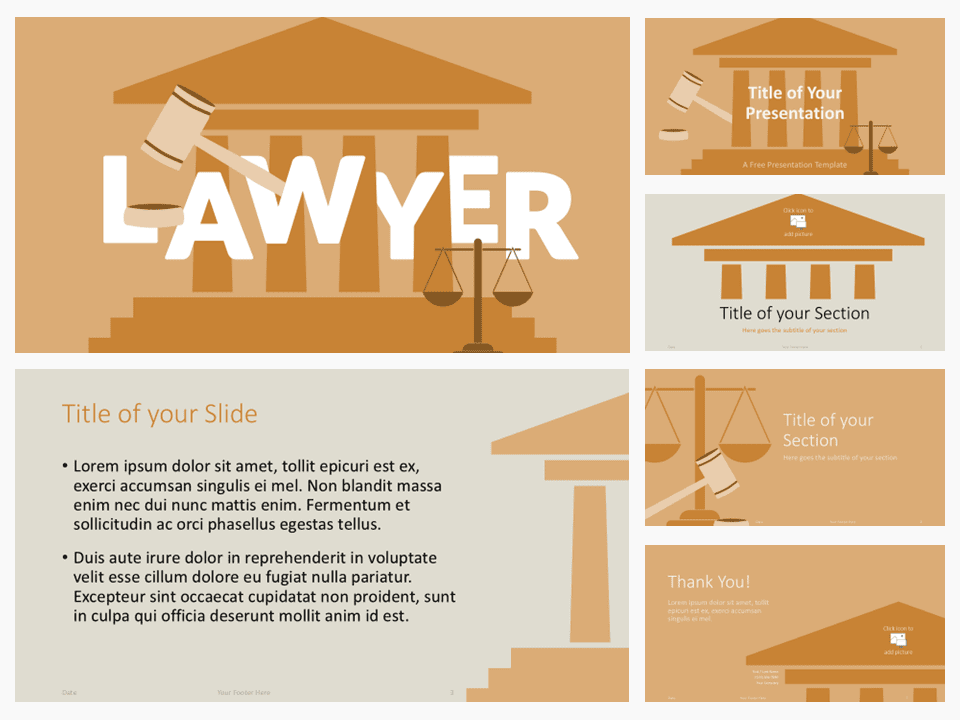
Lawyer Template
Google Slides , POTX
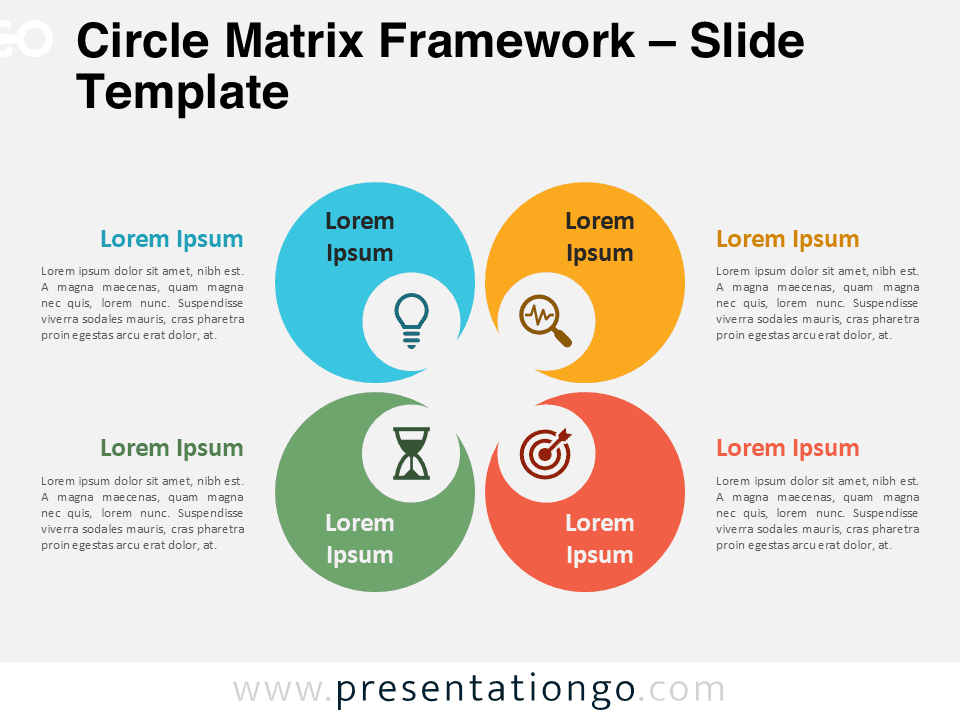
Circle Matrix Framework
Google Slides , PPTX
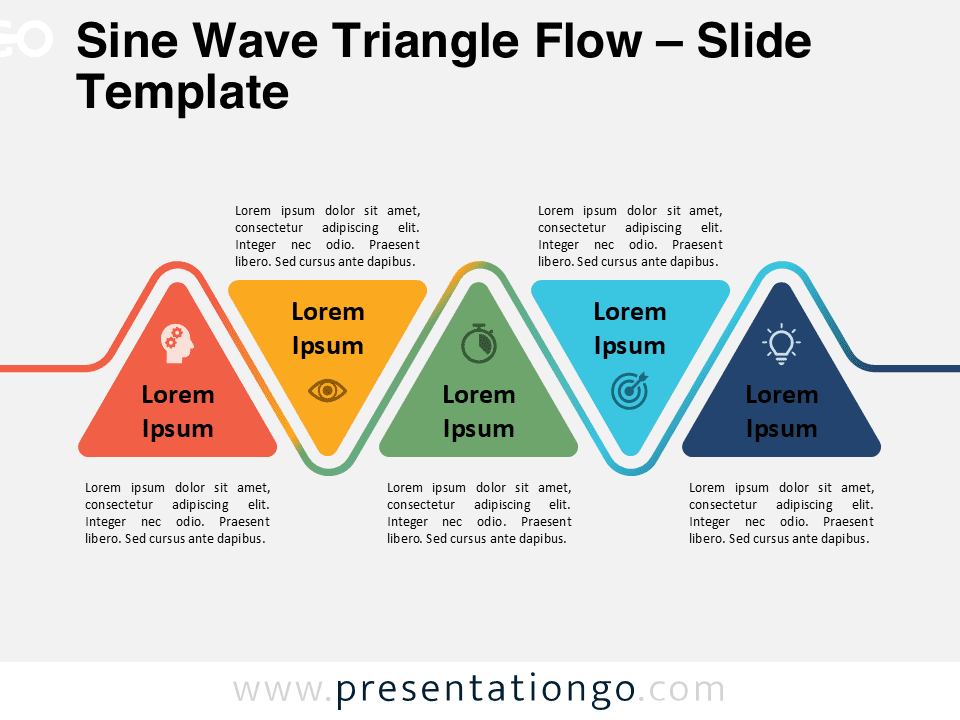
Sine Wave Triangle Flow
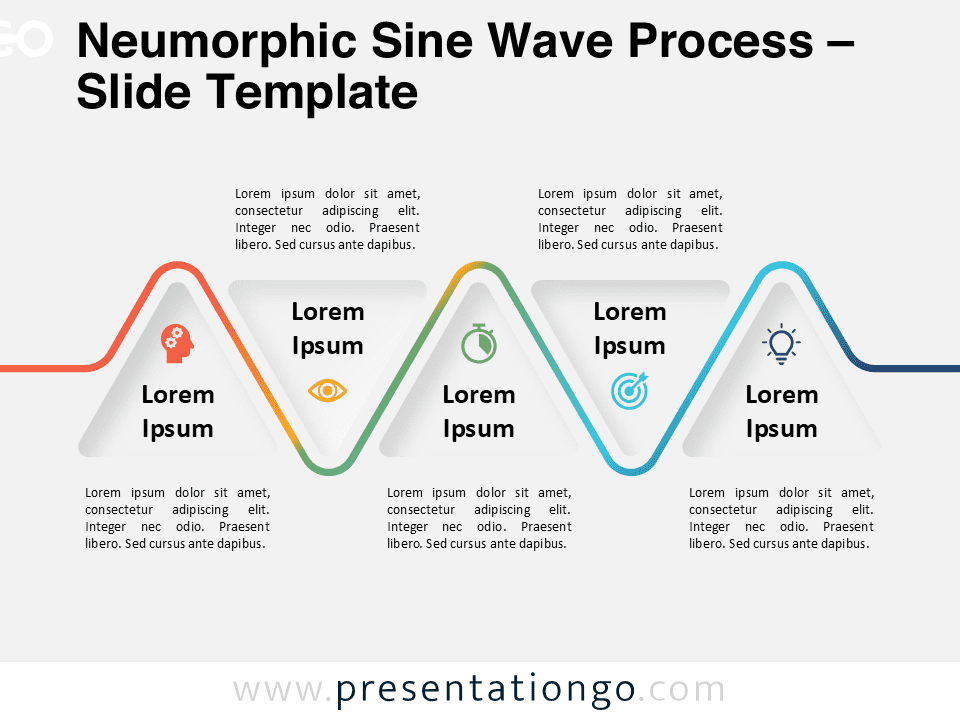
Neumorphic Sine Wave Process
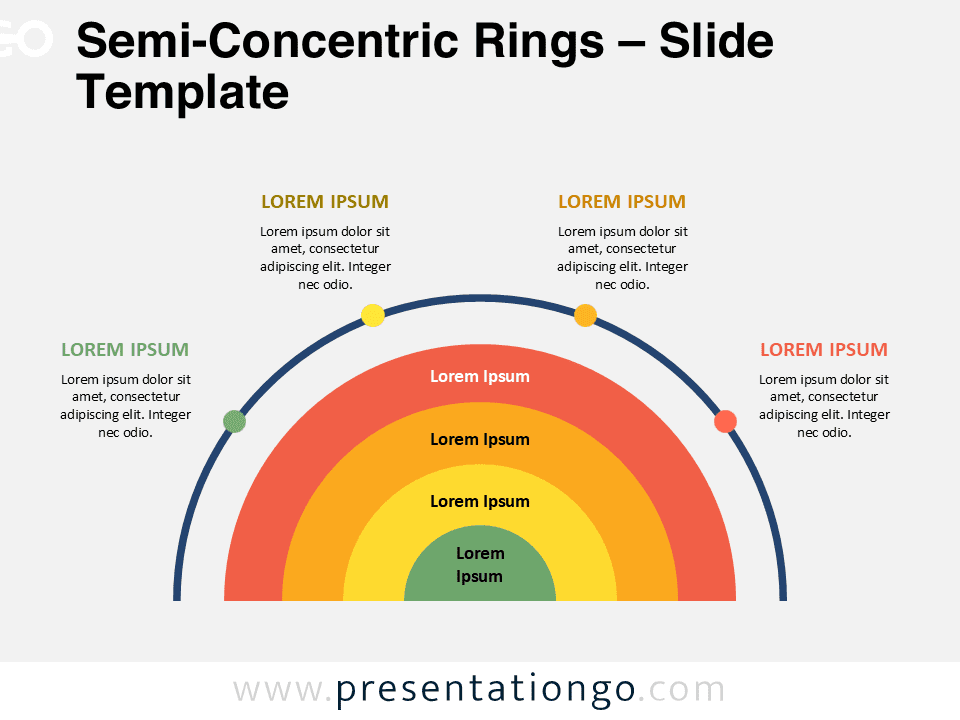
Semi-Concentric Rings
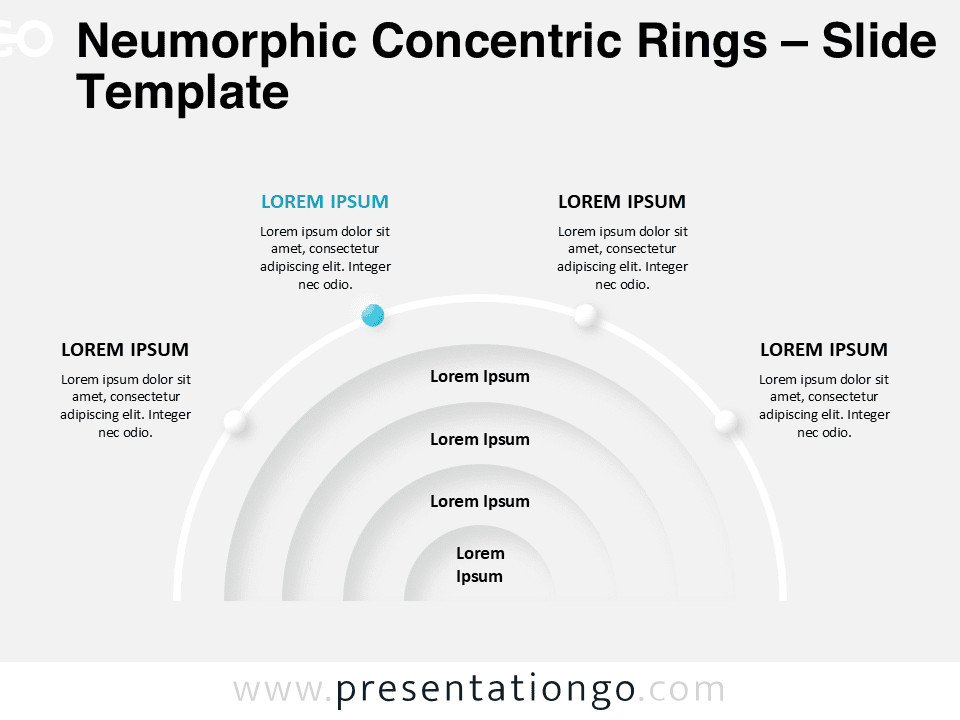
Neumorphic Concentric Rings
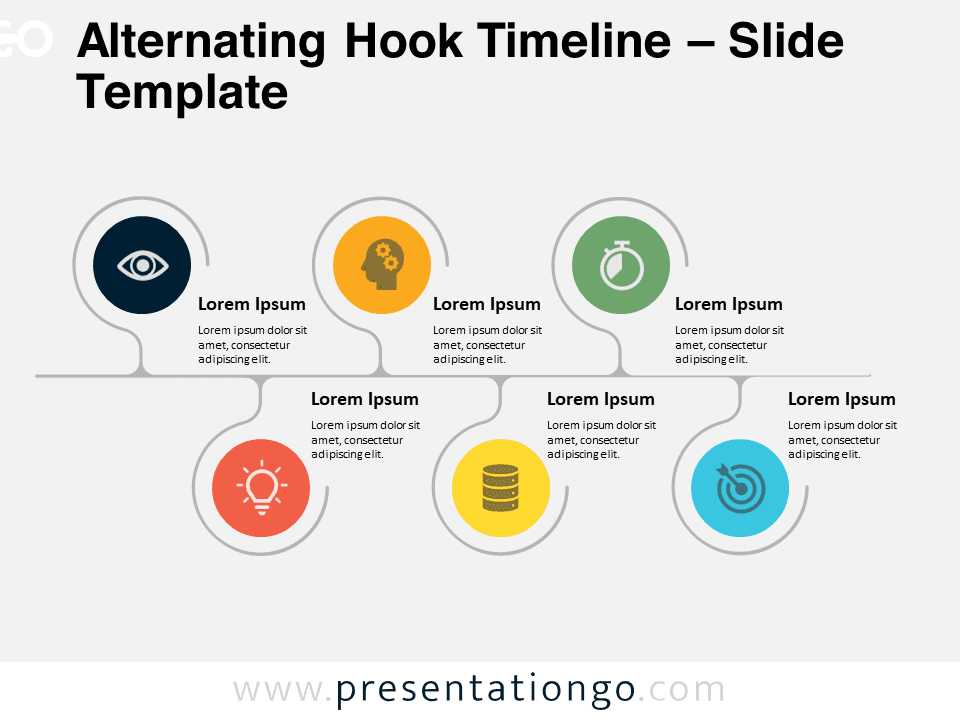
Alternating Hook Timeline
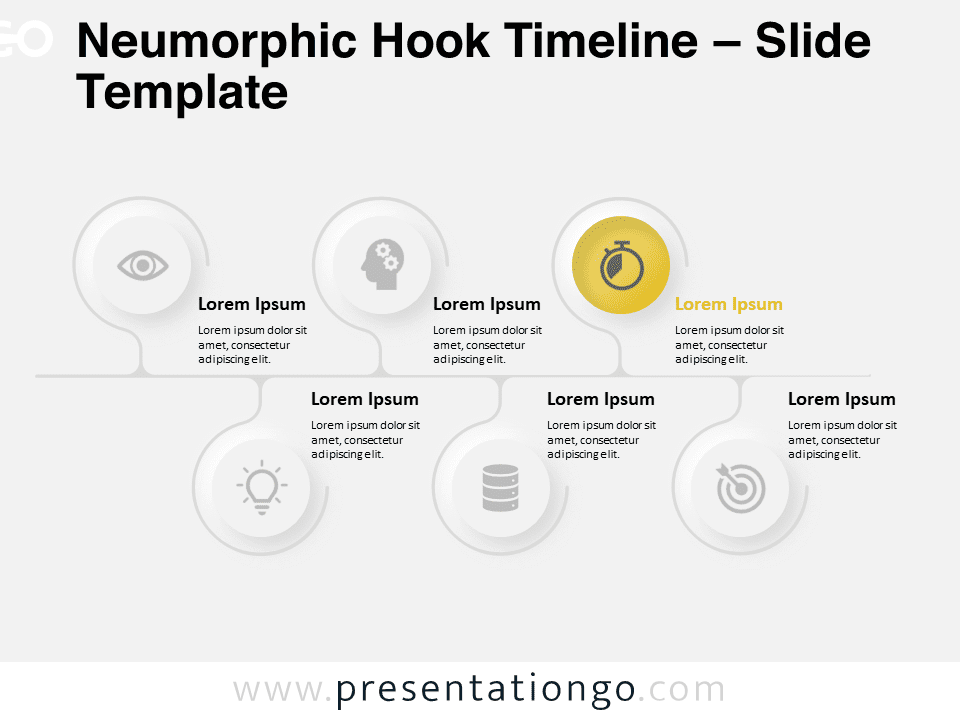
Neumorphic Hook Timeline
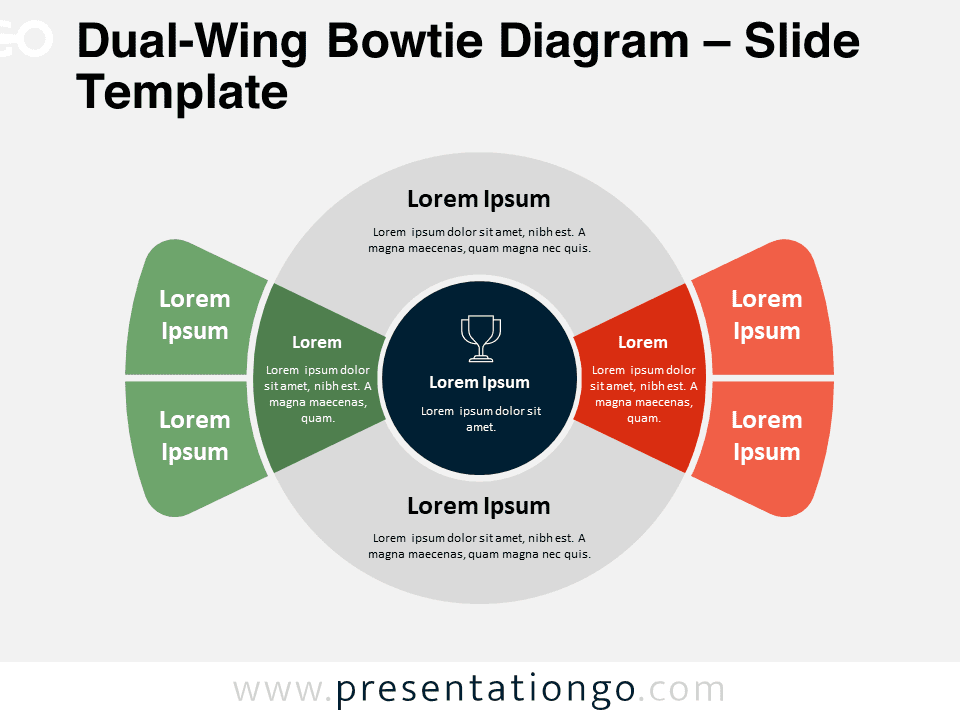
Dual-Wing Bowtie Diagram
Trending templates.
Independence Day (USA)
Sport Templates
Summer Templates
Ideas & Resources
Uncover a world of innovative ideas, creative insights, and design tips to enhance your PowerPoint and Google Slides presentations.
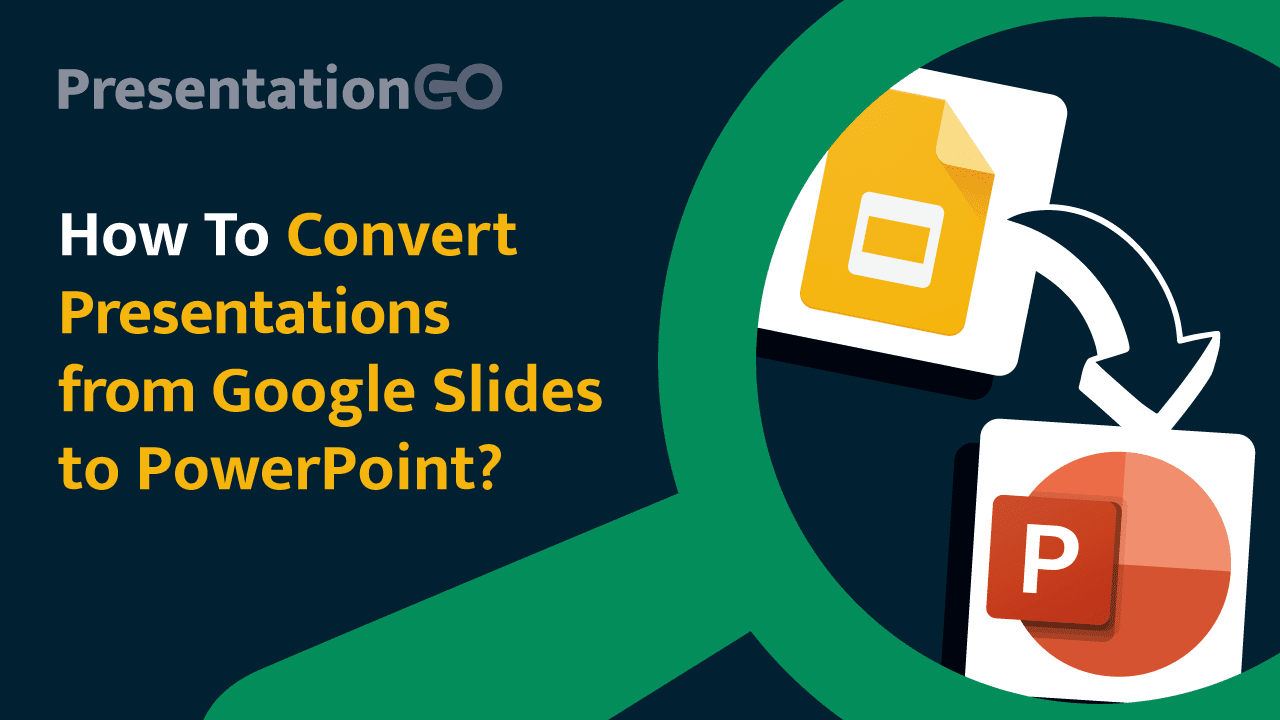
How to Convert Presentations from Google Slides to PowerPoint

Mastering Text Emphasis in Your Presentation: Tips and Techniques

2023 Presentation Design Trends

How to Ace Your Sales Presentation in 10 Steps
Presentationgo – 2,607 free google slides themes and powerpoint templates.
Comprehensive Collection
Explore 2,607 free templates and graphics for captivating presentations, with new content added daily.
Premium-Quality Designs
Expertly crafted graphics by designers and fine-tuned by seasoned presenters for maximum impact.
Effortless Customization
Fully editable graphics for seamless modification, tailored to your specific needs.
Absolutely Free
Experience hassle-free, 100% free downloads without the need for registration – access through a direct link instantly.
PresentationGO is your go-to source for an extensive and ever-expanding library of free templates tailored for PowerPoint and Google Slides . Our collection is rich in diversity, covering a wide spectrum of graphics specifically designed for presentations across various domains, ensuring you find exactly what you need for your next project.
Crafted with premium quality by skilled designers, our unique and exclusive designs are meticulously optimized for slide formats, guaranteeing to elevate the effectiveness of your presentations. With over 2,607 high-quality templates , PresentationGO offers a vast selection that includes themes and backgrounds, charts and diagrams, text and tables, timelines and planning, as well as graphics and metaphors and maps.
Our fully editable graphics and themes are designed for effortless customization , allowing you to tailor each template to meet your unique needs. Available in both standard and widescreen formats and optimized for light and dark backgrounds , our templates ensure your presentations are visually appealing and professional, without the need for additional adjustments.
In conclusion, PresentationGO provides an all-inclusive resource for Google Slides themes and PowerPoint templates , encompassing everything required to create an engaging, visually stunning presentation. Embark on exploring our remarkable collection today to discover the perfect elements that will make your presentation stand out.
Love our templates? Show your support with a coffee!
Thank you for fueling our creativity.
Charts & Diagrams
Text & Tables
Graphics & Metaphors
Timelines & Planning
Best-Ofs & Tips
Terms and Conditions
Privacy Statement
Cookie Policy
Digital Millennium Copyright Act (DMCA) Policy
© Copyright 2024 Ofeex | PRESENTATIONGO® is a registered trademark | All rights reserved.

To provide the best experiences, we and our partners use technologies like cookies to store and/or access device information. Consenting to these technologies will allow us and our partners to process personal data such as browsing behavior or unique IDs on this site and show (non-) personalized ads. Not consenting or withdrawing consent, may adversely affect certain features and functions.
Click below to consent to the above or make granular choices. Your choices will be applied to this site only. You can change your settings at any time, including withdrawing your consent, by using the toggles on the Cookie Policy, or by clicking on the manage consent button at the bottom of the screen.
Thank you for downloading this template!
Remember, you can use it for free but you have to attribute PresentationGO . For example, you can use the following text:
If you really like our free templates and want to thank/help us, you can:
Thank you for your support

One Time Code
< Go back to Login
Forgot Password
Please enter your registered email ID. You will receive an email message with instructions on how to reset your password.

Google Slides And PowerPoint Backgrounds For Presentations
- Tree-Cover-Slide-PowerPoint-Template - 4x3 – $4.99
- Tree-Cover-Slide-PowerPoint-Template - 16x9 – $4.99
Tree Cover Slide PowerPoint Template
Tree Cover Slide Presentation Template Use this Tree Cover Slide PowerPoint template to create visually appealing presentations in any profession....

Employee PowerPoint Newsletter Templates
The Employee PowerPoint Newsletter Template is a vibrant and informative presentation template that gives an overview of an organization to its e....
- Design-Thinking-Workshop - 4x3 – $49.99
- Design-Thinking-Workshop - 16x9 – $49.99

Design Thinking Workshop PowerPoint Template
About Design Thinking Workshop PowerPoint Template It is a very detailed presentation template with 200+ slides that gives an in-depth illustrati....
- Business Case Presentation - 4x3 – $19.99
- Business Case Presentation - 16x9 – $19.99
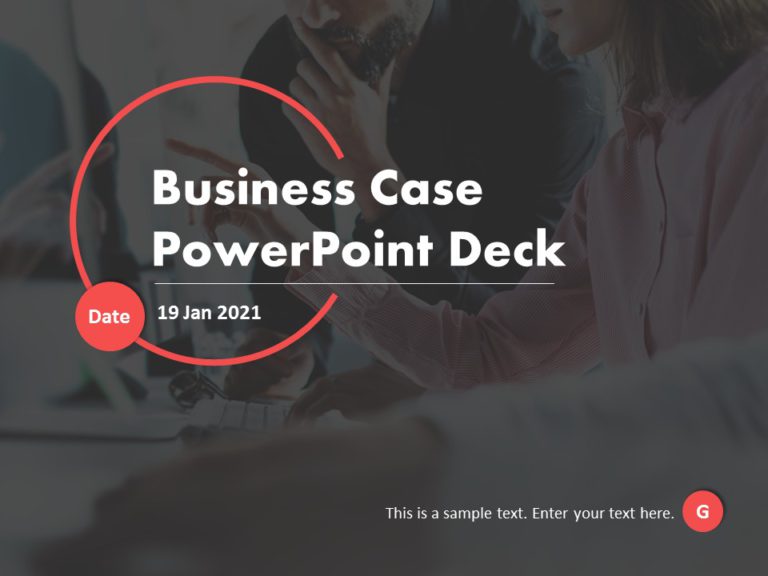
Business Case Presentation PowerPoint Template
About Business Case PowerPoint Deck The Business Case PowerPoint Deck is a powerful tool designed to help you create a compelling and persuasive ....
- Project-Management-Presentations-Collection - 4x3 – $99.99
- Project-Management-Presentations-Collection - 16x9 – $99.99
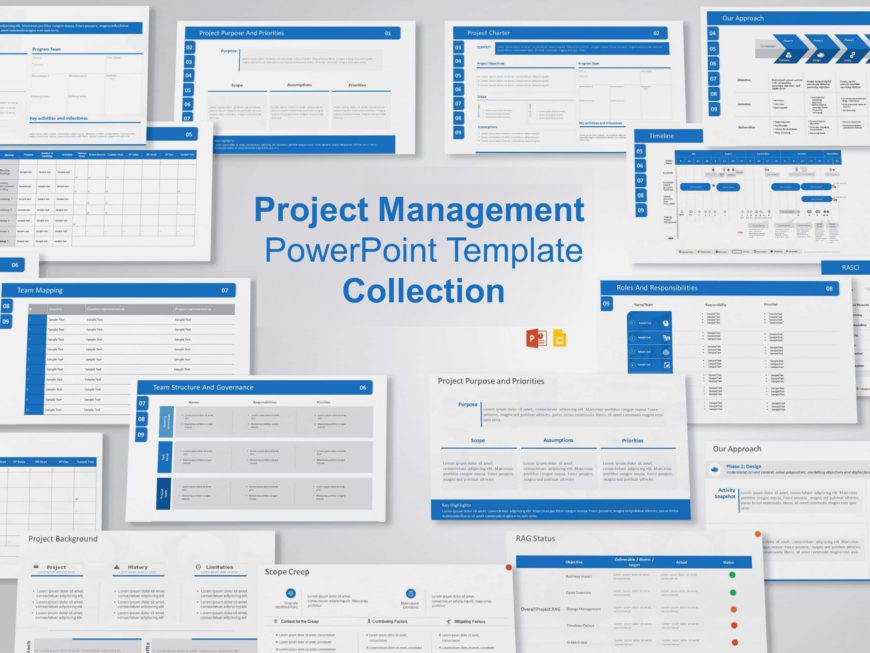
Project Management Slide Presentation Collection
A collection of 12 professionally designed blue-themed templates, that efficiently showcase every phase of your project in a detailed format. Pro....

Project Management Stages Presentation
The Project Management Stages Presentation templates are designed to present the different phases of project management in a visually engaging ma....

Medical PowerPoint Template 01
The Medical PowerPoint Template is a set of medical-themed templates. It includes eight slides with a green background. These slides can facilita....

Pharmacy PowerPoint Template
The Pharmacy PowerPoint Template is designed for creating professional pharmacy-related presentations. It includes seven varieties of slides desi....

Editable PowerPoint Drugs Background
The Editable PowerPoint Drugs Background template helps professionals working in the pharmaceutical and healthcare industry. It is important to s....

Professional Drug Presentation Template
The Professional Drug Presentation Template helps healthcare professionals show their strategies or research works. This template is best for pha....
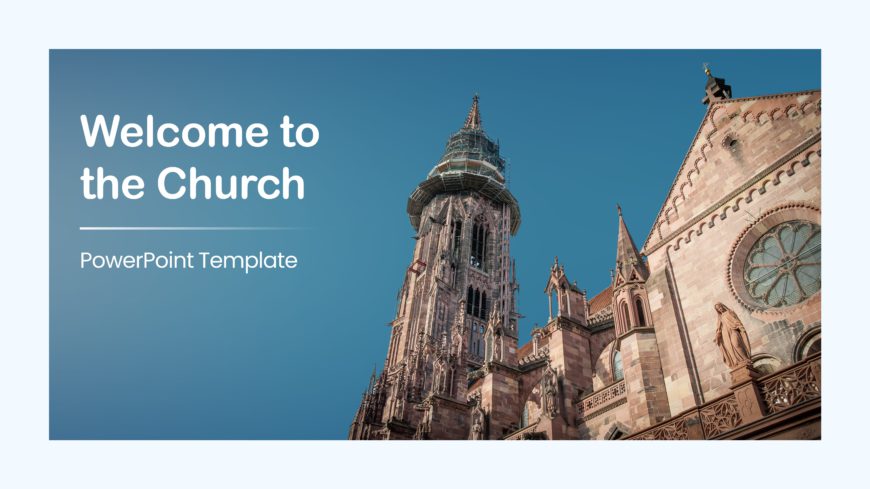
Church PowerPoint Background
The Church PowerPoint Background templates are designed to improve presentations for religious and spiritual Christian gatherings. It features vi....

Golden Ratio Background
Use the Golden Ratio Background PowerPoint theme to uncover the magic and balance in your presentation slides. The Golden Ratio is a well-known p....
Related Presentations
Powerpoint themes.
139 templates >
Slide Decks
117 templates >
Executive Summary
225 templates >
46 templates >
4,078 templates >
Why Does A Good PowerPoint Background Matter?
Visualize stepping into a meeting room; the initial impression is defined by the ambiance, significantly impacted by an effective room backdrop. Similarly, a well-chosen background for Google slides or PowerPoint can set the right tone for your message. The right background not only enhances the visual appeal of your slides but also reinforces your key points and boosts audience engagement. Thoughtfully selected slide backgrounds can elevate the visual appeal of your presentation, reinforce your key points, and ultimately boost audience engagement.
A Presentation Background For Every Occasion
Our PowerPoint backgrounds and background images add a flavourful twist to your presentations. From being visually appealing to being easy to add to your presentations, here are a few good reasons why you should choose our backgrounds:
- Easy to Use: Our pre-designed background designs integrate easily into your content, saving you time so you can focus on your message.
- Visually Appealing: Designed by experts, our PowerPoint backgrounds strike a perfect balance between aesthetics and functionality, helping you present your content clearly.
- Compatibility: Our backgrounds work seamlessly with both Google Slides and Microsoft PowerPoint, ensuring a smooth workflow on any platform.
- Presentation Services: We can also help you craft presentation backgrounds that resonates with your audience through our presentation design services . Our team of all-stars will work alongside you to create a presentation that’s laser-focused on creating an impact on your audience.
- AI Slide Editor: Facing a tight deadline for your presentation? We’ve got you covered! Our innovative AI Slide Editor empowers you to create a high-impact presentation backgrounds in record time. Just provide your specific directions and let the AI do the job for you!
Product Pricing
What are the best ppt background and text colors for a presentation.
One of the best color combinations for your slide background and text could be high-contrast colors. They are the best combination as they are easily visible to the audience and help communicate your points clearly. When you use light-colored text, you should then use a darker-colored background and vice versa. The high contrast allows your text, graphs, charts, and shapes to pop on each slide. One thing to note is that you should avoid using gradient colors as they hamper the readability of your presentation.
How Do I Choose The Best Background?
With so many options to choose from, picking the best backgrounds for slides can become overwhelming. Here are some tips to help you do so:
- Consider the audience and tone of your presentation.
- Opt for backgrounds that complement your content, not distract from it.
- Keep contrast in mind to ensure the readability of text and visuals.
- Avoid overly busy backgrounds that can overwhelm viewers.
- Test your chosen background on different screens to ensure visibility.
- Choose colors that align with your branding or topic.
- Keep accessibility in mind for viewers with visual impairments.
How To Add A Background In PowerPoint?
Here is a simple step-by-step guide on how you can add a background to PowerPoint and Google Slides.
Step 1: Pick the slide you want to add to the background.
Step 2: Look for the ribbon at the top of your screen and click on the “Design” tab.
Step 3: Find the “Customize” group on the far right side of the Design tab. There’s a dropdown arrow next to Format Background; click it!
Step 4: A new menu will appear on the right. Here, you can pick what kind of background you want:
- Solid color: Click the colored box, choose from the palette, or enter a specific color code.
- Image: Click “Picture or texture fill” and choose an image from your computer or search online (depending on your PowerPoint version).
Step 5 (Optional): If you want the background on every slide, check the “Apply to All Slides” box at the bottom of the menu.
Step 6: Done! Once you’ve chosen your background, close the menu by clicking the “X” in the top right corner.
What Should Be Included In A PPT Background?
Some popular choices for PowerPoint backgrounds have these features:
- Subtle colors and a consistent theme
- Minimalistic design and simple patterns
- High-contrast text and space for content
- Professional appearance and brand elements
- Relevant imagery
Forgot Password?
Privacy Overview
Necessary cookies are absolutely essential for the website to function properly. This category only includes cookies that ensures basic functionalities and security features of the website. These cookies do not store any personal information
Any cookies that may not be particularly necessary for the website to function and is used specifically to collect user personal data via ads, other embedded contents are termed as non-necessary cookies. It is mandatory to procure user consent prior to running these cookies on your website.
- Top download
- red white background
- silver glitter
- chalkboard powerpoint
- education powerpoint
Slide Background - Free PowerPoint Backgrounds & Wallpaper Images

Recently updated-added Slide PPT Backgrounds

All Rights Reserved. 2024 © Slide Background › Terms › Privacy Policy › Contact › DMCA Notification
Got any suggestions?
We want to hear from you! Send us a message and help improve Slidesgo
Top searches
Trending searches

welcome back
85 templates
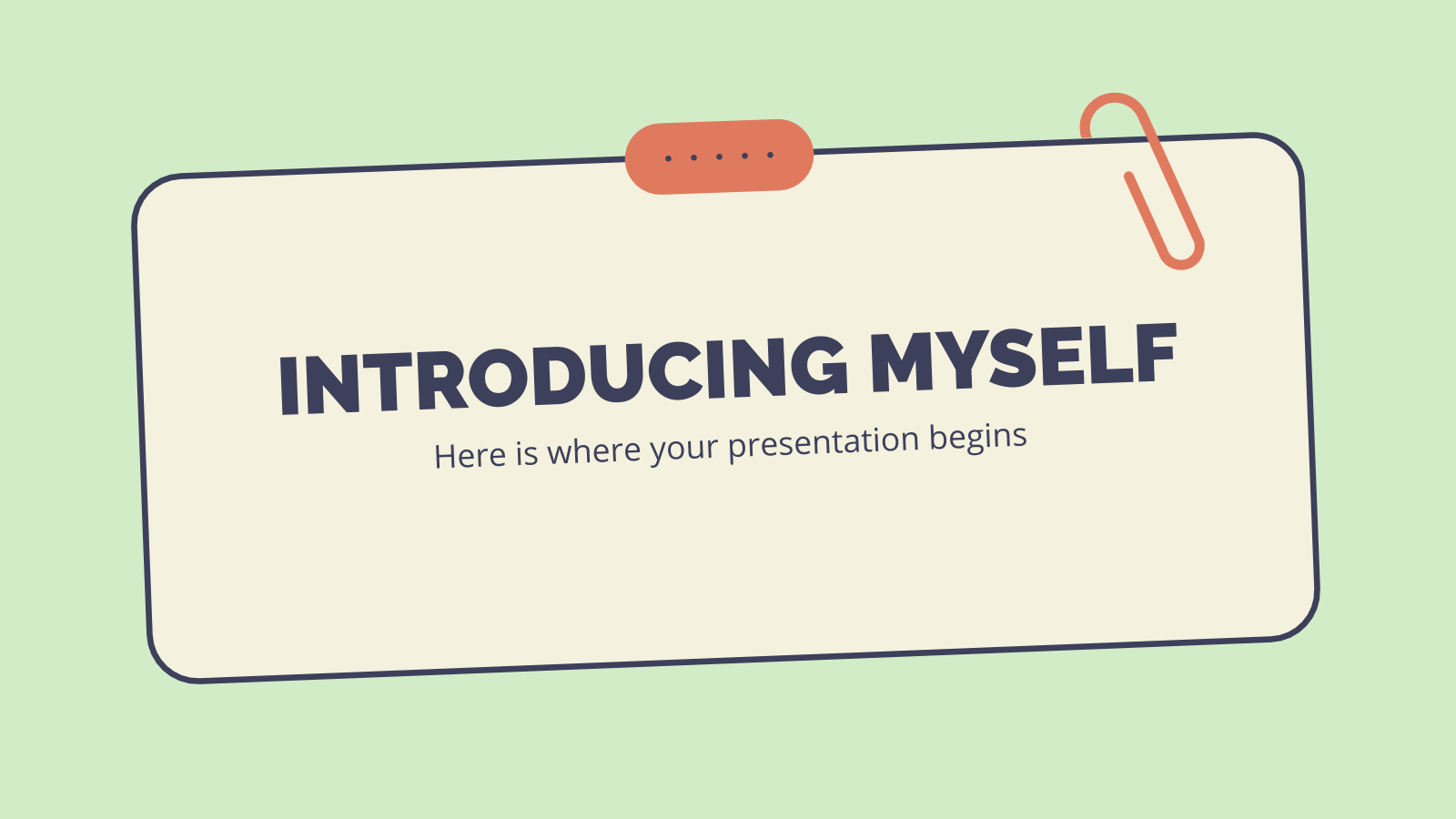
178 templates

meet the teacher
31 templates
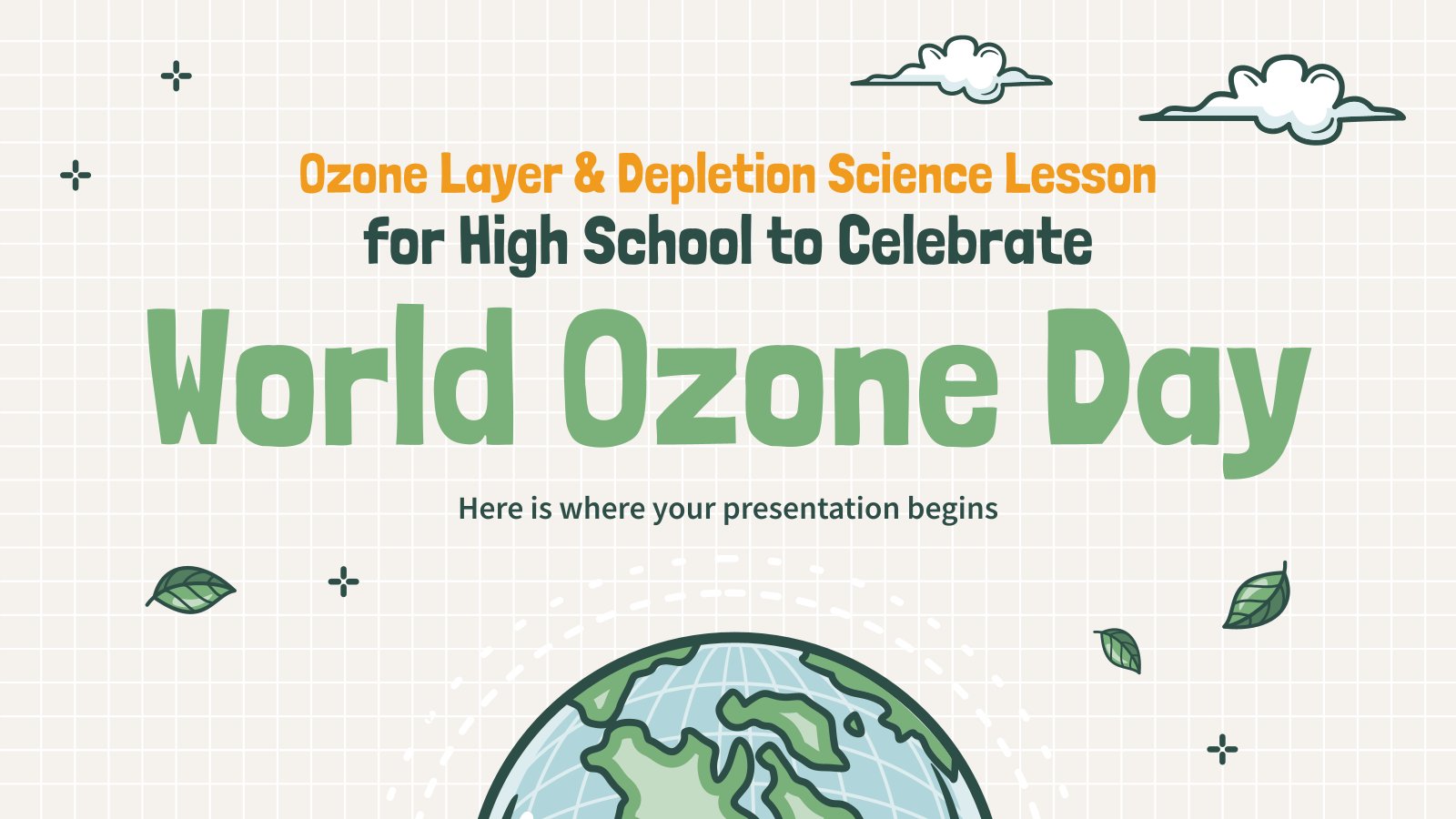
earth science
84 templates
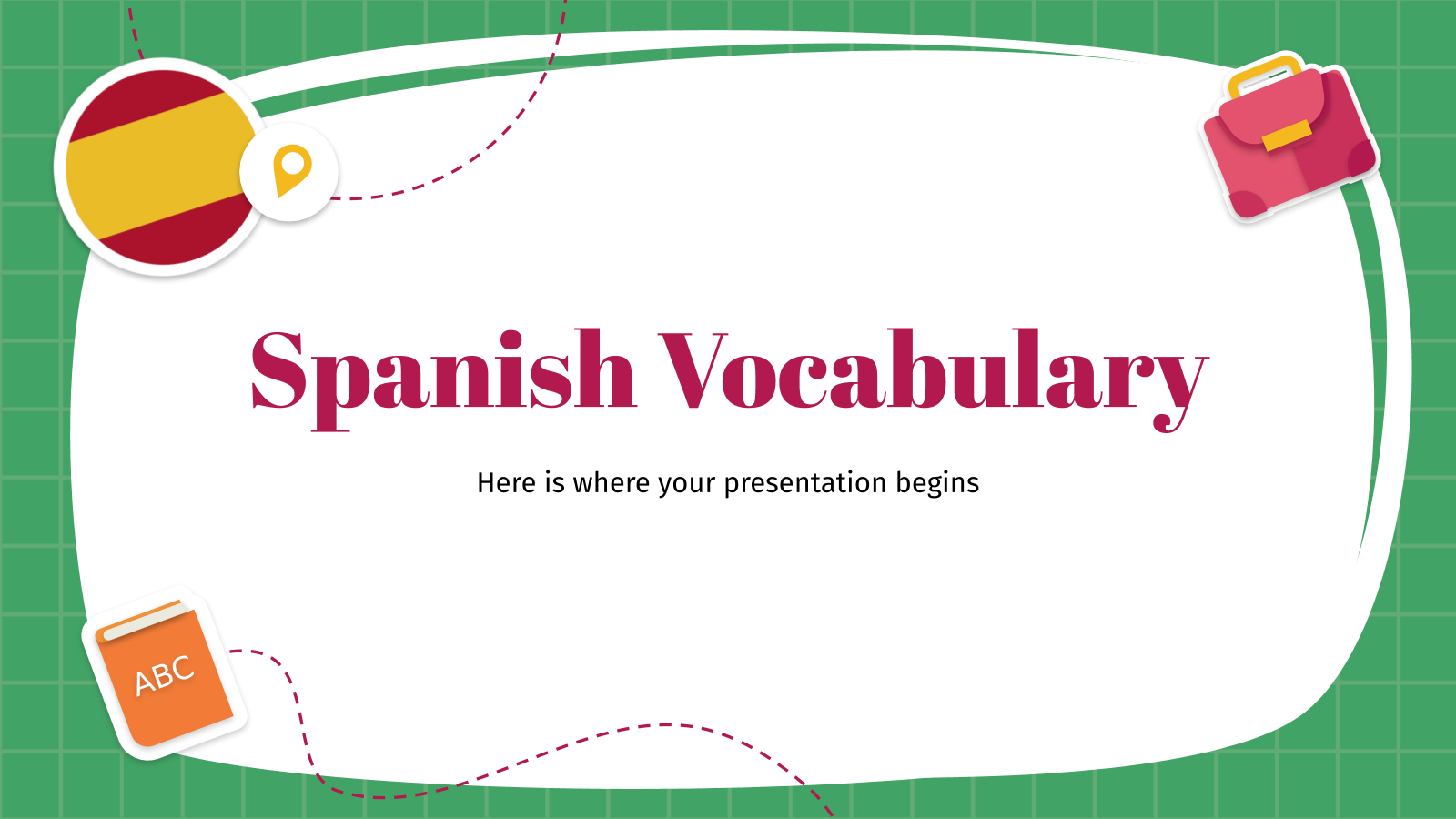
730 templates

112 templates
Modern Presentation templates
Make your presentations more atractive with these free modern templates and themes featuring simple shapes, lines and basic colors. use them in google slides or download them as ppt files to work in powerpoint., related collections.

345 templates
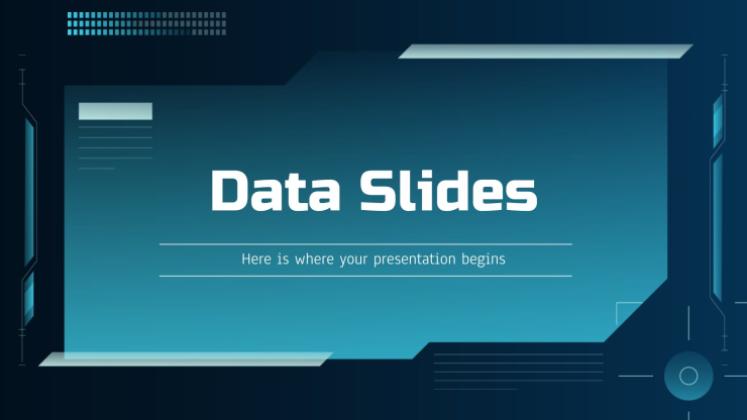
451 templates
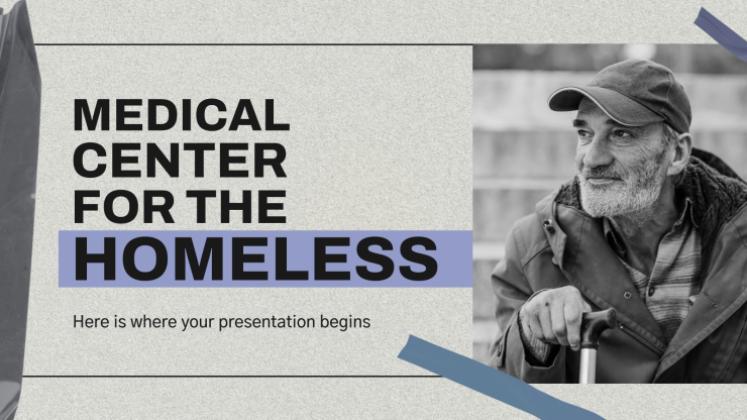
3254 templates
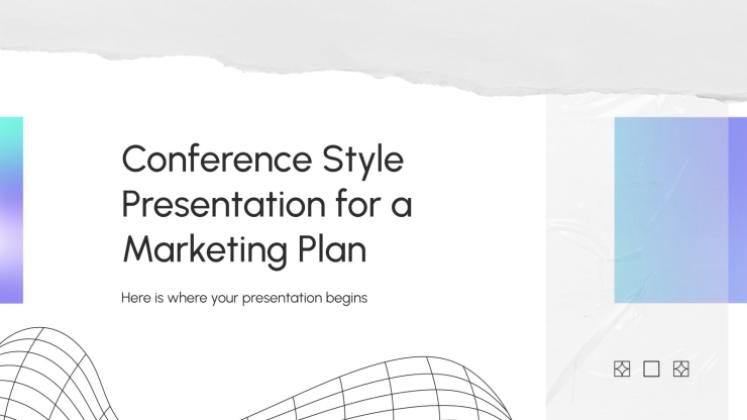
527 templates
- Calendar & Weather
- Infographics
- Marketing Plan
- Project Proposal
- Social Media
- Thesis Defense
- Instagram Post
- Instagram Stories

It seems that you like this template!

Register for free and start downloading now
Custal project proposal.
Are you ready to present your project proposal? In Slidesgo, we have created a template to help you succeed. Make use of sections as Our Company, project, your future, requirements, budget or project stages. To captivate your listeners, we have chosen a luxurious combination of colours and an elegant design.
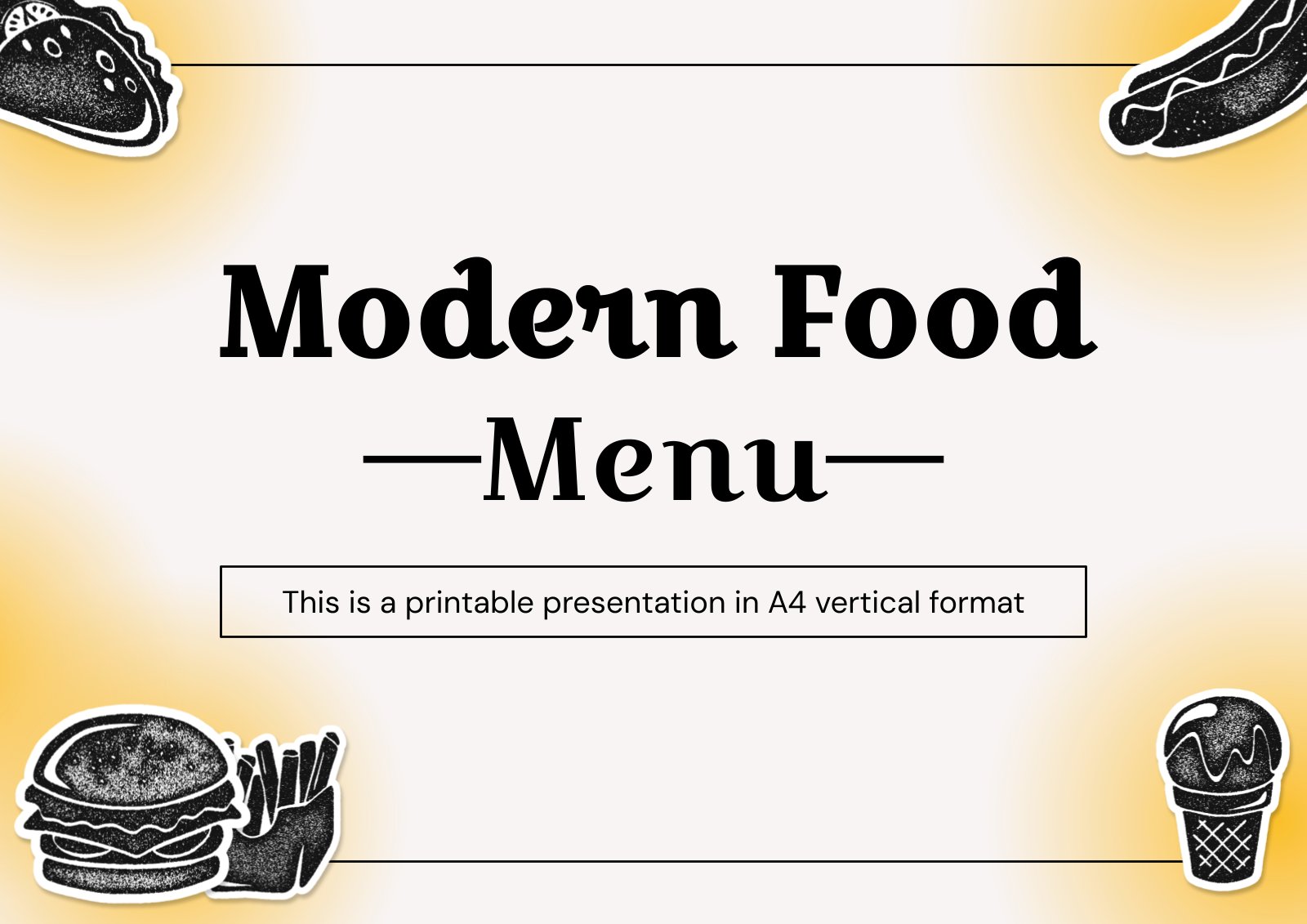
Premium template
Unlock this template and gain unlimited access
Modern Food Menu
Download the Modern Food Menu presentation for PowerPoint or Google Slides and start impressing your audience with a creative and original design. Slidesgo templates like this one here offer the possibility to convey a concept, idea or topic in a clear, concise and visual way, by using different graphic resources....

Create your presentation Create personalized presentation content
Writing tone, number of slides, minimalist grayscale pitch deck.
Having a bit of trouble attracting investors? A pitch deck is what you need, or more precisely, a minimalist grayscale one, like the one we've just designed. If you like a little bit of geometry in your slides, you'll find triangular and rectangular shapes. If you like photos too, there...
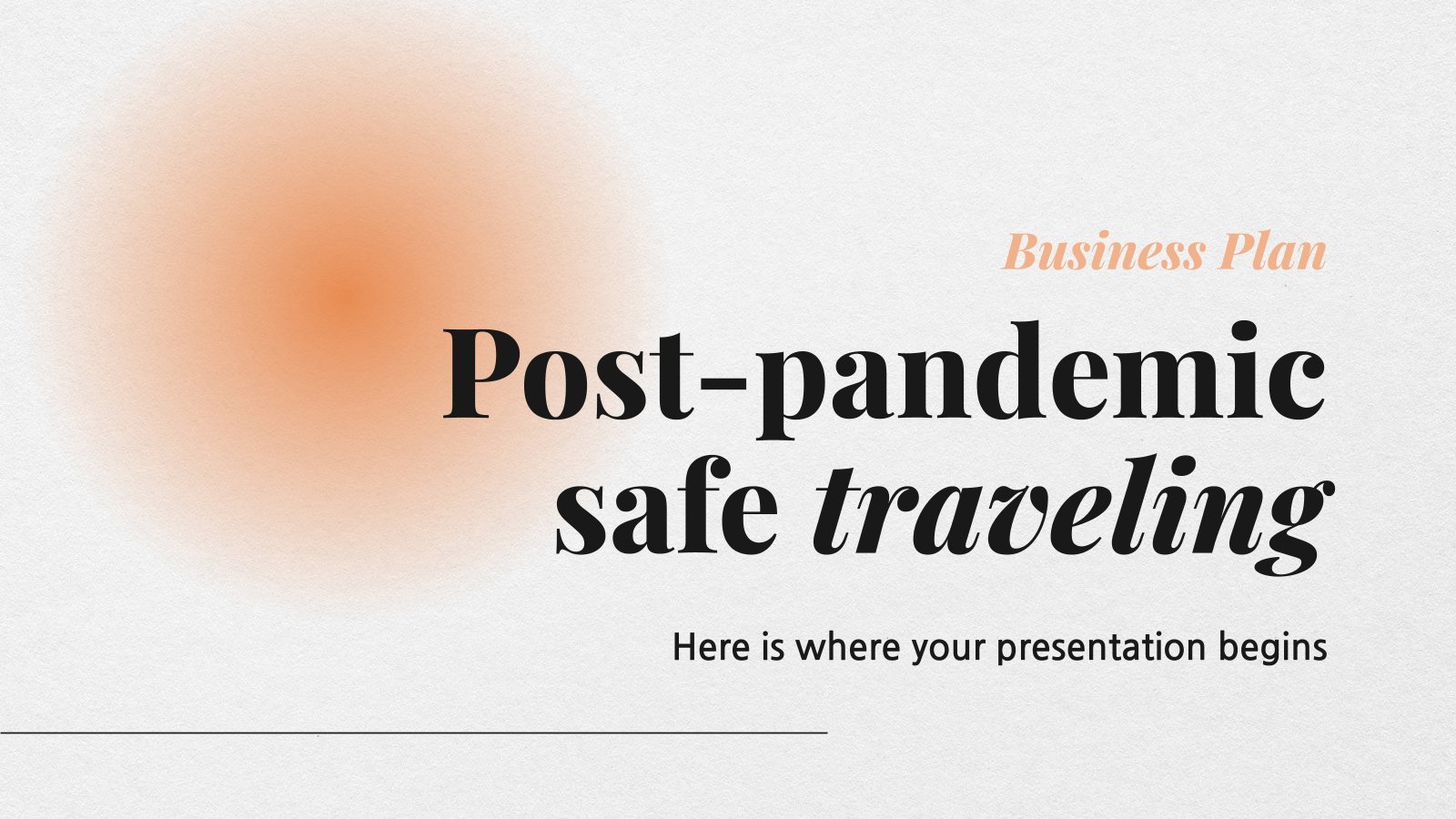
Post-Pandemic Safe Traveling Business Plan
We can describe this template in just three letters: Wow! That’s the effect it causes in everyone who opens it, and that’s due to the amazing abstract backgrounds with orange gradients, a creative resource that is becoming a hit in platforms like Pinterest. The theme is editable, but if you...

Download the "Linic" presentation for PowerPoint or Google Slides and start impressing your audience with a creative and original design. Slidesgo templates like this one here offer the possibility to convey a concept, idea or topic in a clear, concise and visual way, by using different graphic resources. You need...
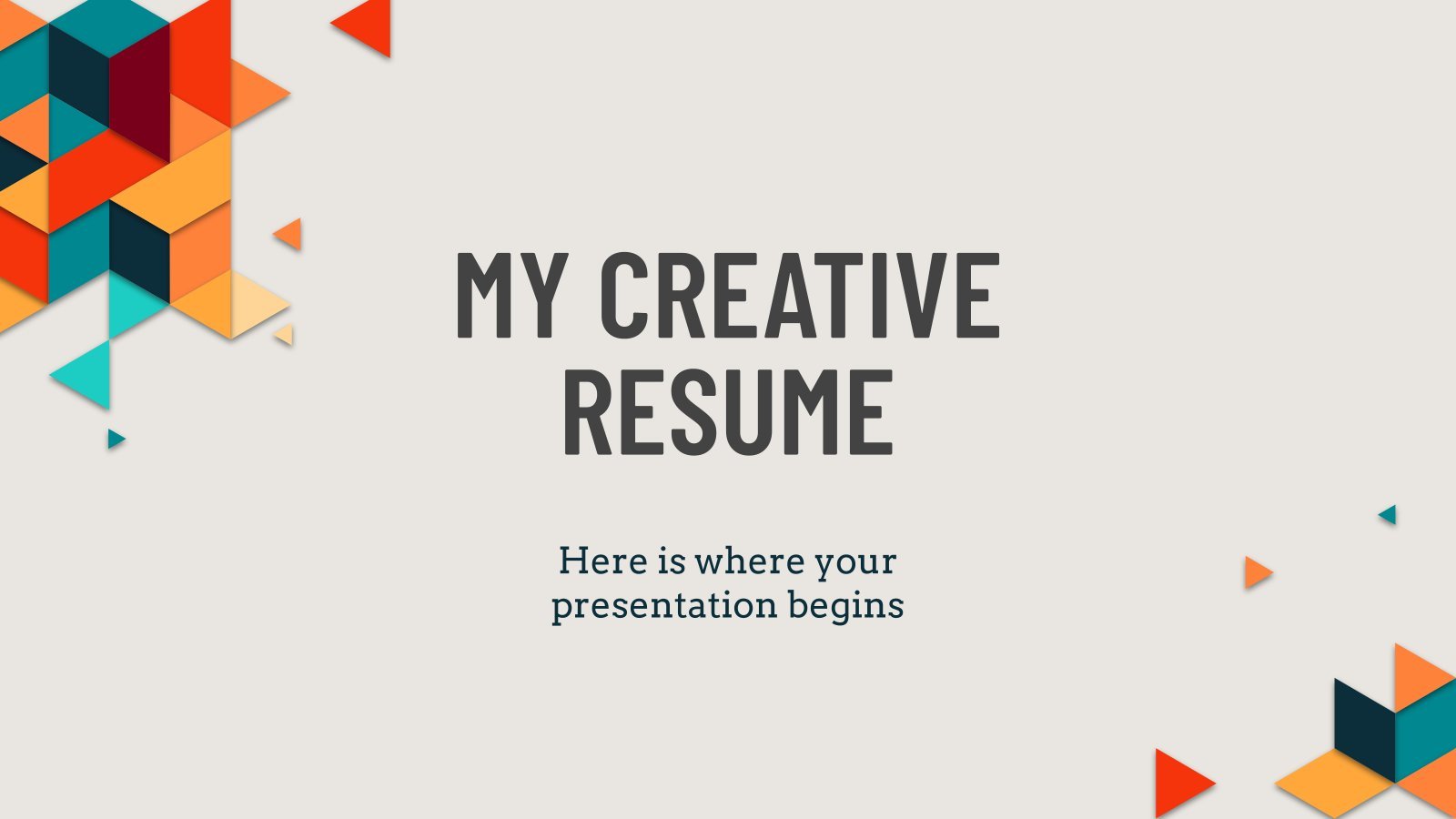
My Creative Resume
A good CV is the key to unlock the doors to the best job interviews. For this reason, here at Slidesgo we go beyond the limits of the conventional design, offering you a modern colorful template whose main focus is no one else but you!

Package Designer Portfolio
Download the Package Designer Portfolio presentation for PowerPoint or Google Slides. When a potential client or employer flips through the pages of your portfolio, they're not just looking at your work; they're trying to get a sense of who you are as a person. That's why it's crucial to curate...
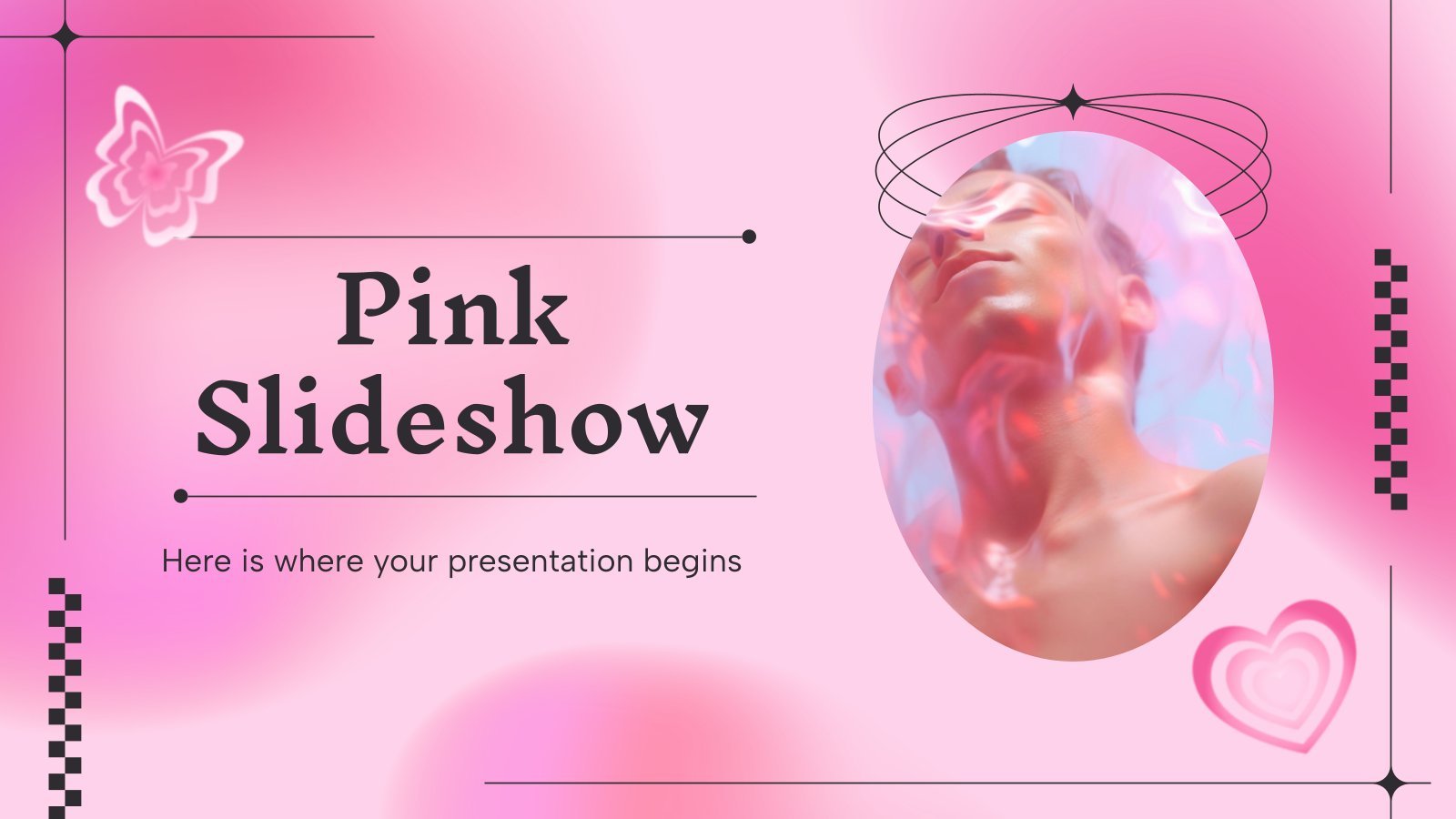
Pink Slideshow
Download the Pink Slideshow presentation for PowerPoint or Google Slides and start impressing your audience with a creative and original design. Slidesgo templates like this one here offer the possibility to convey a concept, idea or topic in a clear, concise and visual way, by using different graphic resources. You...
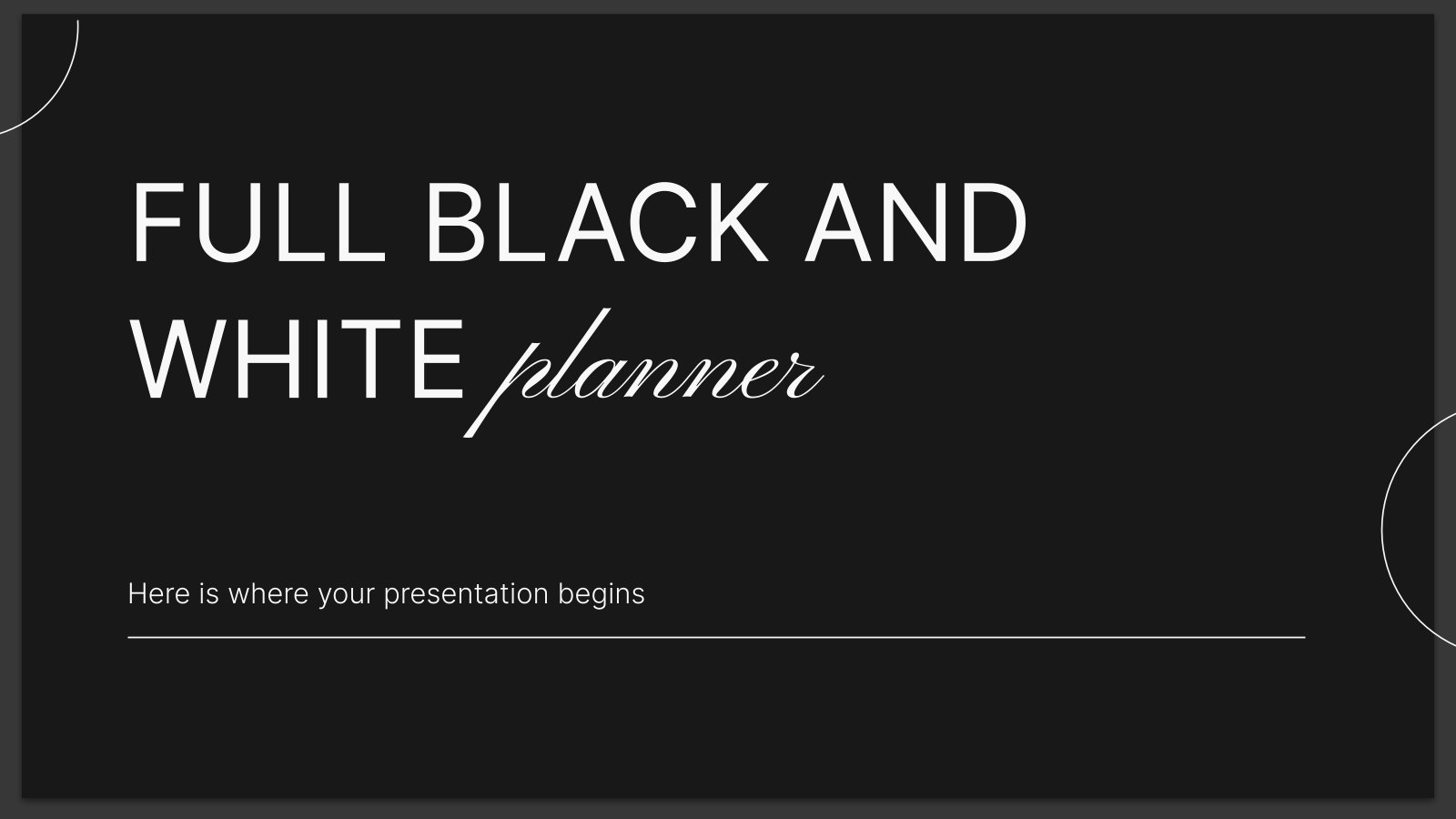
Full Black and White Planner
Download the Full Black and White Planner presentation for PowerPoint or Google Slides and start impressing your audience with a creative and original design. Slidesgo templates like this one here offer the possibility to convey a concept, idea or topic in a clear, concise and visual way, by using different...
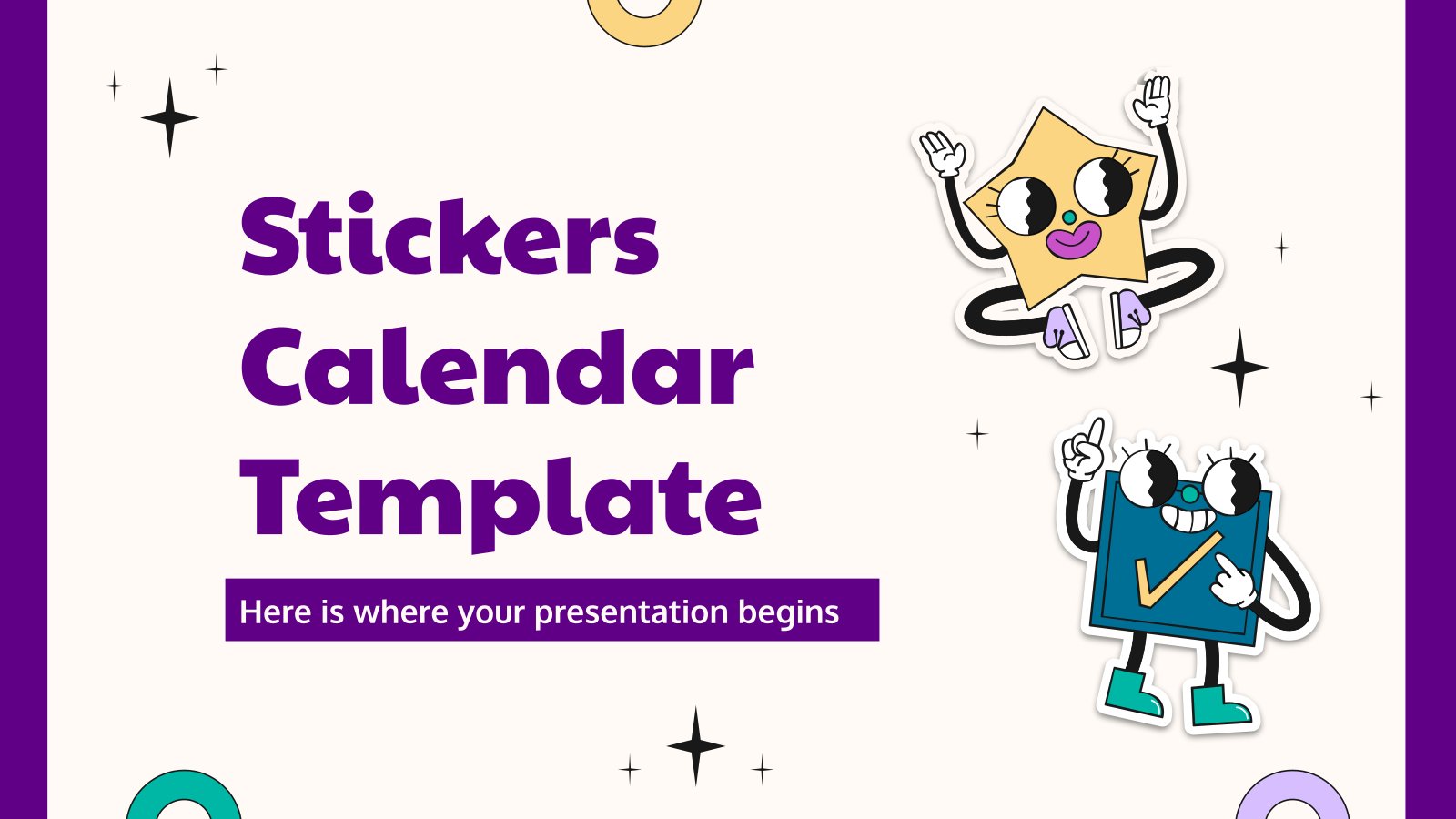
Stickers Calendar Template
Download the Stickers Calendar Template presentation for PowerPoint or Google Slides and start impressing your audience with a creative and original design. Slidesgo templates like this one here offer the possibility to convey a concept, idea or topic in a clear, concise and visual way, by using different graphic resources....

AI Tech Types and Tools
Download the AI Tech Types and Tools presentation for PowerPoint or Google Slides. The world of business encompasses a lot of things! From reports to customer profiles, from brainstorming sessions to sales—there's always something to do or something to analyze. This customizable design, available for Google Slides and PowerPoint, is...
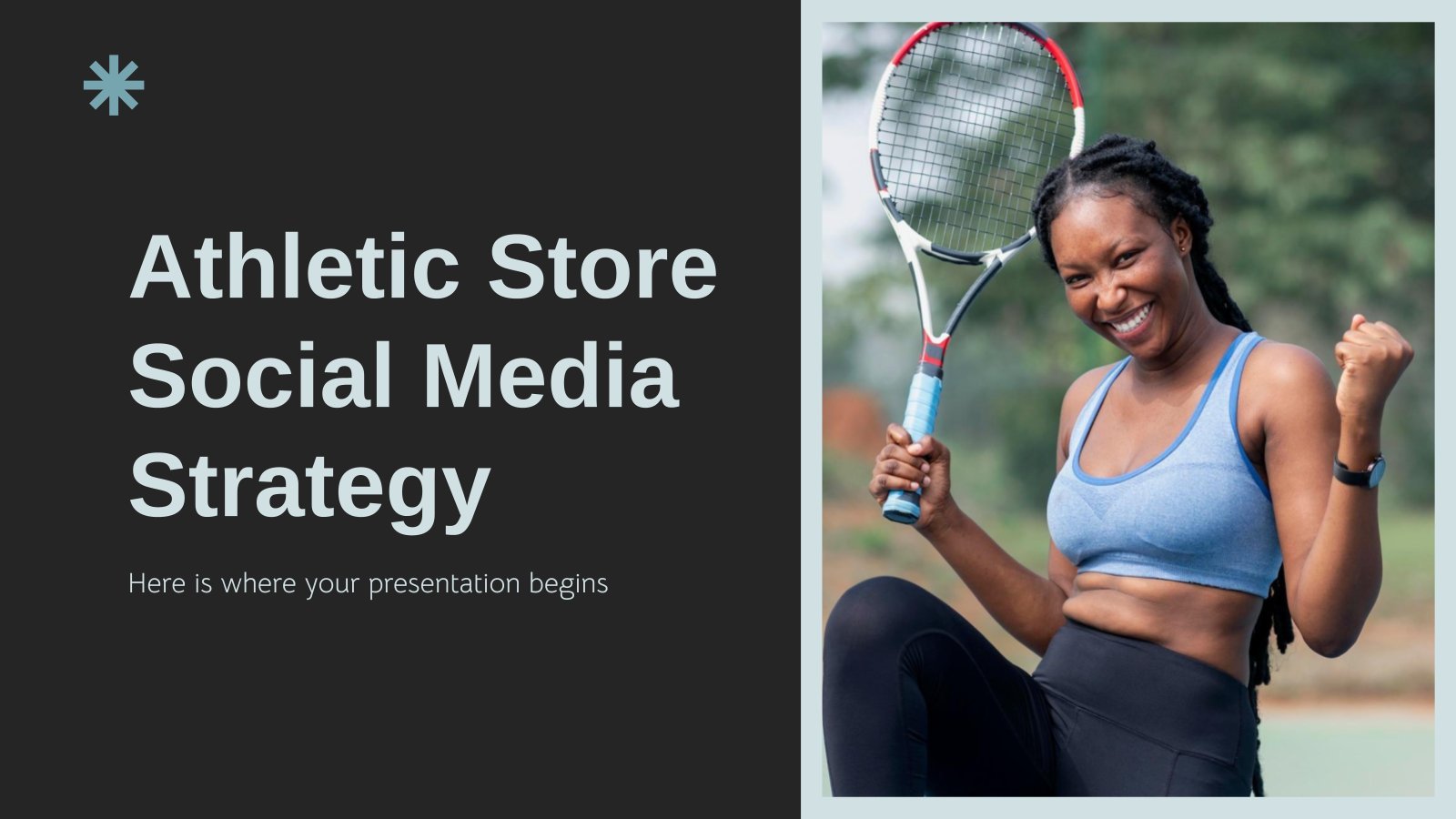
Athletic Store Social Media Strategy
Download the "Athletic Store Social Media Strategy" presentation for PowerPoint or Google Slides. How do you use social media platforms to achieve your business goals? If you need a thorough and professional tool to plan and keep track of your social media strategy, this fully customizable template is your ultimate...
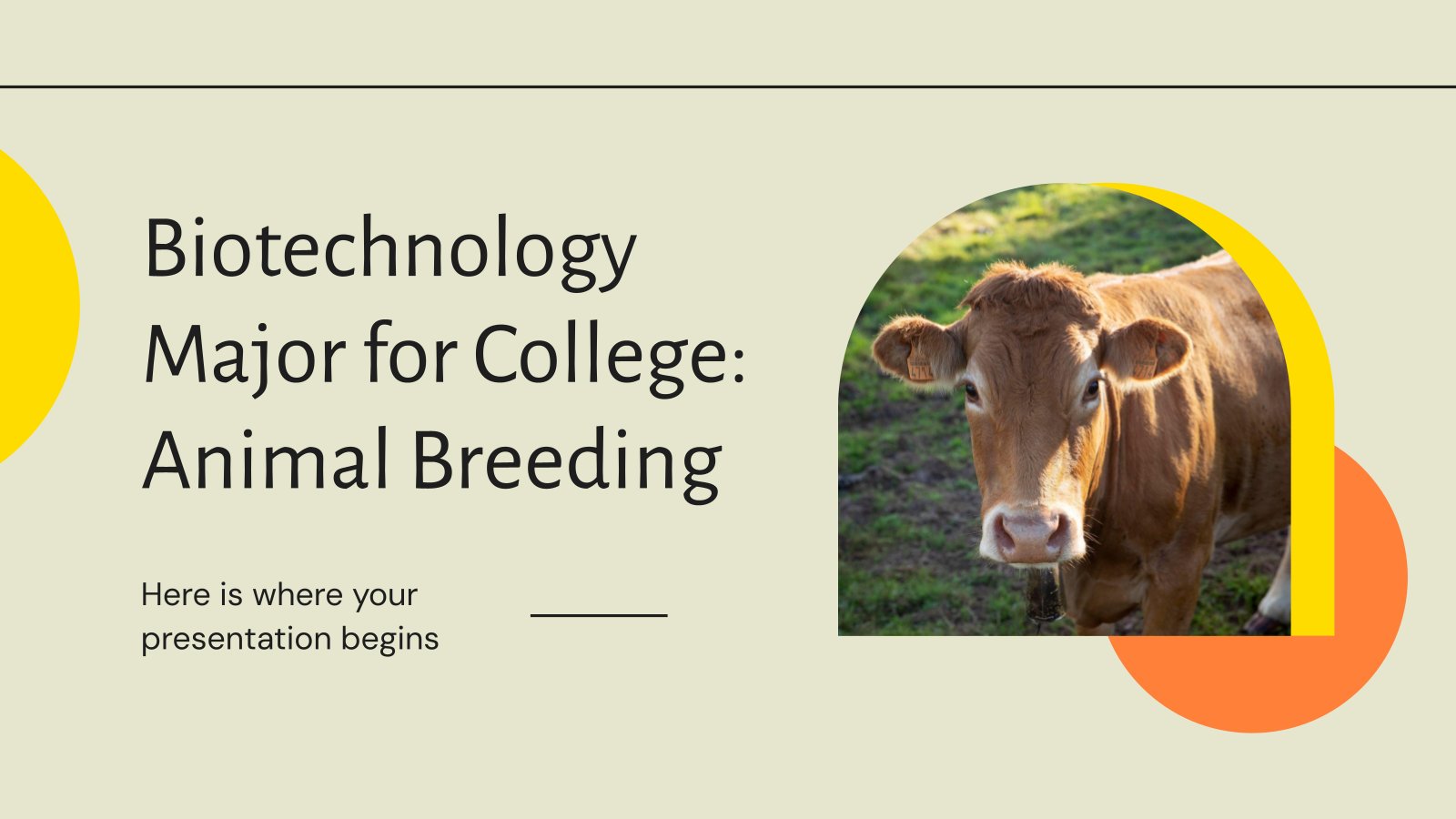
Biotechnology Major for College: Animal Breeding
Download the Biotechnology Major for College: Animal Breeding presentation for PowerPoint or Google Slides. As university curricula increasingly incorporate digital tools and platforms, this template has been designed to integrate with presentation software, online learning management systems, or referencing software, enhancing the overall efficiency and effectiveness of student work. Edit...
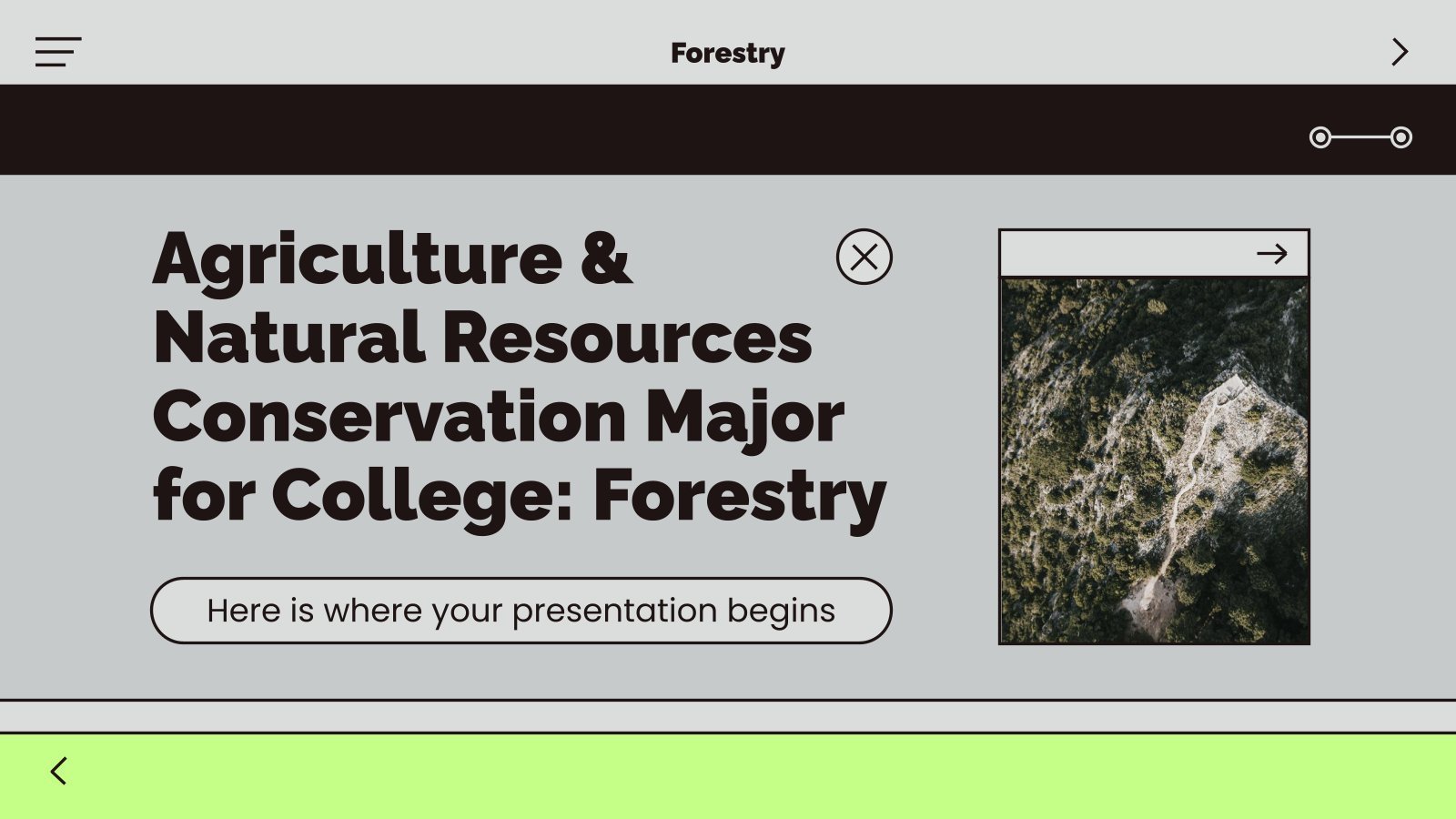
Agriculture & Natural Resources Conservation Major for College: Forestry
Download the Agriculture & Natural Resources Conservation Major for College: Forestry presentation for PowerPoint or Google Slides. As university curricula increasingly incorporate digital tools and platforms, this template has been designed to integrate with presentation software, online learning management systems, or referencing software, enhancing the overall efficiency and effectiveness of...
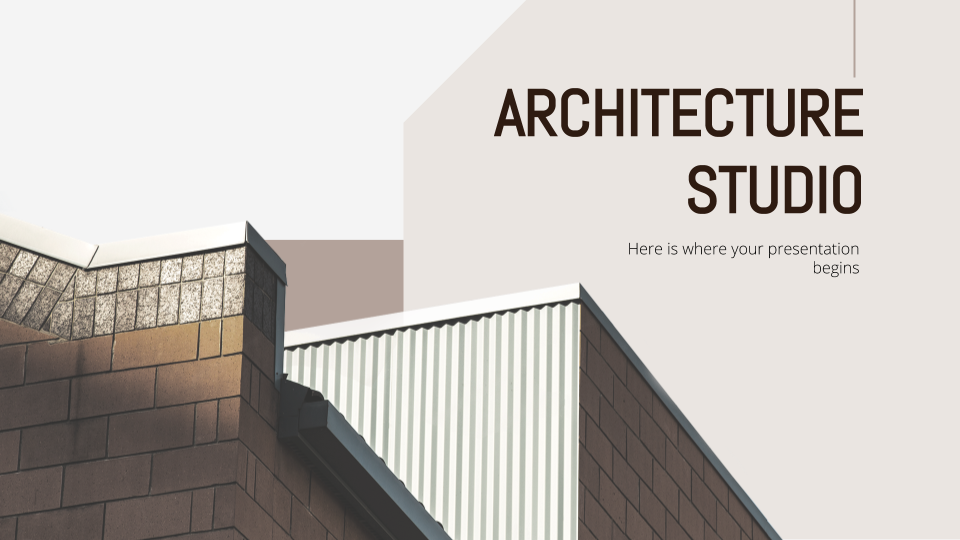
Architecture Studio
Designing new offices, skyscrapers, stadiums, bridges and any other kind of building is what architecture studios are about. Help spread the word giving a professional presentation thanks to this new free company profile template, totally customizable, formal and nicely designed.

AI Tech Project
Download the "AI Tech Project" presentation for PowerPoint or Google Slides. A well-crafted proposal can be the key factor in determining the success of your project. It's an opportunity to showcase your ideas, objectives, and plans in a clear and concise manner, and to convince others to invest their time,...
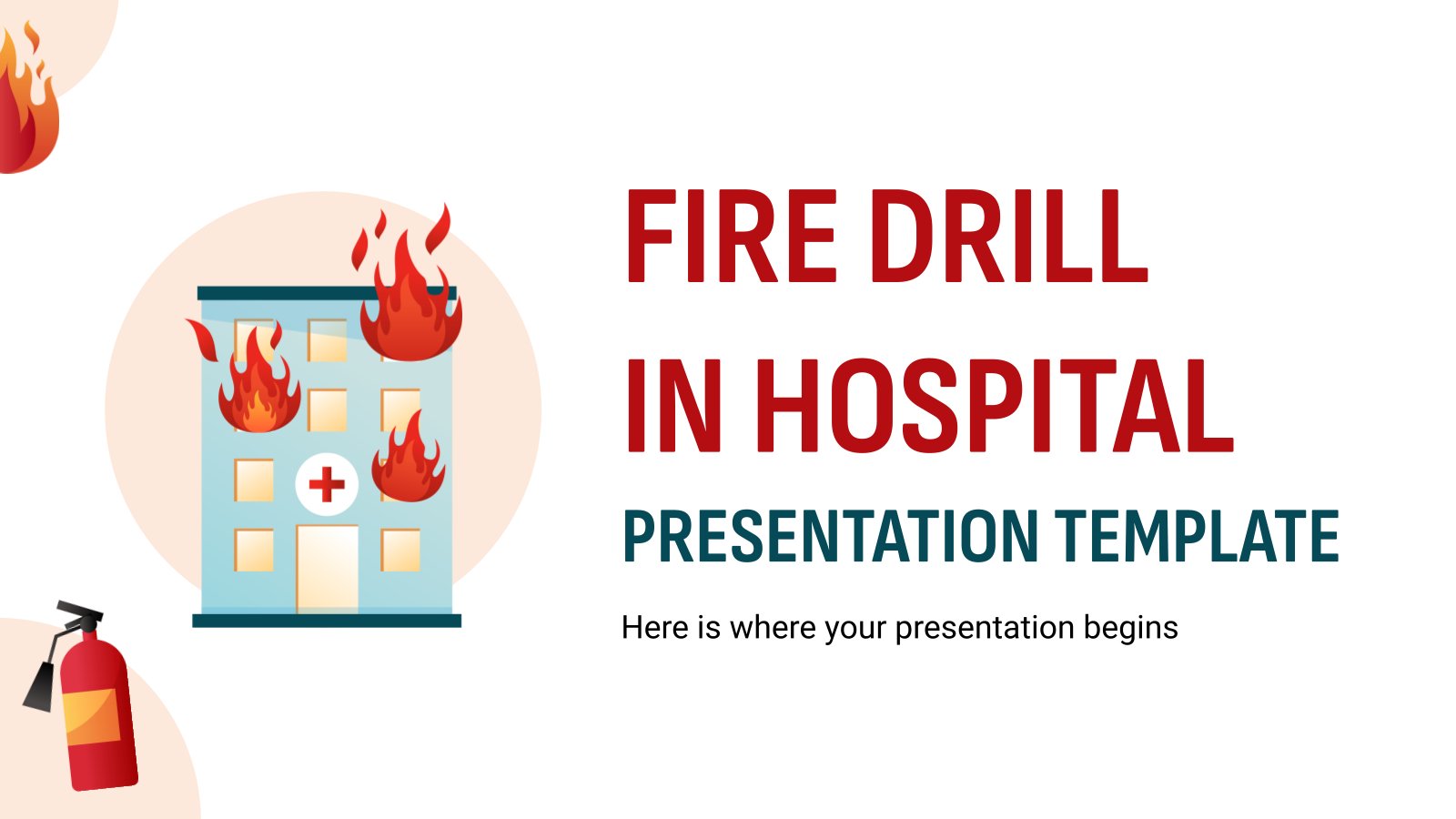
Fire Drill In Hospital Presentation Template
Download the Fire Drill In Hospital Presentation Template presentation for PowerPoint or Google Slides and start impressing your audience with a creative and original design. Slidesgo templates like this one here offer the possibility to convey a concept, idea or topic in a clear, concise and visual way, by using...
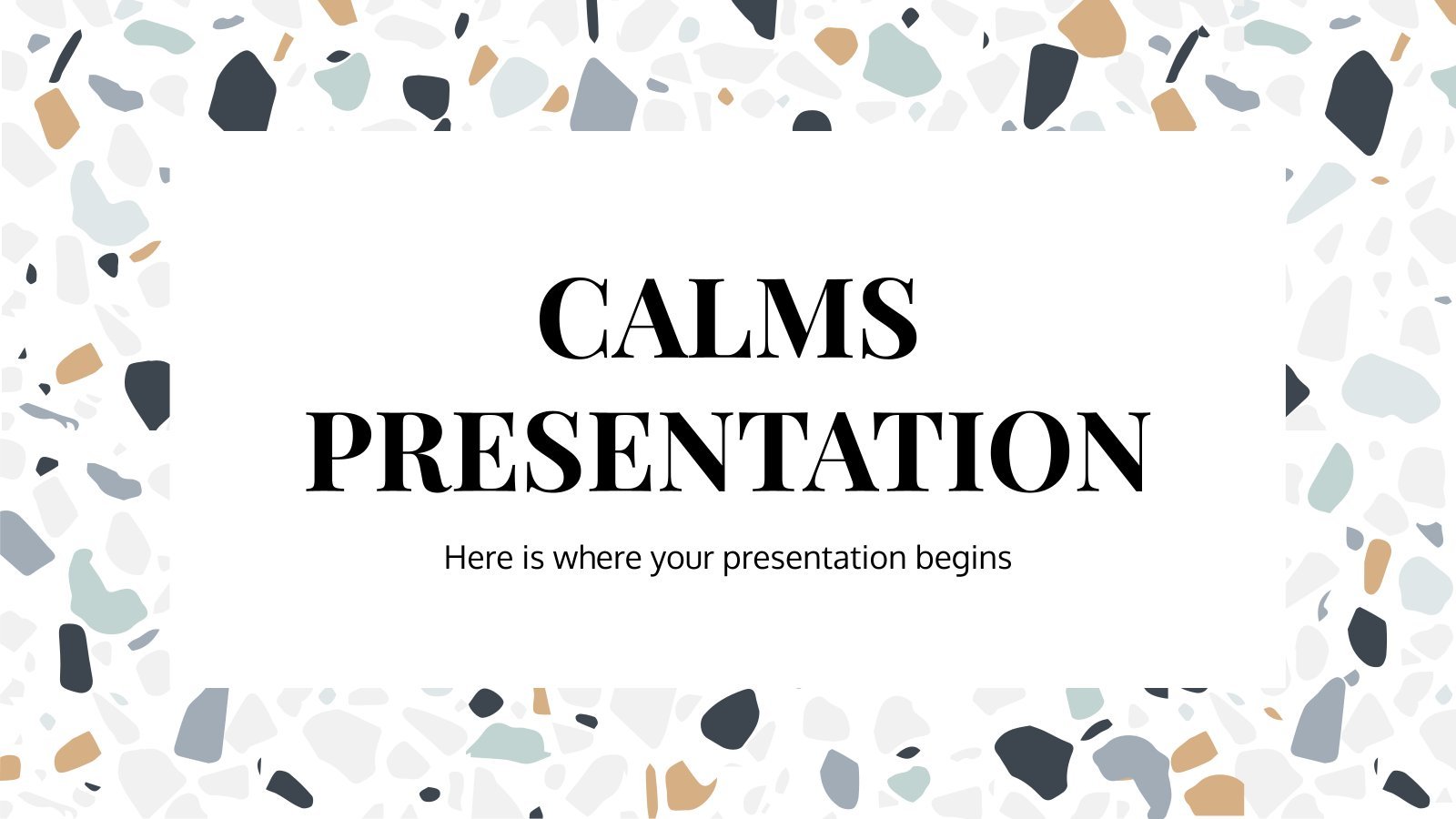
You will love the elegance of this multipurpose template, which you can adapt to different business sectors and presentation goals. It is modern and has abstract shapes in pastel colors. Share the vision and mission of your company and use the graphs to show market trends and percentage growth. Tables...
- Page 1 of 313
Register for free and start editing online
Google Slides
How to Change Background on Google Slides?
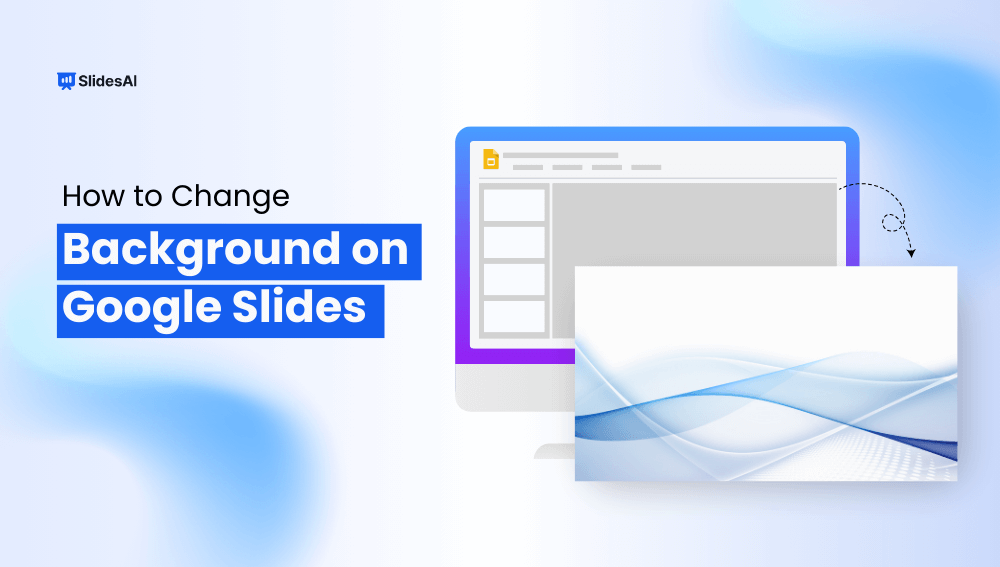
Table of Contents
Creating a presentation involves more than just the content you share. It’s also about how you present that information in a way that’s engaging and easy to follow. Visually appealing slides can hold your audience’s attention and make your message more memorable. One simple yet effective way to achieve this is by customizing the backgrounds of your slides in Google Slides.
This article will take you through the two main options for customizing backgrounds: using solid colors or adding images. We’ll cover the steps involved in each approach and offer some tips to help you choose the right background for your presentation.
How to Change Background Color on Google Slides?
Looking to give your slides a fresh look? You can easily modify the background color in Google Slides to match your presentation’s theme or style. Here’s how:
- Navigate to the Background Menu: Start by clicking on the “Slide” menu in the toolbar at the top of your screen. From the dropdown menu, select “Change background.”
- Pick Your Color: A window with background options will appear. You’ll see a palette of pre-selected colors. Take your pick and click on the desired color to apply it to your slide.
- Single Slide: If you want this color change for just the current slide, simply click the button labeled “Done.” This finalizes the change and keeps the other slides untouched.
- Entire Presentation: If you prefer the new color for all your slides, click “Add to theme” first. This incorporates the color as part of your presentation theme. Then, click “Done” to confirm the change for all slides.
Bonus Tip: Adding Your Own Color
The pre-selected colors might not always be exactly what you have in mind. Don’t worry, you can create a custom color to match your specific needs:
- Click on the “Custom” option located beneath the “Color” section.
- You’ll be presented with options to choose a color using a hex code (for advanced users) or by manually adjusting the hue and transparency sliders.
- Once you’ve created your perfect shade, click “OK” to confirm your custom color selection.
Create presentation slides with AI in Seconds in Google Slides
10M+ Installs
Works with Google Slides

How to Change Background Image on Google Slides?
Customizing the background of your slides can add a unique touch and enhance your presentation’s visual appeal. Here’s a step-by-step guide on how to replace the default background with an image:
- Accessing the Background Menu: Begin by selecting the slide you want to modify. Navigate to the top menu bar and click on “Slide” A dropdown menu will appear. Locate the option labeled “Change background” and click on it. This opens the background formatting options.
- Choosing Your Image: Under the “Image” section, you’ll see a button labeled “Choose image.” Click on this button to reveal a selection of options for where your background image can come from.
- Upload from Computer: This allows you to choose an image file stored on your device.
- Using Webcam (if available): If your computer has a webcam, you can capture a live image to use as the background.
- Select from Google Drive: If you have a suitable image saved on your Google Drive, you can select it directly from there.
- Insert from a URL (ensure copyright compliance): You can insert an image from a web address.
- Important Note: Make sure the image you choose allows for this type of use. It’s always best to check copyright restrictions before using someone else’s work.
- Apply to Current Slide: If you only want to change the background for the selected slide, click the button labeled “Done.” This will set the chosen image as the background for that specific slide only.
- Apply to Entire Presentation: If you want the chosen image as the background for all your slides, click on the button labeled “Add to theme.” This will incorporate the image into your presentation theme, making it the default background for all slides. After clicking “Add to theme,” confirm the change by clicking “Done.”
Additional Tips:
- Choosing the Right Background: Consider the topic of your presentation, your audience, and the overall visual style you’re aiming for when selecting a background image.
- Maintaining Readability: Ensure the text and other content on your slides remain clear and easy to read against the chosen background. You might need to adjust the text color or use transparent backgrounds for images if necessary.
- Finding Background Images: There are many websites offering free stock photos that you can use for your presentations. Be sure to choose a reputable website that offers images with appropriate licenses.
Closing Thoughts
Customizing backgrounds in Google Slides is a straightforward process that can significantly enhance your presentation’s visual impact. Whether you prefer a clean, solid color or an illustrative image, Google Slides offers you the flexibility to choose the background that best complements your content and grabs your audience’s attention.
Remember to consider readability and copyright restrictions when selecting your background. With these tips in mind, you can easily add a touch of personalization and professionalism to your presentations.
- No design skills required
- 3 presentations/month free
- Don’t need to learn a new software

Frequently Asked Questions
Can i change the background of just one slide in my presentation.
Absolutely! You can customize the background for a single slide with either a solid color or an image. Just follow the usual instructions, but instead of finalizing with “Apply to theme” (which would change all slides), click “Done” to apply the background only to the current slide.
How can I quickly update the theme for all my slides?
Instead of customizing each slide background individually, you can use themes! Themes provide pre-designed layouts, fonts, and backgrounds for your entire presentation. Here’s how to switch themes:
- Click on the “Slide” tab in the top menu bar.
- Select “Change Theme” from the dropdown menu.
- Browse the available themes and choose one that complements your presentation’s content and style. The chosen theme’s background will automatically be applied to all your slides.
Where can I find free images for my presentation backgrounds?
There are many websites offering free stock photos perfect for presentations. Simply search online for “Royalty Free Images” and choose a trusted website with a large library of high-quality, copyright-free images. Remember to always check the website’s licensing information before using any images to ensure proper usage rights.
Related Posts
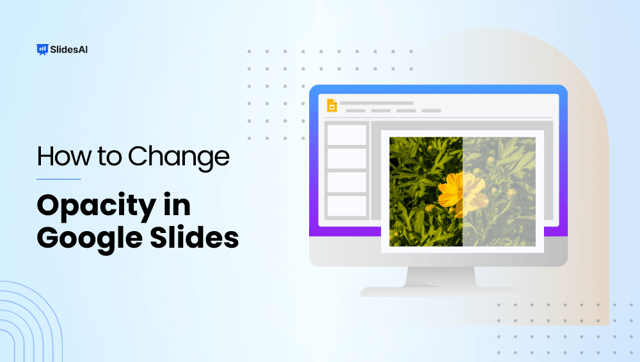
How to Change the Opacity of Shape in Google Slides?
Shapes are a versatile tool in Google Slides, allowing you to create visuals, diagrams, and callouts to enhance your presentations. But sometimes, a completely solid shape might overpower the background content or text. Here’s where adjusting the opacity of your shape comes in. By making your shape partially transparent, you can achieve a more layered and visually appealing presentation.
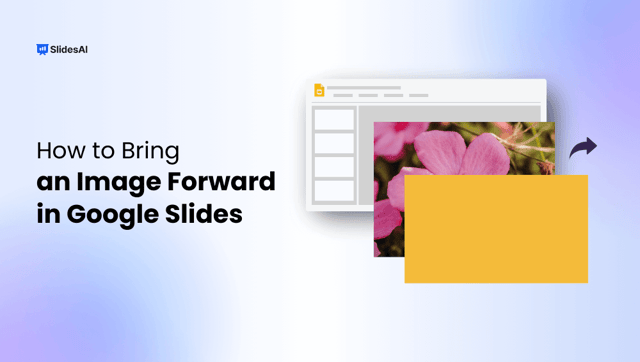
How to Bring an Image Forward in Google Slides
Pictures can be a great way to get your point across in a presentation. If you’re using Google Slides, a popular tool for making presentations, you can change how pictures are layered on top of each other. This can be helpful if you want one picture to stand out more than the others. This guide will show you the easy steps to do this in Google Slides. Without waiting further, let’s jump right into it.
Save Time and Effortlessly Create Presentations with SlidesAI

- Powerpoint Tutorials
How to Take the Background of a Picture on PowerPoint

Have you ever had the perfect image for your presentation, but the background just didn’t match? Maybe it’s too busy, distracting, or doesn’t match your slides’ theme. Don’t worry, you don’t need any photo editing software to set this up! Microsoft PowerPoint, the tool that many of us use daily, has a feature that allows you to remove background images with just a few clicks. This simple PowerPoint tricks and tips guide will show you how to remove the background from a picture in the presentation!
Why Remove Backgrounds?
There are many reasons to make an image transparent in a PowerPoint presentation. Here are a few:
- Focus on the Subject: Clear, distraction-free images draw the audience’s attention to the main subject.
- Professionalism: A clean, polished look adds a touch of professionalism to your presentations.
- Visual Appeal: Removing the background from an image can enhance the elegance of your presentations by focusing interest on the key topic.
- Customization: Removing backgrounds allows you to place your images on any color or background, achieving the desired aesthetic.
- Creative Possibilities: Experiment with transparency, layering, and other effects to create unique and engaging visuals.
Let’s Get Removing!
Here’s how to remove backgrounds in PowerPoint:
Step 1: Insert the Picture
- Open your PowerPoint presentation.
- Go to the slide where you need to insert the picture.
- Click on the “Insert” tab in the toolbar.
- Select “Pictures” and choose the image from your computer.

Step 2: Select the Image
- Click on the image to select it.
- The “Picture Format” tab will appear in the toolbar.

Step 3: Remove Background
- In the “Picture Format” tab, click on “Remove Background.”
- PowerPoint will automatically try to determine the background and highlight it in purple.

Step 4: Refine the Selection
- Mark Areas to Keep : If parts of the subject are highlighted in purple, click “Mark Areas to Keep.” Click on the areas you want to keep in the image.
- Mark Areas to Remove : If parts of the background are not highlighted, click “Mark Areas to Remove.” Click on the areas you want to remove from the image.

Step 5: Confirm Changes
- Once you’re satisfied with the selection, click “Keep Changes” in the “Background Removal” tab.
- If you need to start over, click “Discard All Changes.”
Step 6: Final Adjustments
- You can now resize, move, or further edit the image as needed.
- Use the tools in the “Picture Format” tab to add effects, borders, or other adjustments to enhance your image.
That’s it! You’ve successfully removed the background from your image using PowerPoint. Feel free to experiment with different images and refine your skills.
Tips for Better Results
- High-Contrast Images : Background removal works best with images where the subject contrasts sharply with the background.
- Simple Backgrounds : Try to use images with simple, solid-color backgrounds for easier removal.
- Manual Adjustments : Don’t hesitate to use the manual “Mark Areas to Keep” and “Mark Areas to Remove” options to refine the selection.
Wrapping Up
Removing backgrounds in PowerPoint is quick, and easy, and empowers you to create stunning presentations. By following the above steps, you can easily take the background out of a picture on PowerPoint, making your presentations more professional and visually appealing. I hope this tutorial will help you learn the steps clearly! You can also check out our how to edit background images and color in Google Slides tutorial to get more insights. Happy editing!
Spread Love
Related blogs.

Arockia Mary Amutha
Recent blog.

Get Top 5 Free PowerPoint Templates of 2023 in Slide Egg!
15000+ Free PowerPoint Templates. Oh, that’s something crazy! 15 Free downloads per day. Come on; we are not kidding. That’s...

How to Create an Organizational Chart in Google Slides
Creating an organizational chart is essential for visualizing the structure of a company, and helping employees understand their roles and...

Free PowerPoint Templates and Google Slides Themes
Yes! Slide Egg offers you millions of free PowerPoint Presentations that enhance your presentation experience. Our ready-to-use and ready-to-modify PowerPoint templates and...
SIGNUP FOR NEWSLETTER

IMAGES
COMMENTS
Futuristic Background. When you need to impress everybody and stay relevant, you must look ahead and aim to be the first. Take a peek into the future with this new template Slidesgo has just designed. It's free and perfect for techie topics or just for giving your presentation a futuristic vibe! Multi-purpose. 16:9.
Light Up Your Audience With Free Background Presentation Slides. Funky jazz fest, pop music festival, girl power, LGBTQ, witchcraft and wizardry, retro candy factories, game night-you name the theme and we provide the background. With this impressive suite of background presentation templates, you'd be hard pressed to find a layout that ...
Free PowerPoint and Google Slides Templates for your Presentations. Free for any use, no registration or download limits. Featured Slide Themes. Editor's Choice Popular Ready-to-teach Lessons ... Illustrated Rick and Morty Sci-fi Background Slides Download. Aesthetic Background Bold. Business. Canva. 4.1. 15 16:9. Clean Minimal Meeting with ...
Download the Chalkboard Background Theme for Elementary presentation for PowerPoint or Google Slides and easily edit it to fit your own lesson plan! Designed specifically for elementary school education, this eye-catching design features engaging graphics and age-appropriate fonts; elements that capture the students' attention and make the ...
Linic. Download the "Linic" presentation for PowerPoint or Google Slides and start impressing your audience with a creative and original design. Slidesgo templates like this one here offer the possibility to convey a concept, idea or topic in a clear, concise and visual way, by using different graphic resources.
Create awesome presentations with SlidesCorner.com. With a variety of slides designs, you can create an engaging and memorable presentation by just downloading and adding your text. It's easier than using PowerPoint because you don't need to know how to design slides. There are tons of templates for every occasion! -.
Free PowerPoint Slides background templates are readily available online, Websites like Freepik, Pixabay, and Vecteezy provide vast collections of high-quality, royalty-free backgrounds. Here you will find various styles, from minimalist and professional to creative and vibrant, ensuring you find the perfect match for your content.
Slidesgo - Free Powerpoint templates and Google Slides themes you can use in your presentations - 100% Free for any use. ... PowerPoint Backgrounds. Popular searches. Education. 112+ templates. Computer. 86 templates. Nature. 158 templates. Food. 58 templates. Finance.
Pastel Notebook for group projects, free for PowerPoint and Google Slides. Upgrade your group project presentation from basic to breezy! This free digital notebook template gives your slides a fresh, approachable look. Forget stuffy templates - the pastel colors add a pop of personality without being too formal. This versatile […]
Welcome to SlidesMania! Free creative PowerPoint templates and Google Slides themes -Much more than just presentations-. SlidesMania has been recognized by the American Association of School Librarians (AASL) as one of the best digital tools for teaching and learning.
We then make sure that each one is optimized for the slide format and is effective for the presentations. Slidesacademy's library of themes and PowerPoint templates includes an extensive collection of over 1,000 high-quality presentation templates: from themes and backgrounds, graphics and diagrams, text and tables, timelines and planning, and ...
Use the simple DIY steps below to add a background image to a slide: Choose the slide to which you want to add a background image. Choose design as the background format. Fill in the background format with a picture or texture of your choice. Click on the select file and insert the image of your choice.
Impress your audience with catchy slides & photos and PowerPoint themes with great backgrounds. Our free PowerPoint backgrounds and presentation templates are very easy to customize and edit for your presentation needs. Using Microsoft PowerPoint (but now also in Google Slides), you can easily create engaging presentations with our free ...
Background Presentation Templates Unleash your creativity with our fantastic Free background Google Slides Themes and PowerPoint templates. Set the perfect stage for your content with these professionally crafted striking designs that captivate, inspire, and make your presentations stand out.
Check our latest free visually-engaging PowerPoint templates organized by categories, colors and styles and start creating your presentations in minutes. Here are some benefits of using our free presentation themes (free download): Easy to use templates and PPT themes for PowerPoint (Google Slides and Canva, too) Great backgrounds, visuals and ...
How to add a background in PowerPoint - the right-click method. Method 2 - the Design tab option. To access this option, go to the Design tab on the ribbon. On the far right side, you will see the Format Background option. Clicking it will open the Format Background pane on the right side of your screen.
Linic. Download the "Linic" presentation for PowerPoint or Google Slides and start impressing your audience with a creative and original design. Slidesgo templates like this one here offer the possibility to convey a concept, idea or topic in a clear, concise and visual way, by using different graphic resources.
Explore 2,350 free templates and graphics for captivating presentations, with new content added daily. Premium-Quality Designs. Effortless Customization. Absolutely Free. Enjoy 100% free downloads without registration or social sharing requirements - just a direct link. Wide collection of free PowerPoint templates and Google Slides themes ...
PowerPoint backgrounds provide the visual background that your slides need. They include colors, gradients, images, or any other design that enhance the content on your slides. Whether you'. re an experienced professional or just starting out, curated collection of pre-designed backgrounds transforms dull slides into eye-catching presentations.
Slide background offers a vast selection of slide backgrounds that you can use to elevate your PowerPoint presentations or decorate your desktop with stunning wallpapers. Slide background archive provides high-quality images in PNG, JPG, and GIF formats, including company-specific themes and various other categories. We strive to curate the ...
Download the Sports Slides presentation for PowerPoint or Google Slides and start impressing your audience with a creative and original design. Slidesgo templates like this one here offer the possibility to convey a concept, idea or topic in a clear, concise and visual way, by using different graphic resources.
Free Google Slides theme, PowerPoint template, and Canva presentation template. Perfect for startups, this Market Trend Analysis Slideshow Template comes in a sleek, corporate green design. Whether you're preparing for an investor pitch or a team strategy meeting, this template has you covered.
Apply to Current Slide: If you only want to change the background for the selected slide, click the button labeled "Done." This will set the chosen image as the background for that specific slide only. Apply to Entire Presentation: If you want the chosen image as the background for all your slides, click on the button labeled "Add to ...
This simple PowerPoint tricks and tips guide will show you how to remove the background from a picture in the presentation! Why Remove Backgrounds? There are many reasons to make an image transparent in a PowerPoint presentation. Here are a few: Focus on the Subject: Clear, distraction-free images draw the audience's attention to the main ...