
Microsoft 365 Basic now includes ransomware protection for your files and photos at no extra cost.


Use Word, Excel, PowerPoint and more for free on the web
Office is now Microsoft 365
Get the free Microsoft 365 mobile app*
Start using Microsoft 365 today

Anywhere access
Whether you’re at work or on the go, create your best work on your favorite browser.
Familiar experience
The familiar Microsoft 365 experience you know and trust, so there’s nothing new to learn.
Work with anyone
Share your documents with anyone and work together in real-time.

Word for the web
Craft great-looking resumes, newsletters, and documents while inviting others to review and coauthor in real time. Plus, access free Word templates, formatting tools for APA, MLA, and Chicago style, and add functionality with free add-ins.
Excel for the web
Organize your data in familiar spreadsheets and workbooks, with all changes saved automatically. Create modern visuals that turn numbers into valuable insights. Work together in real time knowing that everyone is on the same page.

PowerPoint for the web
Turn your ideas into compelling presentations using professional-looking templates. Use animations, transitions, photos, and videos to tell one-of-a-kind stories. Co-author team presentations at the same time, from anywhere.
Start now at Microsoft365.com
No installation required. It's free.
* Availability of mobile apps varies by country/region.
Follow Microsoft 365
- Chat with sales
- Contact sales
Available M-F 9 AM to 6 PM.
Home Blog PowerPoint Tutorials How to Create a Presentation with PowerPoint Online
How to Create a Presentation with PowerPoint Online

An online version of PowerPoint was introduced in 2010, a few years after the Google Docs release, which came out as early as 2007. Over the years, the product, along with other Microsoft Office apps, underwent major changes, making it more user-friendly and feature-rich for end users.
Given the rise of inter-device connectivity and cloud support, tools like Microsoft 365, particularly its Word, Excel, and PowerPoint web-based counterparts, have considerably increased their capabilities, matching the performance of desktop versions. In this article, we will talk about PowerPoint Online, also called PowerPoint for Web, and how it can help presenters craft presentations and access them on the go wherever they log in.
Table of Contents
What is PowerPoint Online
Advantages of powerpoint online, getting started with powerpoint for the web, how to create a powerpoint online presentation, collaboration and sharing, saving and exporting, tips for creating high-quality slides in powerpoint online, troubleshooting common issues in powerpoint online.
- Conclus i on
PowerPoint for the Web, which was previously called PowerPoint Online, is a web-based version of PowerPoint that enables creating, viewing, editing, and sharing PowerPoint presentations online. Unlike Google Slides, PowerPoint for the Web provides better native support for PowerPoint files. It makes it possible to seamlessly work with PowerPoint files and features through a web-based browser, with OneDrive support to share and store your data. PowerPoint for the web is free to use but has limited features. However, if you are a Microsoft 365 subscriber, you can get better features when using the web-based version of PowerPoint.
PowerPoint for the web provides the same benefits as the desktop version of PowerPoint, with the added advantage of accessing these features anywhere using an Internet browser. Below is a list of advantages of using PowerPoint Online.
Easy Accessibility
You can access PowerPoint features anywhere using an Internet-connected browser without installing the PowerPoint app on your device. Furthermore, you can also upload and access files from your device anytime, anywhere, via the web.
Support for Native PowerPoint Features
Be it online collaboration, cloud storage, or access to version history, you can get native PowerPoint features via a web-based version of PowerPoint without the need to worry about compatibility issues. Furthermore, unlike Google Slides or other web-based variants of PowerPoint, PowerPoint for the web helps access native PowerPoint features without causing compatibility issues such as incorrect display of certain themes or support for various animations available in the offline version.
OneDrive Integration
The integration of PowerPoint for the web with OneDrive allows instantly storing, sharing, and accessing different versions of a file using the cloud storage support of OneDrive.
Easy Sharing
The OneDrive integration enables the online version of PowerPoint to be used for instantly sharing presentations online using a link with a specific access level (view only or editing privileges).
Online Collaboration
While PowerPoint’s offline version also provides collaboration features, using PowerPoint for the web can provide a smoother experience when looking for real-time changes to a PowerPoint file.
Version History
PowerPoint files saved with the web version come with a version history, where you can access older file versions to restore according to need. This feature is also available for the offline version, which you must turn on upload to OneDrive. In other words, version history is only supported for PowerPoint files that are saved online.
Cross-Platform Compatibility
Since you only need a web browser and a Microsoft account to access PowerPoint Online, there are no issues with having a compatible device to use the app. This means you can access PowerPoint Online using any device that can run a modern Internet browser.
Accessibility Features
PowerPoint for the web is among the few platforms that provide accessibility features for persons with disabilities, such as image ALT text and support for screen readers.
PowerPoint for the web is regularly updated, providing access to the latest features for end users.
To get started, go to Office.com or powerpoint.office.com and select the PowerPoint icon to access PowerPoint for the web. You will require a Microsoft account to log in.

Once logged in, you can create a new PowerPoint presentation or upload one from your device. All you need for accessing the web version of PowerPoint is a modern Internet browser and a device that can support it. This web-based version of PowerPoint works with all commonly used browsers and their variants, including Chrome, Mozilla Firefox, Microsoft Edge, Safari, Opera, and others.

From Office.com, you can create new PowerPoint presentations from scratch or via a template, upload new ones, or open an existing one saved to OneDrive.
Create a New Presentation with PowerPoint for the Web
Click Create or use a PowerPoint template from the options to create a new PowerPoint presentation. You can start with a specific theme or use a blank template. You can also browse through themes via Office.com to find one that best suits your needs.

Upload a PowerPoint Presentation
To upload a PowerPoint presentation, click Upload after logging into Office.com and select a file from your device.

Open an Existing PowerPoint Presentation Online
All PowerPoint presentations saved from a device are automatically uploaded to OneDrive and can be accessed via PowerPoint’s online version. As mentioned earlier, you can upload and save presentations and access them anytime.

Adjusting the Ribbon Menu Layout
You can toggle between the classic and single-line ribbon interface to suit your preferences. The Ribbon menu can also be adjusted to stay available or hidden periodically.

Naming Your Presentation
It is best to name your presentation to ensure it is easy to search and open later via OneDrive. Otherwise, a generic name will be assigned to the presentation (e.g., Presentation 1). To name your presentation, click on the generic name at the top and type in the new name.

Formatting and Design
As you start formatting your slides, the Designer feature will provide you with options to create layouts for your slides. You can optionally use this feature to get started with the basic design for your slides or use the Design tab to select design elements.

Like the desktop app, the Design tab in PowerPoint Online provides access to themes, background and slide size adjustment options, and theme variants to help you design your slides.

Adding Content
The Insert tab provides all the necessary options to add new slides, tables, pictures, shapes, icons, SmartArt, text boxes, audio, video, cameo to insert Live camera feed, and other options.

Formatting Pictures
Like the desktop version of PowerPoint, pictures can be added from your device, stock images, or via Bing search. The Picture tab can be used to format added pictures after selecting them. Various options in this tab allow you to crop, add a picture frame, and adjust the picture on the slide.

You can also access Format Options via the right-click menu.

This will open a sidebar providing options to adjust the selected image’s width, height, angle, shadow, reflection, and text margins.

Formatting Videos
PowerPoint for the web allows formatting videos via the Shape tab and Format Options via the right-click menu. The Shape tab can give a frame or shape to the video, adjust the outline, manage how it is displayed on the slide, and adjust the size of the video. Sometimes, the Shape tab might be replaced with the Video tab to show editing options. This change is particularly visible if the user is not logged in and is editing the presentation as a Guest user. The Format Options enable editing the video’s width, height, angle, text margins, shadow, and reflection.

Formatting Audio
Two major options for formatting added audio clips include the Playback tab and Audio Format tab. The Playback tab can adjust the volume, playback trigger, and other related options.

The Audio Format tab includes picture styles for the audio icon, border stylizing, rotation, and other formatting options to adjust how the audio clip appears on the slide.

Annotation Options
The Draw tab gives various tools like pens and highlighters to annotate slides or draw on the screen. Other tools include an eraser, lasso, draw with touch, and stencil.

Transitions and Animations
Like the desktop version of PowerPoint, the Transitions tab for the web version gives transitions to use for your slides. You can adjust the effects of added transitions and duration once you have added a transition for a slide.

The Animations tab can be used to apply standard transitions and adjust effects, triggers, and duration for the animations according to need.

SlideShow, Review, and View
The SlideShow tab is used to start the SlideShow from the beginning of the current slide or to initiate a Live presentation with a QR code and link for viewing the presentation Live. You can also use Rehearse with Coach, use subtitles, and edit subtitle settings. You can also learn more about some of these features from our post about how to present a PowerPoint Online .

If you are searching for the features to check spelling and grammar, comments, changes, and accessibility options, head to the Review tab.

Most PowerPoint users know that the viewing options are available at the bottom of the PowerPoint interface. However, you can also access them from the View tab in PowerPoint. The same features are available for PowerPoint for the web. This includes options like switching between Slide Sorter, Immersive Reader, and Normal View and access to Notes, Zoom, and Fit to Window options.

To share your PowerPoint presentation, click Share from the top left corner of PowerPoint Online. You can create a sharing link according to specific settings, copy the existing link, link to a slide, or view and manage access to the presentation.

Collaborators can be invited via email or link by adjusting whether a user has view-only or editing privileges.

Once the settings have been configured, a link can be generated to copy and share with users. When configuring settings, you can also directly send the link with a message to an end user.

Users collaborating on the slide deck with their names are shown at the top. A generic name is assigned to the collaborator if it’s a guest.

You can see the comments added by collaborators on the presentation by going to Comments.

Next to the Comments button is the Catch-up button that tracks and shows the changes made by real-time collaborators as you work on the presentation.

You can also access sharing options via File -> Share . You can open sharing options or generate an embed code for the presentation from here.

When generating an embed code, you can adjust the width, height, and slide advancement options and generate a code for a website.

To switch between viewing modes, you can change to view only and editing options as you collaborate or open the presentation in the desktop app. These options can be helpful for you to adjust how you wish to work or review the presentation.

To save your presentation, go to File -> SaveAs to save a copy to OneDrive, download a copy of the PowerPoint presentation, rename the file, or download the file in an alternative format such as PDF, ODP, or image.

When saving a copy of the presentation on OneDrive, you can select an existing folder or create a new one to select the file location.

You can consider the tips below to create visually appealing slides with PowerPoint Online.
Focus on Design Consistency
Use a consistent design with a color scheme, fonts, alignment, and graphics tailored to a specific format. Don’t use too many changes that might make the content appear muddled.
Avoid Heavy Multimedia
Since PowerPoint for the Web is an online platform, not everyone might have the required Internet bandwidth or hardware to run heavy presentations smoothly. Using multimedia content in moderation can help avoid such issues.
Uncluttered Slides
Cluttered slides on an online interface will likely cause compatibility issues for some viewers or the slides might not appear properly on some browsers and devices. To avoid this, try to create uncluttered slides. Using minimalist slides might just be the best way to go.
Even the Distribution of Slide Elements
By evenly distributing slide elements with proper alignment, you should be able to create online slides that are easy for the eyes to follow.
Choose Imagery Carefully
When selecting icons, graphical elements, and pictures, try not to use imagery that is too flashy and might cause issues when opened across different browsers and devices. You can use icons from the built-in icons library in PowerPoint and select pictures that don’t visually overpower the viewer.
Get Design Ideas
You can get design ideas using PowerPoint Designer to adjust your design for visual appeal and design consistency.
Productivity Shortcuts
PowerPoint for the web primarily provides most of the features in the desktop app. Below are some tips and tricks for productivity when using the web version of PowerPoint. For some shortcuts listed below, PC users must use CTRL, whereas Mac users will use Command.
- Insert New Slide using CTRL+M hotkey (Command+M for Mac)
- Use F5 to start the slideshow and Esc to end the slideshow
- CTRL+D duplicates the slide (Command+D for Mac)
- CTRL+Shift+D deletes the slide (Command+Shift+D for Mac)
- Use CTRL+S to save slide (Command+S for Mac)
- Use CTRL+W to close the presentation (Command+W for Mac)
- To open printing options, use CTRL+P (Command+P for Mac)
- Zoom in with CTRL+Plus button (Command+Plus button for Mac)
- Zoom out with CTRL+Minus button (Command+Minus button for Mac)
- Insert a table with CTRL+T (Command+T for Mac)
- Insert a hyperlink with CTRL+K (Command+K for Mac)
- Align text with CTRL+L for left, CTRL+E for center, and CTRL+R for right (Replace CTRL with Command for Mac)
Screen Freezes When Working with PowerPoint for the Web
If your screen freezes while you’re working, the web version of PowerPoint is likely encountering an issue when saving the file, showing elements, or inserting content. You can wait a while, and the issue should be resolved. Also, check your Internet connection to see that you are connected. You might want to close additional tabs and review your system usage to see if your hardware is overwhelmed due to resource-intensive apps or multiple browser tabs.
Slide Elements Don’t Appear Properly
If your browser isn’t compatible or uses a browser plugin that blocks slide elements, you might encounter issues viewing slides. Use a compatible browser and turn off any plugins that might interfere with PowerPoint’s online interface.
File Upload or Download Issues
When you are unable to upload or download files, it is likely that your Internet connection is unstable or disconnected. Check your connection to resolve the issue.
Unable to Login
This is likely caused by incorrect credentials or a recent change in credentials, such as a password. If you cannot log in despite no apparent issues, try to clear your browser’s cache or switch to another browser to see if you can log in.
PowerPoint for the web provides most features available for the desktop version and some sharing and collaboration features that require uploading the file online for use. You will notice that some of these features are smoother when used with the online version compared to the desktop version. Furthermore, the online version of PowerPoint provides access regardless of whether you have PowerPoint installed on your device. If you are someone who does not have a Microsoft 365 subscription and needs to access a PowerPoint file, you can log in for free with a Microsoft account with limited features. Alternatively, if the online version is not an option for you, you can still learn how to create a PowerPoint presentation in the installed version of Office.
Like this article? Please share
Microsoft PowerPoint, PowerPoint Online Filed under PowerPoint Tutorials
Related Articles

Filed under PowerPoint Tutorials • September 9th, 2024
How to Convert Illustrator to PowerPoint
Extract powerful graphics and integrate them into your presentation slides. Learn how to convert Illustrator to PowerPoint with this guide.

How to Convert InDesign to PowerPoint
Repurpose your indd files as presentations by learning how to convert InDesign to PowerPoint. Step-by-step guide for Windows and Mac users.

Filed under PowerPoint Tutorials • July 30th, 2024
How to Add a Timer to PowerPoint
Generate expectations for your presentation introductions by mastering how to add a timer to PowerPoint. Step-by-step instructions + templates.
Leave a Reply
How-To Geek
How to add live web pages to a powerpoint presentation.

Your changes have been saved
Email is sent
Email has already been sent
Please verify your email address.
You’ve reached your account maximum for followed topics.
Microsoft Office 2024 Will Turn off ActiveX
Sharing your excel spreadsheet with others do these 8 things first, the dream of stock android is dead, and that's okay.
Have you ever wanted to demonstrate a live website during a PowerPoint presentation? Here's how you can insert a live webpage into a PowerPoint presentation so you can show the exact content you're talking about.
No matter what you're giving a presentation about, sometimes it can be useful to show your audience information from the internet. You could always create a screenshot of the webpage you're demonstrating, but chances are the screenshot may be out of date by the time you give your presentation.
A better solution is to use live information from the web in your presentation. By default, PowerPoint doesn't support inserting a live web page, but you can easily do this with the LiveWeb add-in.
Head to the LiveWeb website (link below), and download the correct version for your version of PowerPoint. We selected the 2007/2010 version in this test.
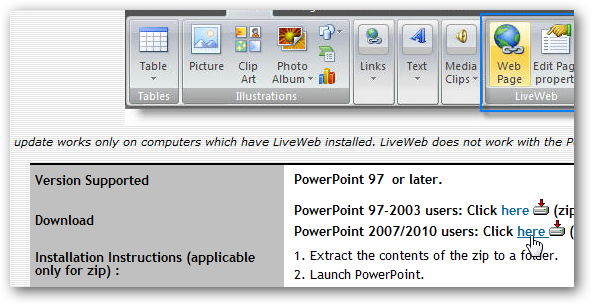
Once it's downloaded, extract the files as normal.
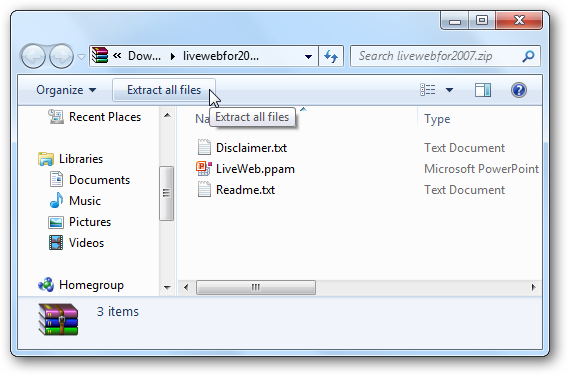
Now, in PowerPoint, open the Options window. In PowerPoint 2010, you can do this by clicking the File button and selecting Options; in PowerPoint 2007, click the Office orb and select Options.
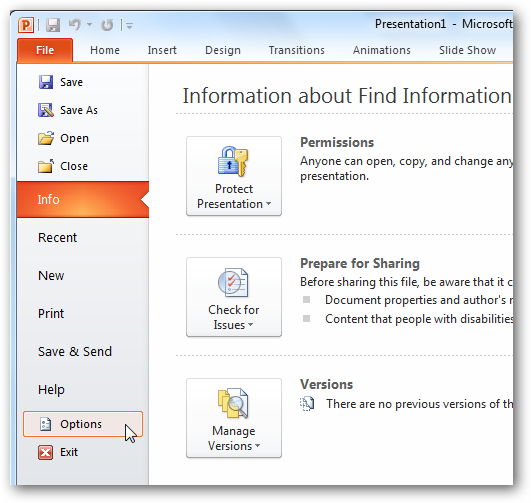
Select Add-Ins on the left side, then select PowerPoint Add-ins from the Manage menu, and click Go.
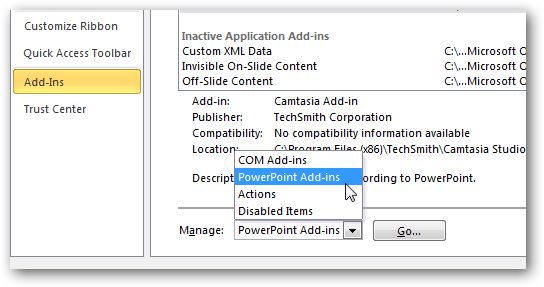
This will open the PowerPoint Add-ins window. Click Add New to add the LiveWeb addin we downloaded previously.
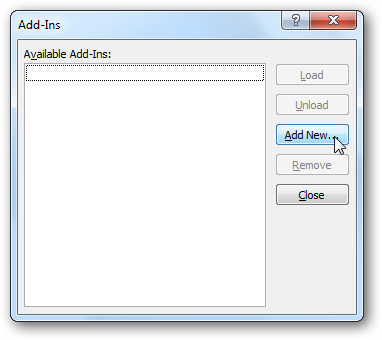
Browse to the folder where you extracted the LiveWeb addin, and select it.
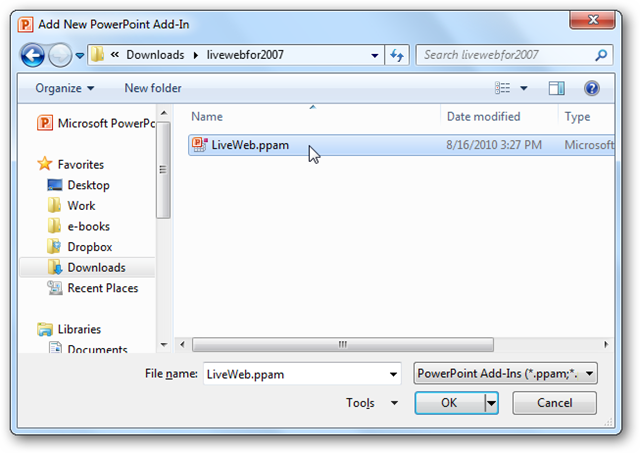
PowerPoint may warn you that the addon contains a macro. Click Enable Macros to continue.
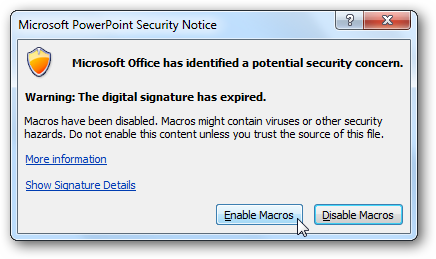
Now you should see LiveWeb listed in the Add-Ins window, and you're ready to add a live webpage to your PowerPoint presentation.
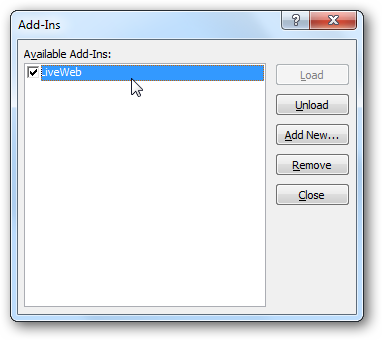
Using LiveWeb in PowerPoint
Now that LiveWeb is installed, you're ready to insert live internet data in your presentations. From the Insert tab, select Web Page from the LiveWeb section.
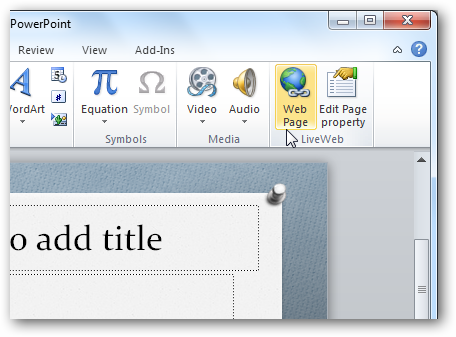
This will open a quick Wizard interface that will help you insert a webpage into your presentation.
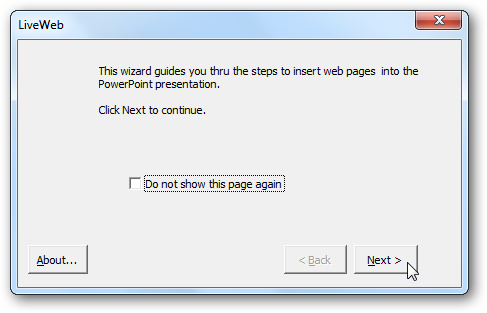
Enter the website you'd like to visit in the first line, then click the Add button. Make sure to include http:// in front of the website address. Once you've added the website you wish to visit, click Next.
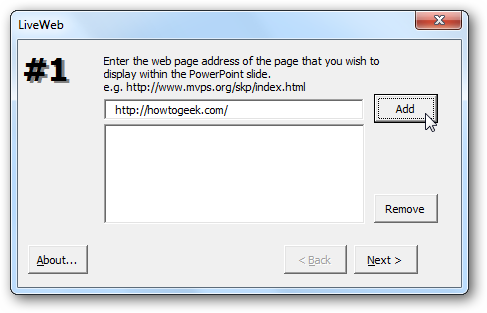
LiveWeb will automatically refresh the web page, but if you want you can uncheck the box. Click Next to continue.
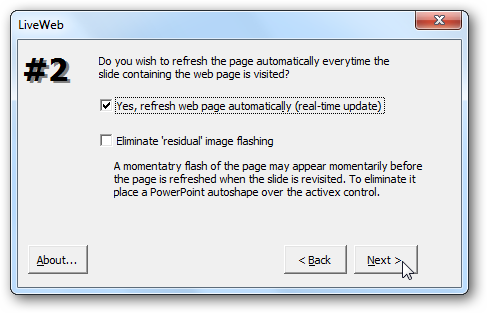
Now choose how much of the slide you want the webpage to cover, and select where you want to position the page. You can always change this later if you like.
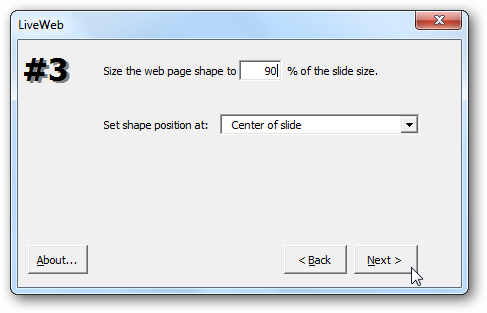
Once it's finished, click Finish to return back to PowerPoint.
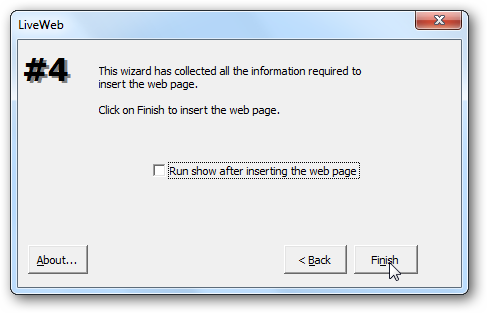
LiveWeb will let you know it successfully added the web page to your slide.
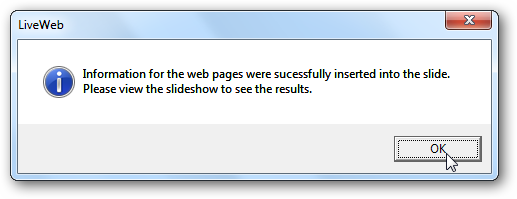
You'll now see a Windows 98-style logo in your slide, showing where your live webpage will be located.
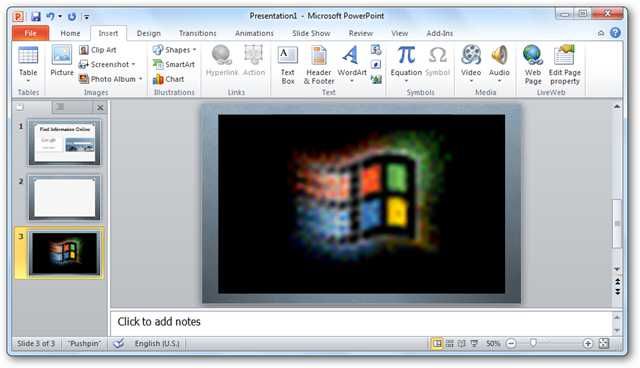
Feel free to resize or move the webpage section in your slide however you want.
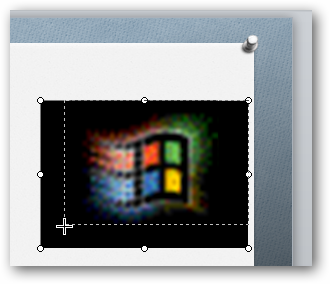
To view the actual web content, you'll need to start a slideshow. Click the slideshow button at the bottom of the window to switch quickly.
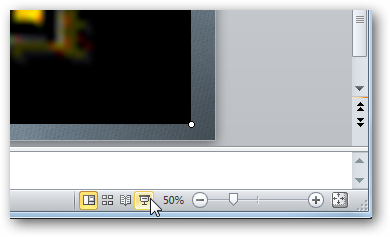
Now you'll see a live webpage loaded right inside your PowerPoint presentation. You can markup the slide as you would any other with PowerPoint tools, or you can interact with the website just as you would in a browser.
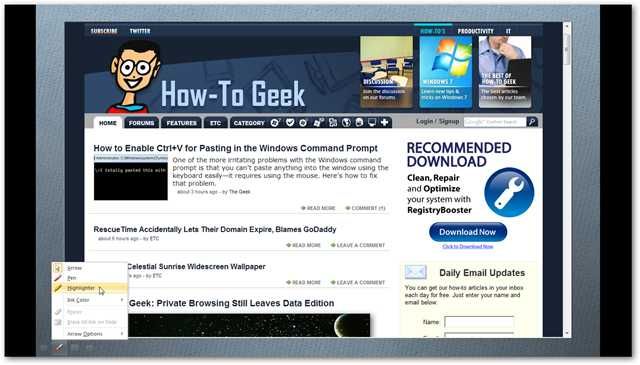
If you need to change your webpage, click the Edit Page Property button on the Insert tab.
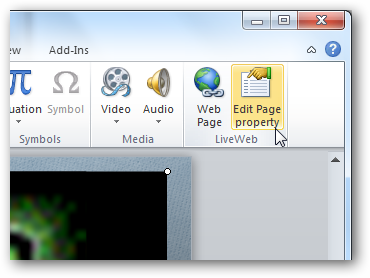
Enter the new website address you want, and finish as before.
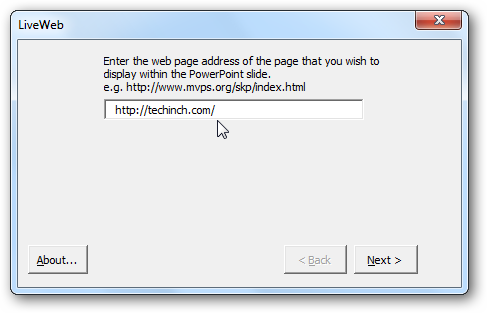
You can also add multiple web pages to a presentation if you'd like. You could even make a webpage comparison like we did with screenshots in our first slide. Only difference here is, the web pages are both live, and you could demonstrate how to use them to your audience.
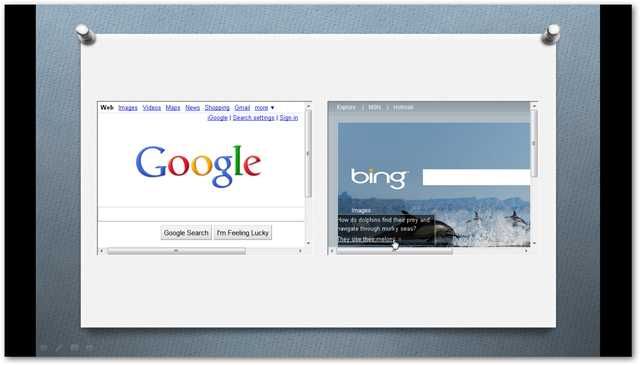
When you save your presentation, you'll need to save it as a Macro-enabled presentation in .pptm format to preserve the web data. Note that you'll be able to view the presentation on another computer only if it has the LiveWeb addon installed. Since it's a free addon, you could keep a copy of it on your flash drive so you could easily install it if you need to show your presentation on another computer.
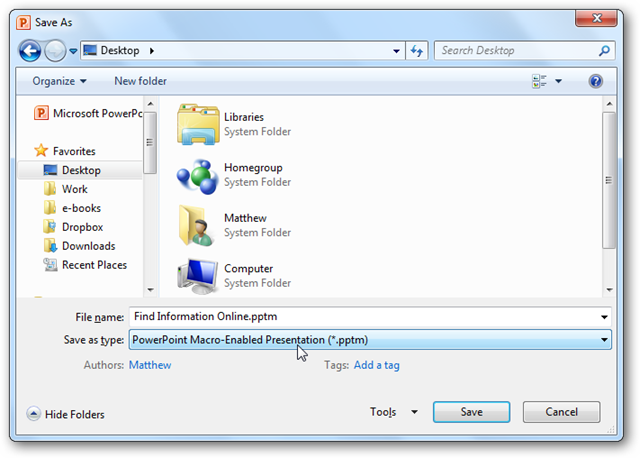
Whether you're trying to teach a class about computer usage or demonstrate your new website for your company's board members, the LiveWeb addin makes it easy to incorporate live web pages in your presentations. There are many ways you could use this, so let us know how you use live web pages in your presentations to make information come alive!
If you'd like to use live web data in other Office applications, here's how you can Use Online Data in Excel 2010 Spreadsheets .
Download the LiveWeb Add-in for PowerPoint
- Microsoft PowerPoint
- Media and Design
How to Insert a Live Web Page in PowerPoint?
Written by: Bill Whitman
Last updated: April 9, 2024

Inserting a Live Web Page in PowerPoint
To insert a live web page into a PowerPoint slide, you essentially need to use a web browser object or a third-party add-in designed for this purpose. PowerPoint does not natively support embedding live web pages directly into slides, but you can achieve this by using the WebBrowser control in Windows or adopting add-ins like LiveSlides.
Quick summary
- Embedding live web pages in PowerPoint requires using the WebBrowser control or third-party add-ins.
- The WebBrowser control method involves using PowerPoint’s Developer tab to insert a web browser object.
- Third-party add-ins like LiveSlides simplify embedding live web pages into slides.
- Both methods allow for interactive presentations that can display real-time content from the web.
Using the WebBrowser Control
Here at LearnPowerpoint.io, we recommend starting with the WebBrowser control for users comfortable with accessing PowerPoint’s Developer features. This method integrates a miniature web browser directly onto your slide, allowing any live website to be displayed as part of your presentation. Here’s how:
- First, ensure the Developer tab is visible on your PowerPoint ribbon. If not, go to File > Options > Customize Ribbon and check the Developer option.
- Next, on the Developer tab, click on More Controls – the icon with a wrench and hammer.
- Scroll down and select Microsoft Web Browser from the list. Click OK.
- Draw the browser control onto the slide. You can resize it according to your needs.
- To link a specific web page, you need to add some simple VBA code. Press Alt + F11 to open the VBA Editor, insert a new module, and paste a code snippet that directs the browser object to your desired URL on slide show start.
This method is slightly technical but provides a seamless way to integrate any web page directly into your PowerPoint presentation.
Using Third-Party Add-Ins like LiveSlides
For those seeking a more user-friendly approach, third-party add-ins such as LiveSlides offer a straightforward solution to embed live web pages. This method can be especially appealing for users who prefer to avoid the complexities of VBA scripting. Here’s how to use LiveSlides:
- Download and install the LiveSlides add-in from its official website.
- Open PowerPoint and locate the LiveSlides tab on the ribbon.
- Click on the Insert Live Slide button and enter the URL of the web page you wish to embed.
- LiveSlides will then insert a placeholder into your slide which will display the live web page during your presentation.
This method is straightforward and does not require dealing with code, making it accessible to all PowerPoint users.
Whether you opt for the technical route with the WebBrowser control or the simplicity of LiveSlides, incorporating live web pages into your PowerPoint presentations can elevate the level of interactivity and deliver real-time content in an engaging way. Remember, at LearnPowerpoint.io, we’re dedicated to providing our trusted advice to make your presentations more dynamic and informative. Feel confident in exploring these options to insert a live web page in PowerPoint, enhancing the overall impact of your presentations.
Other Categories
- Advanced Features and Interactivity
- Basic Features and Usage
- Slides and Organization
- Text and Formatting

How to Add a Countdown Timer in PowerPoint?

How to Make a Picture Transparent in PowerPoint?

How to Insert a Checkbox in PowerPoint?

How to Insert Audio Clips in PowerPoint?

How to Add Notes in PowerPoint?

How to Use PowerPoint Online?

How to Record Video in PowerPoint?

How to Animate a Chart in PowerPoint?

How to Create a Family Tree in PowerPoint?
Featured posts.
This browser is no longer supported.
Upgrade to Microsoft Edge to take advantage of the latest features, security updates, and technical support.
PowerPoint for the web
- 11 contributors
PowerPoint for the web (formerly PowerPoint Web App) extends your Microsoft PowerPoint experience to the web browser, where you can work with presentations directly on the website where the presentation is stored. Microsoft 365 customers with Microsoft 365 for the web can view, create, and edit files on the go.
The PowerPoint Editor is a web front-end component that creates a browser-based editing surface, which lets users work on documents without losing fidelity.
If you select the Open in PowerPoint button on the PowerPoint for the web toolbar, the presentation opens in the PowerPoint desktop app (if Microsoft PowerPoint 2010 or later is installed on the computer).
Learn how to download and install Office using Microsoft 365 for business on a PC .
Alignment, bullets, numbers
With PowerPoint for the web, you can change paragraph alignment, apply bullets or numbering, and change the level of bulleted or numbered text. Learn more about the differences between using a presentation in the browser versus the PowerPoint desktop app .
Apply basic transitions and animations
Choose from a gallery of animation and transition effects. PowerPoint for the web supports eight transitions and 37 animations. Additional animations and transitions not supported by PowerPoint for the web are preserved in the presentation and displayed in the slide show, but they can't be modified in PowerPoint for the web. Learn more about the differences between using a presentation in the browser versus the PowerPoint desktop app .
Apply rich formatting to text, shapes, and pictures
Not available in PowerPoint for the web. Advanced formatting features, such as more colors, gradients, eyedropper, effects, and styles, are available in the PowerPoint desktop app. With PowerPoint for the web, you can add a text box or choose from a gallery of shapes and apply styles, which define fill, outline, and shadow effects.
Apply themes and theme variants
Choose from a gallery of built-in themes and variants when you add a new slide to the presentation. Themes not supported by PowerPoint for the web are preserved in the presentation, but the ability to modify themes is not available in PowerPoint for the web. Learn more about the differences between using a presentation in the browser versus the PowerPoint desktop app .
Office add-ins
PowerPoint for the web only supports content add-ins for Office. Content add-ins integrate web-based features as content that can be shown in line with a presentation. Learn more about types of add-ins for Office .
Arrange objects
Move, resize, rotate, or order shapes and text boxes in layers, back-to-front in PowerPoint for the web. Ungroup shapes to work with them individually. Learn more about the differences between using a presentation in the browser versus the PowerPoint desktop app .
Broadcast slide show
The PowerPoint desktop app is required to broadcast a slide show to a remote audience through PowerPoint for the web. Viewers can watch lives presentations through PowerPoint for the web, regardless of whether they have the PowerPoint desktop app installed. Learn more about broadcast slide show .
With PowerPoint for the web, you can cut, copy, and paste content in a presentation. A user can copy and paste text between Microsoft 365 for the web programs, as well as between Microsoft 365 for the web and the Microsoft Office desktop apps on the computer. Learn more about the differences between using a presentation in the browser versus the PowerPoint desktop app .
Create and manage slides
Add, reorder, duplicate, hide, and delete slides in PowerPoint for the web. Learn more about the differences between using a presentation in the browser versus the PowerPoint desktop app .

Create custom animation
PowerPoint for the web includes a gallery of animation effects. Animations not supported by PowerPoint for the web are preserved in the presentation and displayed in the slide show, but they can't be modified in PowerPoint for the web. To create custom animations, you'll need the PowerPoint desktop app installed on your computer. Learn more about creating custom animations with PowerPoint 2013 desktop app .
Design tools, advanced
Not available in PowerPoint for the web. Advanced design features, such creating slide masters and modifying layouts, are only available in the PowerPoint desktop app. With PowerPoint for the web, you can use your own template file as the basis for creating new files or choose from a predefined list of themes.
Dropbox is a file hosting service that offers cloud storage, file synchronization, personal cloud, and client software.
Embed presentation on web or blog page
With PowerPoint for the web, you can embed presentations on websites or blogs so that anyone can view your information even if they don't have the Microsoft PowerPoint desktop app. Embedded viewers show animations, transitions, and audio/video—the same as full fidelity reading view. Learn more about embedding presentations on a web or blog page .
Font downloading and formatting
The font service is a CDN based solution to ensure Office applications are able to render documents and presentations in full fidelity by downloading the required fonts to the local machine.
When sharing PowerPoint presentations with recipients via PowerPoint for the web, only use the fonts detailed in the cloud fonts list here . Why? These fonts are available in the cloud and are downloaded as needed and installed on our servers. Other fonts, including locally installed fonts not on this list and embedded fonts, will not be installed on our servers and will be replaced with fallback fonts, resulting in content reflow and formatting issues.
PowerPoint for the web lets you apply bold, italics, underline, font, size, and color to text. You can also use the Format Painter to copy the format of entire shapes.
To use your organization’s custom font on PowerPoint for the web, upload your font as an Organization Asset Library .
Full fidelity reading view
View presentations as they were intended to be seen—showing animations, transitions, and audio/video.
Full ink support
Ink can't be inserted in PowerPoint for the web, but PowerPoint for the web displays them as expected.
Full selection of animations and transitions
PowerPoint for the web supports eight transitions and 37 animations. For a larger selection, use the PowerPoint desktop app.
Headers and footers
Headers and footers, including date and slide numbers, can't be inserted, edited, or deleted in PowerPoint for the web, but PowerPoint for the web displays them as expected. Learn more about the differences between using a presentation in the browser versus the PowerPoint desktop app .
Insert, edit, and follow hyperlinks. Bookmark links work, but can't be edited in PowerPoint for the web.
Insert online video
Video and audio content plays in Reading view and Slide Show, with a file size limit of 100 MB. Online video can be inserted from YouTube, and media controls can be resized, moved, and deleted in PowerPoint for the web. But to insert audio and video other than YouTube, you need the Microsoft PowerPoint desktop app.
Integration with Excel for charts
Not available in PowerPoint for the web. With PowerPoint for the web, you can view Excel charts in an existing presentation, but you can't edit or insert an Excel chart in a presentation using PowerPoint for the web. Learn more about copying an Excel chart to PowerPoint .
Navigation - slide sorter
Slide sorter view, which gives you a view of your slides in thumbnail form, makes it easy to sort and organize your slides. You can use slide sorter view to organize your slides, add sections, and sort slides into different categories.
Offline viewing and authoring
PowerPoint for the web is launched from a web browser and relies on an internet connection. To access presentations offline, Microsoft PowerPoint desktop app must be installed on your computer and used to view and edit slides.
Picture cropping
Improve the framing of a subject in a picture with the cropping tool. Simply click one of the cropping handles at the edge of the picture and drag it until you achieve the picture you want.
With PowerPoint for the web, you can insert pictures stored on your computer, or insert pictures from Bing Images. You can move, resize, and crop pictures, and apply a number of picture styles. More sophisticated features for working with pictures, such as applying effects, are not available in PowerPoint for the web. You can't create screenshots in PowerPoint for the web, but screenshots that are in a presentation display as pictures in PowerPoint for the web. Learn more about the differences between using a presentation in the browser versus the PowerPoint desktop app .
Present online through Skype for Business or the Office Presentation Service
Not available in PowerPoint for the web. Microsoft PowerPoint desktop app lets you deliver your presentations using the Office Presentation Service, a free, public service that allows others to follow along in their web browser. Learn more about Office Presentation Service .
Presenter view
Not available in PowerPoint for the web. Only Microsoft PowerPoint desktop app allows a presenter a behind-the-scene control of the presentation flow, notes, annotations, and zooming tools. PowerPoint for the web does not support these features.
Print to PDF
With PowerPoint for the web, you can print your presentation to a PDF reader, where all the layout and formatting of your slides will print the way you expect. Learn more about basic tasks you can do using PowerPoint for the web .
Proofing tools
You can check spelling and set the proofing language, using the built-in dictionary with PowerPoint for the web. But PowerPoint for the web does not use a custom dictionary and does not include translation or a thesaurus.
Real-time co-authoring
Multiple authors can work simultaneously in PowerPoint for the web and PowerPoint 2016. Real-time presence helps you see where your co-authors are working in the presentation so that you don't create conflicts as you edit, and you can see changes as they're being made. PowerPoint 2013 supports simultaneous editing, but there is no presence indication, and changes can't be seen by multiple authors until the document is saved. For more information about real-time co-authoring in PowerPoint, see Work together on PowerPoint presentations .
Reviewer tools, advanced
Not available in PowerPoint for the web. Advanced reviewer features, such as merge conflicts and compare presentations, are only available in the PowerPoint desktop app. With PowerPoint for the web, you can view, add, edit, or delete comments.
Rights management: Apply and consume IRM and password protection
Not available in PowerPoint for the web. PowerPoint for the web displays presentations that are protected with Information Rights Management (IRM). However, these presentations can't be edited in the browser, and you can't create IRM-protected presentations in PowerPoint for the web. PowerPoint for the web can't open presentations that are digitally signed or encrypted with a password.
Run slide show
With PowerPoint for the web, you can run your presentation with just a web browser and an internet connection. Learn more about basic tasks you can do using PowerPoint for the web .
Save as or Download a copy
PowerPoint for the web saves your work every time you make a change. There is no Save command. You can download a copy, but you must have the Microsoft PowerPoint desktop app to edit a local copy.
Word Art and charts can't be inserted in PowerPoint for the web, but PowerPoint for the web displays them as expected. In Editing view, edit and format text. If you want to apply text effects to Word Art, you'll need the Microsoft PowerPoint desktop app.
If your presentation is saved in a SharePoint document library, then your presentation is online and you can share it by sending a link instead of an email attachment. People with proper permissions can view it in their web browser or mobile device. Learn more about sharing a presentation .
PowerPoint for the web plays slide shows in a full-screen window. Press the spacebar to advance the slides. Slide animations play, but only Fade and Wipe transitions between slides are supported. Learn more about the differences between using a presentation in the browser versus the PowerPoint desktop app .
You can insert SmartArt, switch to a different layout or color scheme, apply SmartArt styles, and edit text with PowerPoint for the web. Learn more about the differences between using a presentation in the browser versus the PowerPoint desktop app .
Table creation, editing, and formatting
Tables can be created and edited in PowerPoint for the web, and PowerPoint for the web supports most table functions. For advanced functions, such as merging and splitting cells, use the PowerPoint desktop app. Learn more about the differences between using a presentation in the browser versus the PowerPoint desktop app .
When you need to accomplish something in PowerPoint for the web but don't know how, you can use the Tell Me search feature to quickly find what you're looking for. Tell Me understands what you're trying to accomplish and helps you do it faster by making suggestions.
Undo and redo
Undo (Ctrl + Z) and redo (Ctrl + Y) an infinite number of recent actions during the current editing session in the active presentation. If the editing session times out or if you switch to Reading View for more than 30 seconds, the undo history is reset. Learn more about keyboard shortcuts in PowerPoint for the web .
View and add comments
If your files are stored on SharePoint Online or OneDrive for Business, you can add, edit, or delete comments.
If your files are stored on OneDrive, you can add, edit, or delete comments while in Editing View, and you can view and update comments while in Reading View.
View and edit slide notes
With PowerPoint for the web, notes for each slide can be displayed or hidden. You can also add notes in Edit mode.
WYSIWYG viewing
Edit your presentation in a form closely resembling its appearance when printed or displayed as a finished product.
Feature availability
To view feature availability across plans, standalone options, and on-premises solutions, see Microsoft 365 for the web service description .
Was this page helpful?
Additional resources
- Generative AI
- Office Suites
- Collaboration Software
- Productivity Software
- Augmented Reality
- Emerging Technology
- Remote Work
- Artificial Intelligence
- Operating Systems
- IT Leadership
- IT Management
- IT Operations
- Cloud Computing
- Computers and Peripherals
- Data Center
- Enterprise Applications
- Vendors and Providers
- Enterprise Buyer’s Guides
- United States
- Netherlands
- United Kingdom
- New Zealand
- Newsletters
- Foundry Careers
- Terms of Service
- Privacy Policy
- Cookie Policy
- Copyright Notice
- Member Preferences
- About AdChoices
- E-commerce Affiliate Relationships
- Your California Privacy Rights
Our Network
- Network World
5 Ways to Put PowerPoint Presentation on Web
Want to share your original and creative presentations with others all over the world? Putting PowerPoint presentation on Web sounds a good idea. Especially in this era of Internet on which everyone can view various resources using their computers.
Here are 5 different ways to put PowerPoint presentation on Web. Each way has its cons and pros.
Method 1 Upload and link PowerPoint File directly
Yes, you could just upload PowerPoint file to your web site and link to it. Visitors click and download the file to view the presentation on their computers.
Visitors should download the presentation before viewing.
Visitors should install
to view it.
The presentation file may have a big file size.
Just upload your presentation to your Website and link to it.
Share your presentation with all the animations and special effects.
Method 2 Share presentation on Slideshare.net
Slideshare.net is a famous presentation sharing website. Think of it as something like YouTube for slide shows. You can upload your presentations in PPT, PPS or POT formats to SlideShare and they’re converted into shared media.
All the animations, multimedia files in the presentation will disappear.
The presentation can be viewed on any computers.
Method 3 Publish as HTML web page
PowerPoint lets you save your presentation as HTML, as a web page (Office button -> Save As -> Other Formats, and then choose Web Page in the “Save as type” pull-down menu).
Each slide is saved as a separate image, with its own page, so you have to upload an entire folder of files to your server.
It will not display properly for website visitors who aren’t using IE.
Free open source software may be a stronger choice in this instance. OpenOffice Impress , the PowerPoint look-alike from http://www.OpenOffice.org , lets you create a PPT presentation from scratch, and it will also convert an existing PowerPoint presentation to HTML in a form that’s compatible with a broader range of browsers.
Method 4 Flash it using Wondershare PPT2Flash
Actually, OpenOffice even offers to export your presentation as a Flash (SWF) format, but animations will disappear.
Wondershare PPT2Flash, an add-in of PowerPoint, lets you convert PowerPoint presentation to Flash with one-click.
3 steps to convert your presentation to Flash:
Download and install PPT2Flash -> Import PowerPoint presentation -> Click “Publish” to convert.
Has up to 90% reduction in file size after conversion.
Flash can be shown properly on any computers.
The conversion retains all the animations, hyperlinks, multimedia file in your presentation.
Flash is difficult to modify .
Method 5 Record it using Camtasia Studio
Download and install Comtasia (http://www.techsmith.com) on your computer and then follow the steps below.
Step 1, save your PPT file as PPS file.
Step 2, Set Camtasia studio to record the whole screen.
Step 3, Play your PowerPoint PPS file and Press “F9†to start recording the screen.
Step 4, when you reach your last blank slide, Press F10 to tell Camtasia Recorder to stop recording. You will be prompted to save the captured slideshow, so choose a directory and enter filename.
Step 5, save your capture in SWF format.
It will a little time-consuming if there are many slides in your presentation.
Best way to publish your presentation on Web
If you want to make animated and protected presentation on Web in minutes, converting PowerPoint to Flash using Wondershare PPT2Flash sounds downright elegant!
Showing a Flash movie on web is most often as easy as uploading your SWF file to your web space and using a few lines of object / embed code (http://www.w3schools.com/flash/flash_inhtml.asp) to embed the file on your page.
Camtasia can record the screen and sound when your play your PowerPoint, but should pay $299 to buy which is higher than PPT2Flash ($59.95). For Mac users, you can upload your presentation to slideshare.net . If you only want to create static presentation on web, using OpenOffice to export your presentation to HTML or Flash would be better.
I hope you can use these 5 methods to share your presentation on web easily. Of course, if you have any other good methods, please let me know. Thanks!
Related content
Canva raises prices by 320% for us customers, download the ai-infused enterprise applications spotlight, office 365: a guide to the updates, enterprise buyer's guide: remote it support software, from our editors straight to your inbox, show me more, the big reveal: apple’s iphone 16 'glowtime' event.

ActiveX to be disabled in Office 2024

Will genAI kill the help desk and other IT jobs?

Podcast: How to pick the right LLM for your AI project

Podcast: More cash for OpenAI, and sunlight on demand seems goofy

Podcast: Beyond CrowdStrike, what else could happen?

Why all large language models are not the same

Tech news roundup: Will more cash help OpenAI improve its generative AI?

What other IT 'disasters' loom on the horizon?

Sponsored Links
- Visibility, monitoring, analytics. See Cisco SD-WAN in a live demo.
- OpenText Financial Services Summit 2024 in New York City!
- Create and open Article
- Share and collaborate Article
- Add and format Article
- Design a presentation Article
- Give your presentation Article

Give your presentation
Give your presentation in powerpoint for the web.
Start a presentation
On the View tab select Play from Beginning .
To move to the previous or next slide, select Previous or Next .
To view all the slides in your presentation, select See all slides .
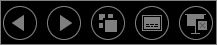
You can choose which language the caption/subtitle text should be shown to your audience. This feature is compatible with the following web browsers: Microsoft Edge, Google Chrome 34+, Mozilla Firefox 25+.
Select View > Always Use Subtitles .
Set your Spoken Language .
Select Subtitle Language to see which languages PowerPoint can display on-screen as captions or subtitles, and select the one you want.
In the Subtitle Settings menu, set the desired position of the captions or subtitles.
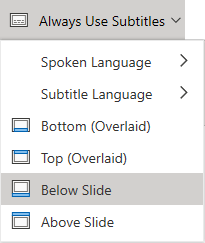
PowerPoint help and training
PowerPoint training
PowerPoint help
What's new in Microsoft 365
PowerPoint for Mac Help
Set up Office apps and email on a mobile device
Office Quick Starts
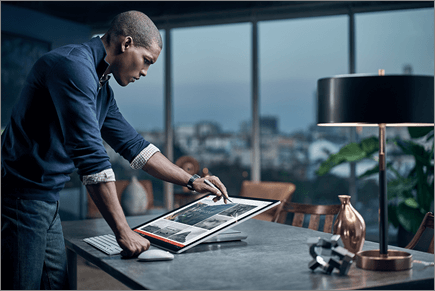
Need more help?
Want more options.
Explore subscription benefits, browse training courses, learn how to secure your device, and more.

Microsoft 365 subscription benefits

Microsoft 365 training

Microsoft security

Accessibility center
Communities help you ask and answer questions, give feedback, and hear from experts with rich knowledge.

Ask the Microsoft Community

Microsoft Tech Community

Windows Insiders
Microsoft 365 Insiders
Was this information helpful?
Thank you for your feedback.
- Stack Overflow for Teams Where developers & technologists share private knowledge with coworkers
- Advertising & Talent Reach devs & technologists worldwide about your product, service or employer brand
- OverflowAI GenAI features for Teams
- OverflowAPI Train & fine-tune LLMs
- Labs The future of collective knowledge sharing
- About the company Visit the blog
Collectives™ on Stack Overflow
Find centralized, trusted content and collaborate around the technologies you use most.
Q&A for work
Connect and share knowledge within a single location that is structured and easy to search.
Get early access and see previews of new features.
Embed a Powerpoint in a Web Page
Is there any way to embed a PowerPoint slide show in an HTML page using just the standard tags etc? I tried using a iframe, but that just results in the PowerPoint being downloaded.
I am looking for a way to show the slide show using only standard stuff. I realize I could use google docs or flash or something, but I'd rather have a simple implementation.
Does the web just not know how to process a PowerPoint presentation?
- possible duplicate of Embed Powerpoint into HTML – Marko Commented Aug 18, 2011 at 0:29
- 2 I said I do not want to use google docs. – Snowy Coder Girl Commented Aug 18, 2011 at 0:30
- 1 It lists other possible solutions, look at the answers below the accepted one. – Marko Commented Aug 18, 2011 at 0:31
- I saw ones about Flash and other applications, but I'll look deeper some more. – Snowy Coder Girl Commented Aug 18, 2011 at 0:37
- Google docs is the simple implementation. – djlumley Commented Aug 18, 2011 at 2:11
11 Answers 11
Plain and simple...this is the best method to embed any Microsoft or Adobe file into a HTML website.
- 2 I wonder why the hell your answer doesn't get more upvotes. It's the closest one to the original intention of the asker. – EugZol Commented Oct 18, 2017 at 16:34
- 6 This answer won't work for presentations on an internal website. – NetMage Commented Aug 2, 2019 at 19:53
- 3 <iframe width="100%" height="630" src=" docs.google.com/viewer?url=your_file&embedded=true " ></iframe> – Alexis Cabrera Mondeja Commented Apr 6, 2020 at 1:53
- 1 JS var url = encodeURIComponent(originalURl); HTML: <iframe src=' view.officeapps.live.com/op/embed.aspx?src=$ {url}' width='100%' height='600px' frameborder='0'> – Anil Commented May 7, 2020 at 15:12
- 3 As of 2022, I can't get the above answer to work. I've updated the url to a real deck in the github sharepoint that I uploaded. I assume the view.officeapps.live.com/op/embed... isn't there any more. – Lance Kind Commented Feb 24, 2022 at 16:50
Just to update this question - as there is a new way to embed Powerpoints in a web page. If you have an account on OneDrive , do the following using Powerpoint Online (accessing Powerpoint via the browser) to embed a Powerpoint:

- 2 this was unexpectedly easy! – Gregg Bursey Commented May 11, 2017 at 21:37
- Hey, please give me solution for without putting ppt on the drive and take from the server then how do they do it? – user7918630 Commented Sep 7, 2017 at 10:22
- 1 requires viewers to have a microsoft account. not a good solution for a public website. – sspence65 Commented Dec 22, 2020 at 10:44
Web browsers don't understand power point, but there are solutions besides Flash.
You could export it to HTML or a PDF. Or you could also upload to site like slideshare and make use of their players which are built for this problem.
- 1 +1, thanks for the help. I have decided to use YouTube (see answer). Thanks again. ^_^ – Snowy Coder Girl Commented Aug 18, 2011 at 2:07
- Hey, please give me solution for without putting ppt on the drive and take from the server then how do they do it? – user7918630 Commented Sep 7, 2017 at 10:23
I have decided to take a hack route and upload the powerpoint onto YouTube and then just include the youtube video in the iframe.
I know, it's cheap, but it's also easy.
I eventually checked my page as XHTML Strict, which does not support the <iframe> tag. So I used the object tag instead.
I tried answer posted by Shane, which looks exactly right and how MS used to have PPT viewing online earlier but it didn't worked for me. After doing some research I found out that the link has changed a bit.
So use: https://view.officeapps.live.com/op/ view.aspx instead of https://view.officeapps.live.com/op/ embed.aspx
Note: Link to PPT need to be publicly accessible.
- 2 I like more google docs viewer works with docs, pptx, pdf, etc. <iframe width="100%" height="630" src=" docs.google.com/viewer?url=your_file&embedded=true " ></iframe> – Alexis Cabrera Mondeja Commented Apr 6, 2020 at 2:05
- Animations and effects present in a PPT won't work with google docs viewers. – SumitK Commented Apr 7, 2020 at 6:29
- But you can use "Open With" and use Google presentations App. – Alexis Cabrera Mondeja Commented Apr 8, 2020 at 14:07
- I'm not sure if that can be done directly via a link like we can with MS. Also I believe to use Google Slides user need to be signed in with an Google account. – SumitK Commented Apr 9, 2020 at 15:21
Use Microsoft skydrive, upload your power point to this site and use this code
http://skydrive.live.com/redir.aspx?cid=20f065afc1acdb2e&page=view&resid=20F065AFC1ACDB2E!723&parid=20F065AFC1ACDB2E!719 is the URL of the powerpoint file.
You have to replace SD20F065AFC1ACDB2E!723 for your own string of the corresponding URL
- <iframe src=" r.office.microsoft.com/r/… " width="402" height="327" frameborder="0" scrolling="no"></iframe> – Carlos Soto Johnson Commented Jul 8, 2012 at 4:13
- Look the code of this site, crc.tc/powerpointDemo.html and replace SD20F065AFC1ACDB2E!723 with your own power point skidrive URL identifier – Carlos Soto Johnson Commented Jul 8, 2012 at 4:21
Upload a PowerPoint document on your Google Drive and then 'Share' it with everyone (make it public): Sharing your pptx doc
Then, go to File > Publish to the web > hit the publish button.
Go to Embed and copy the embed code and paste it to your web page
Copy embed code
Works Best for me.
Goto MS View Office Documents Online Page
Enter link to PPT file Note: This link should be publicly Accessible
Click on Create URL.
Link to view office documents online will be generated.
Paste this link to any webpage or as iframe src attribute.
You are all set!! :)
I was able to do this by saving the PPT as an mp4 (Save As > MPEG-4 Video (*.mp4)) and then using the video tag.
If you are using Google slides you could easily publish it on the web and also embed the slide in an iframe.
Go to google slides -> file-> sharing -> embed and copy the code

and then in your HTML file use the below code to show slides in fullscreen mode.
why not use prezi, I just use it in my work, very easy and useful.

Not the answer you're looking for? Browse other questions tagged html powerpoint or ask your own question .
- The Overflow Blog
- The hidden cost of speed
- The creator of Jenkins discusses CI/CD and balancing business with open source
- Featured on Meta
- Bringing clarity to status tag usage on meta sites
- Join Stack Overflow’s CEO and me for the first Stack IRL Community Event in...
- Feedback requested: How do you use tag hover descriptions for curating and do...
- Staging Ground Reviewer Motivation
- What does a new user need in a homepage experience on Stack Overflow?
Hot Network Questions
- Humans are forbidden from using complex computers. But what defines a complex computer?
- How many color information loss if I iterate all hue and value while keep saturation constant?
- Thread-safe write-efficient register method for load balancer
- \documentclass in separate .tex file
- Why do "modern" languages not provide argv and exit code in main?
- What exactly was Teddy KGB's tell that Mike identified?
- Why does each leg of my 240V outlet measure 125V to ground, but 217V across the hot wires?
- Spin-Spin Correlation Function
- What are the steps to write a book?
- lib/xorg/Xorg →lib/x86_64-linux-gnu/libc.so →xorg/modules/drivers/nvidia_drv.so causes a segmentation fault. Should I report that to Debian team?
- Multiplicity of the smallest non-zero Laplacian eigenvalue for tree graphs
- Somebody used recommendation by an in-law – should I report it?
- Are fuel efficiency charts available for mainstream engines?
- What's the best format or way to generate a short-lived access token?
- Question about word (relationship between language and thought)
- What was the typical amount of disk storage for a mainframe installation in the 1980s?
- The head of a screw is missing on one side of the spigot outdoor
- Why does my LED bulb light up dimly when I touch it?
- Is a ring endomorphism determined by its right inverse?
- Generating function for A300483 (related to Chebyshev polynomial of first kind)
- What do these expressions mean in NASA's Steve Stitch's brief Starliner undocking statement?
- Textile Innovations of Pachyderms: Clothing Type
- What is the missing fifth of the missing fifths?
- Unable to understand a proof of the squeeze theorem
Got any suggestions?
We want to hear from you! Send us a message and help improve Slidesgo
Top searches
Trending searches

suicide prevention
9 templates

27 templates

hispanic heritage month
21 templates

american history
85 templates

17 templates

109 templates
Free online presentation maker
Try our new tool to edit this selection of templates for people that want to let their creativity run free. create interactive resources easily, quickly and without the need for any software. a really useful tool for teachers and students. move the content, add images, change colors and fonts or, if you prefer, start from scratch..
- Calendar & Weather
- Infographics
- Marketing Plan
- Project Proposal
- Social Media
- Thesis Defense
- Black & White
- Craft & Notebook
- Floral & Plants
- Illustration
- Interactive & Animated
- Professional
- Instagram Post
- Instagram Stories

It seems that you like this template!
Create your presentation create personalized presentation content, writing tone, number of slides, premium template.
Unlock this template and gain unlimited access

Register for free and start downloading now
Minimal charm.
Are you looking for a monochromatic theme that is interesting at the same time? How about using a simple and clean theme, along with black-and-white pictures, to convey business or corporate content in a professional way?

Investment Business Plan
Rewards come after a great investment, and this applies especially to companies. You’ll need to attract potential investors and other people to put their trust in your project. With this free presentation template, you can explain your business plan, your market research and everything you need to strike a new...

Magical Wizard World Minitheme
I solemnly swear I’m up to no boring presentations! Use this Slidesgo template that looks like a magical map to give a magical speech and surprise your audience. You don’t need be a wizard to be able to edit the resources on these slides, you only need to open Google...

Web Project Proposal
We live in the internet era, which means that web design is currently one of the most demanded skills. This free template is perfect for those designers who want to present their web project proposal to their clients and see a preview of the final work.

Engineering Project Proposal
What is the best way to build your own successful future? Giving a presentation made thanks to our new free business template! Your audience will appreciate your engineering project proposal, paving the way for new deals and investments.

Sketchnotes Lesson
There’s an increasing trend in education regarding visual techniques to help students learn concepts, and it’s called sketchnotes. This free presentation template focuses on this design, so you can turn a lesson into an easy teaching experience.

New and interesting technologies are being used for teaching. This means that you don’t need to be at school or at the university to take courses. If you need to prepare a webinar or you must give a presentation to talk about e-learning and these kind of advances in education,...

Christmas Recipe
Do you have a sweet tooth? We bet you love Christmas—the snow, the presents, the happy times… and the food! We can help you deliver an awesome presentation with this free template designed for cooking recipes!
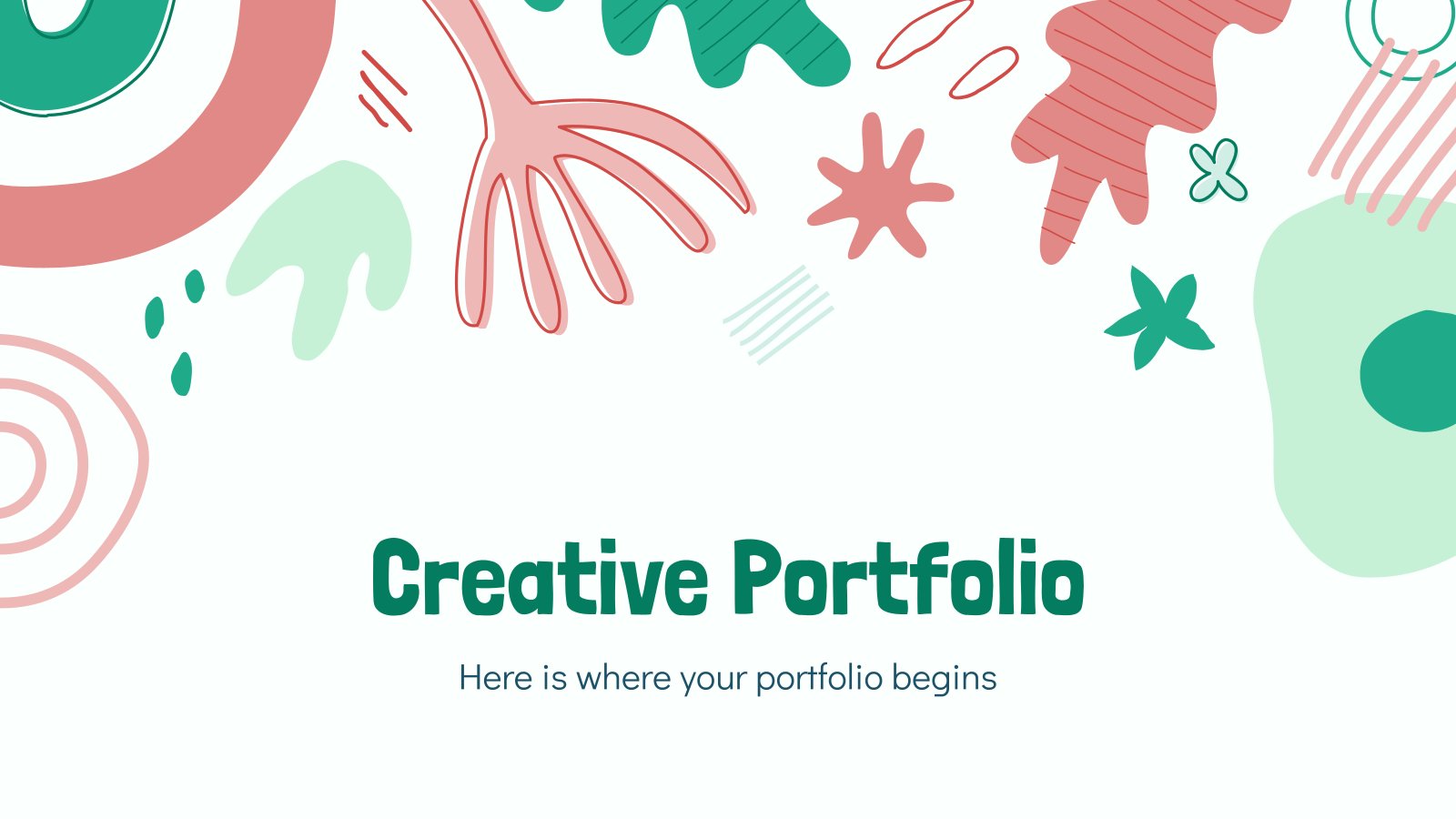
Creative Portfolio
Let others know about your potential with this creative portfolio! We have just created a great template to help you share your work with recruiters. Give it a go now!

Pregnancy Breakthrough
Giving birth to a baby is a beautiful occasion, a manifestation of love between two people. Obstetrics are key during pregnancy, so how about giving a presentation about the latest breakthrough in this field? Our free medical template will come in handy.

Science Fair Newsletter
Creativity and innovation are also words closely tied to science, since people are always looking for new inventions and applications. Are you organizing a science fair and want to keep people up to date? How convenient—here’s our latest free template focused on this topic!

Notebook Lesson
These are the last days before the Summer break! We know that there are some pending lessons that you need to prepare for your students. As they may be thinking about their friends and their holidays, catch their attention with this cool template!

Science Education Center
Albert Einstein believed that “the important thing is to never stop questioning.” When it comes to science and research, we need to investigate and to ask for answers. Teach your students about the value of questioning in your Science Education Center!

Minimalist Marketing Plan
Defining a good marketing strategy is not enough to get new clients and investors. You need to present your data and next steps with an elegant presentation in order to create a great impact! Use our minimalist template now!
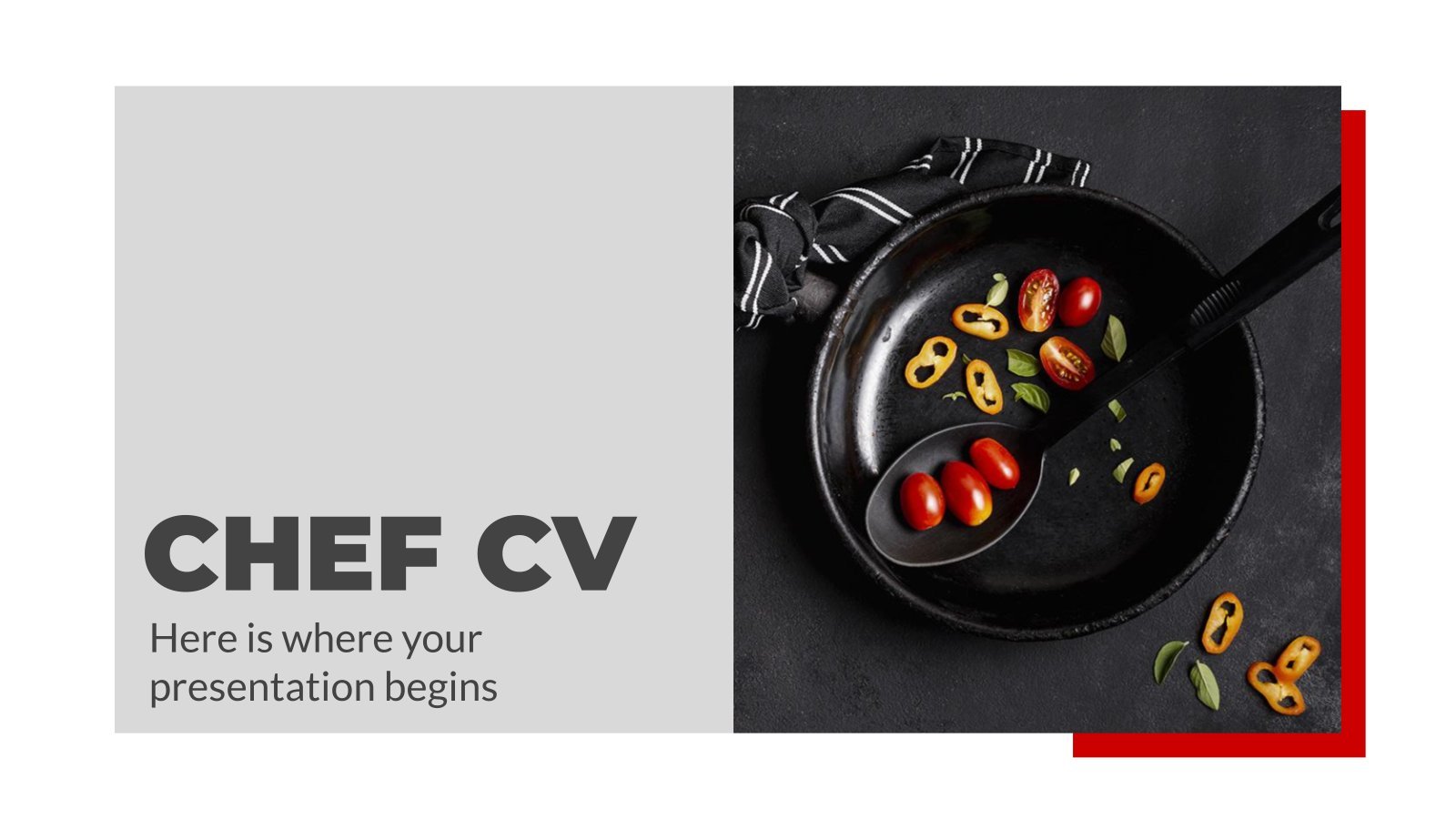
Food is quite important in our lives, don’t you think so? If you are a chef, we have designed the perfect template for your curriculum. Have a look at it now!

Kawaii Interface for an Agency
Take a look at these slides and tell us, aren't they super cute? Their resemblance to a computer interface, the gradients on the backgrounds and the kawaii illustrations make this template an adorable one! Talk about your agency and the services you offer and watch your audience react with a...
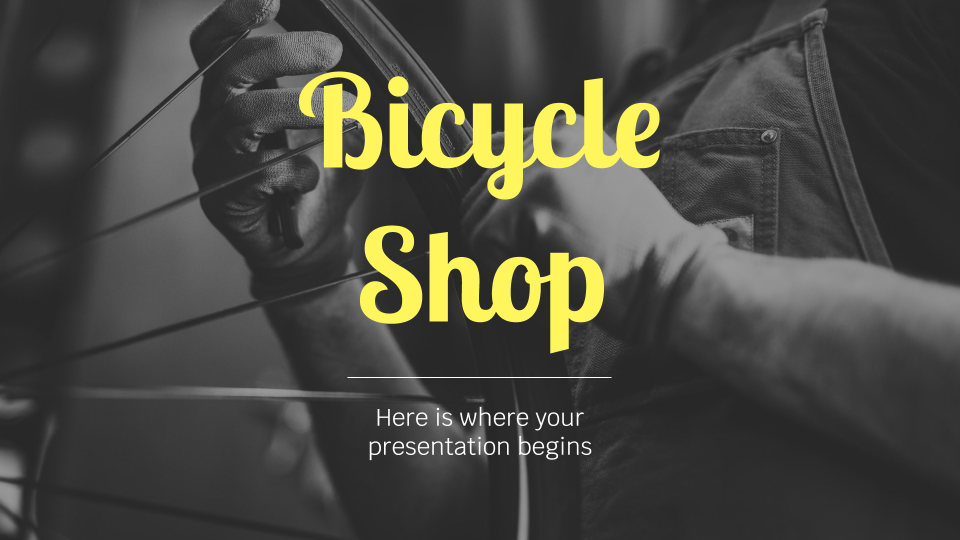
Bicycle Shop
Begin your path with a single pedal stroke! Do you own a bike company? Give some general information about you to your customers, tell them what you do and what you sell. Keep moving!
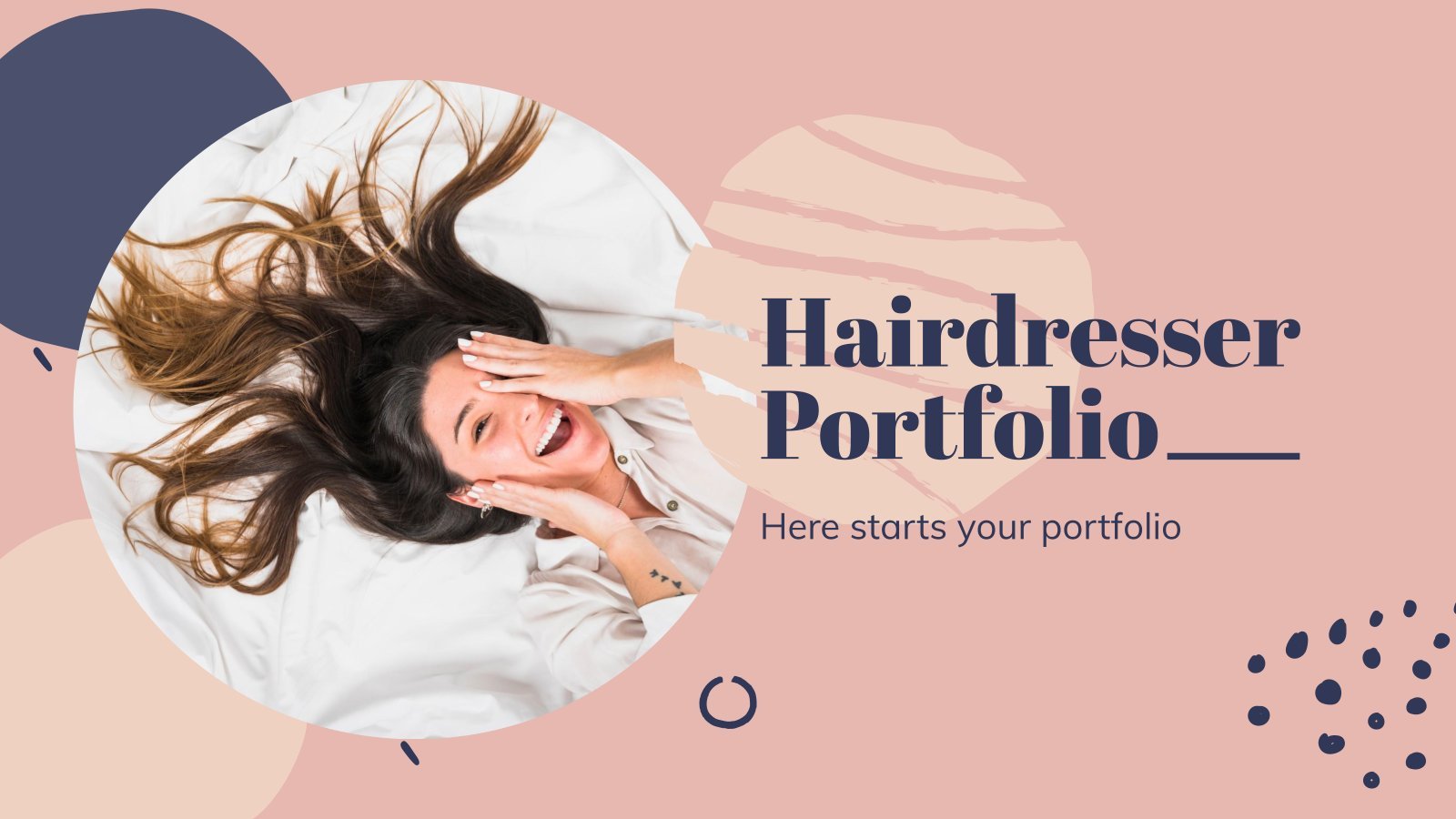
Hairdresser Portfolio
Peter Coppola said that “life is more beautiful when you meet the right hairdresser.” That’s true! If you are a stylist willing to show your work to the public, use his modern template.
- Page 1 of 97
Register for free and start editing online

Publish your presentation to the web
In newer versions of PowerPoint, you can't directly save a presentation as a webpage. However, two possible alternatives are described below.
If this is a feature you’d like to request, please send us your feedback to help us prioritize new features in future updates. See How do I give feedback on Microsoft 365 for more information.
Save slides as Word documents, and then save as webpages
You can save an individual slide as an image in a Word document, and then save that document as an .html file.
Right-click the thumbnail of the slide you want to save, and click Copy .
In a new Word document, paste your slide (Ctrl+V). If necessary, drag to resize the slide image to fill the page.
Click File > Save As , and then choose Web Page or Web Page, Filtered .
Save a presentation to OneDrive, and then share it online
Click File > Share > Share With People or Invite People > Save to Cloud .
Choose a location in your OneDrive folders.
Type a file name, and then click Save .
Click Share with People (PowerPoint 2016 or newer versions), add email addresses and any message you like, and then click Share .
Save PowerPoint presentations as PDF files

Need more help?
Want more options.
Explore subscription benefits, browse training courses, learn how to secure your device, and more.

Microsoft 365 subscription benefits

Microsoft 365 training

Microsoft security

Accessibility center
Communities help you ask and answer questions, give feedback, and hear from experts with rich knowledge.

Ask the Microsoft Community

Microsoft Tech Community

Windows Insiders
Microsoft 365 Insiders
Was this information helpful?
Thank you for your feedback.

IMAGES
VIDEO
COMMENTS
Free Online Slide Presentation: PowerPoint | Microsoft 365
Get started with PowerPoint for the web
Embedding a webpage in a Powerpoint slide
Create a presentation in PowerPoint for the web
Add a live web page to a slide. PowerPoint for Microsoft 365 PowerPoint 2021 PowerPoint 2019 More... LiveWeb is a PowerPoint add-in that lets you insert a live web page on a slide. With it, you can even refresh the web page in real-time during a slide show. See the LiveWeb site for details on installing and using the add-in.
Free Microsoft 365 Online | Word, Excel, PowerPoint
Use Word, Excel, PowerPoint and more for free on the web
Create a New Presentation with PowerPoint for the Web. Click Create or use a PowerPoint template from the options to create a new PowerPoint presentation. You can start with a specific theme or use a blank template. You can also browse through themes via Office.com to find one that best suits your needs. Upload a PowerPoint Presentation
Select Add-Ins on the left side, then select PowerPoint Add-ins from the Manage menu, and click Go. This will open the PowerPoint Add-ins window. Click Add New to add the LiveWeb addin we downloaded previously. Browse to the folder where you extracted the LiveWeb addin, and select it. PowerPoint may warn you that the addon contains a macro.
Create and open a presentation in PowerPoint for the web
Download and install the LiveSlides add-in from its official website. Open PowerPoint and locate the LiveSlides tab on the ribbon. Click on the Insert Live Slide button and enter the URL of the web page you wish to embed. LiveSlides will then insert a placeholder into your slide which will display the live web page during your presentation.
1. Open or create the presentation that you want to save as a web page in the Microsoft PowerPoint. 2. Then open the 'File' menu from the top left side of the PowerPoint window. 3. Select ...
PowerPoint for the web - Service Descriptions
Step 1, save your PPT file as PPS file. Step 2, Set Camtasia studio to record the whole screen. Step 3, Play your PowerPoint PPS file and Press “F9†to start recording the screen. Step 4 ...
Give your presentation in PowerPoint for the web. Start a presentation. On the View tab select Play from Beginning. To move to the previous or next slide, select Previous or Next. To view all the slides in your presentation, select See all slides. Subtitles. You can choose which language the caption/subtitle text should be shown to your audience.
html - Embed a Powerpoint in a Web Page
Free online presentation maker and editor
Give a presentation in PowerPoint for the web. On the View tab select Play from Beginning. To move to the previous or next slide, select Previous or Next. To view all the slides in your presentation, select See all slides. You can choose which language the caption/subtitle text should be shown to your audience.
Website Url to PPT
Access Google Slides with a personal Google account or Google Workspace account (for business use).
Embed a presentation in a web page or blog
The presentation and slides app that you can carry with you wherever you go - Microsoft PowerPoint. Make a slideshow with music, graphics and charts. ... Present and create slides from anywhere. Presentations made on PowerPoint help make an impact in the way you present and collaborate. With PowerPoint, you can collaborate and edit your ppt ...
Publish your presentation to the web